Reklama
Obszar roboczy aplikacji jest podobny do fizycznego. Chcesz, aby zawierał wszystkie potrzebne przedmioty, pomniejszone o te, które po prostu staną Ci na drodze. Jeśli więc chodzi o pracę z Microsoft Office 2016, dostosowywanie wstążki Jak poprawić menu wstążki w systemie Windows i pakietu OfficeTo nieznośne menu wstążki. Od czasu jego wprowadzenia w pakiecie Office 2007 staram się z tym pogodzić. Zdecydowanie wolałem metodę „ukrywania” narzędzi pakietu Office 2000/2003, z której często nie korzystasz ... Czytaj więcej i elementy menu są ważne dla wydajności, produktywności i ogólnej skuteczności.
Dostęp, ukrywanie i pokazywanie wstążki
W aplikacjach pakietu Office 2016, w tym Word, Excel, PowerPoint, Outlook i OneNote, dostęp do wstążki i elementów menu i dostosowywanie jej odbywa się w ten sam sposób. Różnią się dostępne opcje dostosowywania w ciągu każda aplikacja.
Aby ukryć lub pokazać wstążkę, kliknij Opcje wyświetlania wstążki przycisk w prawym górnym rogu aplikacji. Następnie masz trzy opcje wyświetlania wstążki:
- Jeśli wybierzesz Automatycznie ukryj wstążkę, zapewni to najwięcej miejsca do pracy i pozwoli w razie potrzeby wyświetl wstążkę 10 ukrytych funkcji programu Microsoft Word, które ułatwią Ci życieMicrosoft Word nie byłby narzędziem bez jego produktywnych funkcji. Oto kilka funkcji, które mogą Ci pomóc na co dzień. Czytaj więcej klikając na górze aplikacji.
- Jeśli wybierzesz Pokaż zakładki, zapewnia to również więcej przestrzeni roboczej poprzez usunięcie poleceń, ale utrzymuje zakładki u góry dla łatwego dostępu jednym kliknięciem.
- Jeśli wybierzesz Pokaż karty i polecenia, spowoduje to jednoczesne wyświetlenie zarówno kart, jak i poleceń.
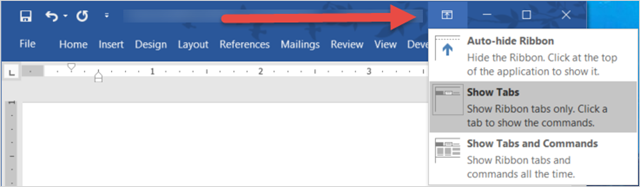
Podstawowe dostosowania
Aby uzyskać dostęp do opcji dostosowywania wstążki, wybierz Plik > Opcje > Dostosuj wstążkę. Ustawienia każdej aplikacji wyświetlą opcje w tym samym formacie z poleceniami po lewej stronie i zawartością wstążki po prawej stronie.
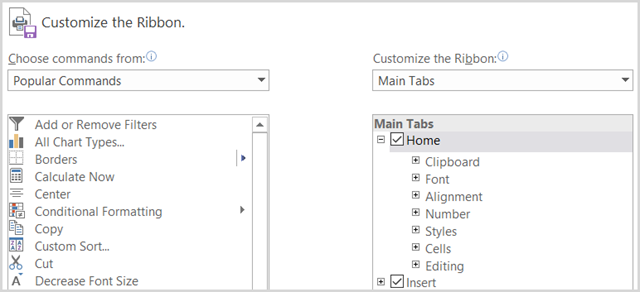
Zawartość wstążki wymieniona poniżej Dostosuj wstążkę po prawej stronie znajdują się pola wyboru i znaki plus. Pola wyboru wskazują, co jest zawarte na wstążce, a znaki plus umożliwiają rozwijanie i przeglądanie zawartych elementów i działań. Na przykład w programie PowerPoint Dom zakładka obecnie obejmuje Schowek polecenie z dostępnymi akcjami.
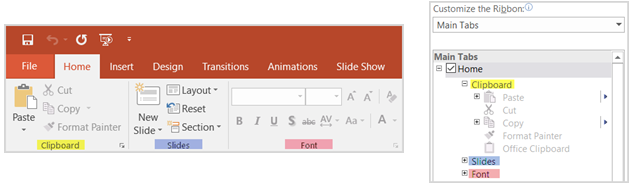
Aby dostosować zawartość wstążki, zasadniczo przenosisz elementy między Wybierz polecenia z lista po lewej stronie i Dostosuj wstążkę lista po prawej stronie. Rozpocznij od wybrania zestawów list z rozwijanych pól po każdej stronie.
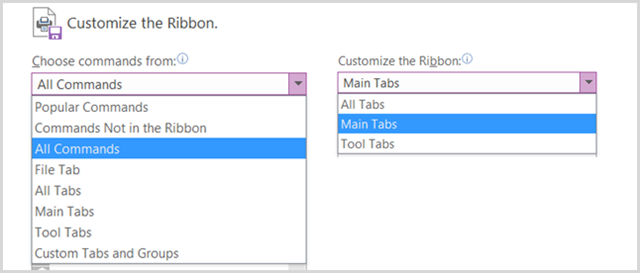
Następnie możesz odznaczyć wszystkie elementy po prawej stronie, których nie trzeba już wyświetlać na wstążce. Na przykład, jeśli nie chcesz już karty Rysuj w OneNote, odznacz pole obok Remis i kliknij ok. W przypadku elementów ze znakami plus możesz dodawać lub usuwać poszczególne elementy. Jeśli więc wolisz zachować kartę Rysuj w naszym przykładzie, ale zawiera ona wszystkie akcje oprócz Konwertuj, możesz ją łatwo usunąć. Po prostu wybierz Konwertować, Kliknij Usunąć przycisk na środku i wybierz ok.
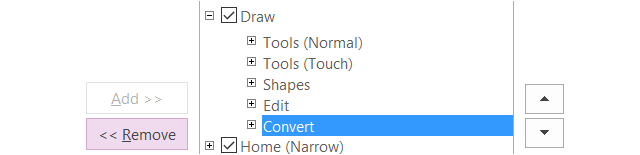
Dodawanie poleceń i kart do wstążki jest równie proste, ale przenosisz elementy w przeciwnym kierunku. Najpierw utwórz nową grupę w ramach istniejącej karty lub nową kartę, używając odpowiedniego przycisku na dole.
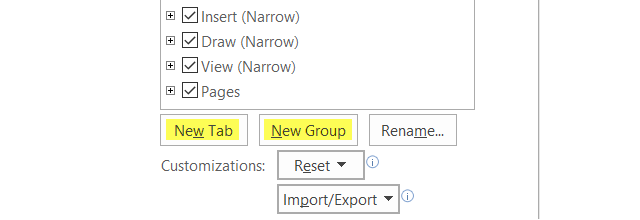
Możesz zmienić ich nazwę na dowolną, a jeśli utworzysz grupę, możesz także wybrać sprytną ikonę. Następnie po prostu wybierz polecenie z lewej strony, kliknij Dodaj przycisk na środku i naciśnij ok kiedy kończysz.

Twoja wstążka, twoja droga
Teraz, gdy wiesz, jak uzyskać dostęp, dodawać i usuń elementy ze wstążki Jak dostosować Microsoft Office 2016 do swoich potrzebDomyślne ustawienia rzadko spełniają potrzeby każdego użytkownika. Przedstawiamy pięć łatwych poprawek, które pozwalają dostosować Microsoft Office 2016 do własnych preferencji. Czytaj więcej , uczynienie go swoim własnym to kolejny, zabawny krok. Być może nigdy nie potrzebujesz karty Mailing w programie Word, karty Recenzja w Excelu ani karty Historia w OneNote. A może chcesz zachować i dostosować te zakładki do swoich codziennych potrzeb. Oto kilka przykładów tego, jak wydajne i skuteczne możesz zrobić wstążkę.
Zmień układ zakładek
Za pomocą strzałek lub menu kontekstowego w Dostosuj wstążkę sekcji, możesz szybko przenosić elementy w górę iw dół, aby określić ich umiejscowienie na wstążce. Karta u góry listy zostanie wyświetlona po lewej stronie wstążki, a kolejne karty po prawej stronie w taki sam sposób, jak w naturalny sposób.
Spróbuj umieścić kartę, której używasz najczęściej, następną sekundę i tak dalej. Być może nie używasz karty Strona główna w programie Excel regularnie, ale ciągle używasz karty Formuły. Więc przenieś Dom tab w dół i Formuły tab up. Możesz także zmienić kolejność poleceń w zakładkach, co daje jeszcze większą elastyczność.
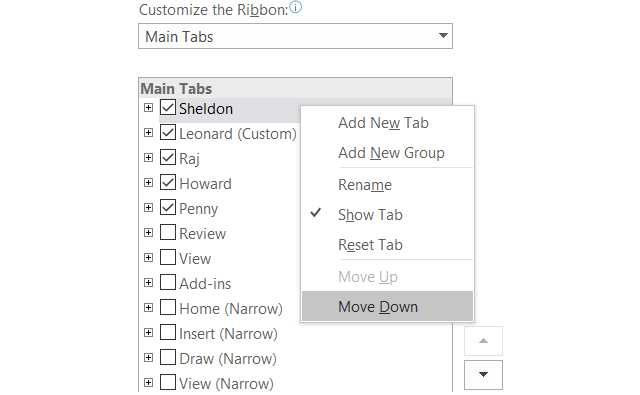
Zmień nazwę przedmiotów
Możesz nie tylko zmieniać nazwy niestandardowych kart i grup, które tworzysz, ale także tych, które są wbudowane. Powiedz, że chcesz zmienić etykiety kart na nazwy głównych bohaterów Teoria wielkiego podrywu, nie ma problemu. Sheldon, Leonard, Raj, Howard i Penny to tylko jedno kliknięcie.
Po prostu wybierz element z Dostosuj wstążkę na liście kliknij Przemianować przycisk u dołu, nadaj mu nazwę, którą chcesz, i zakończ, naciskając ok przycisk.
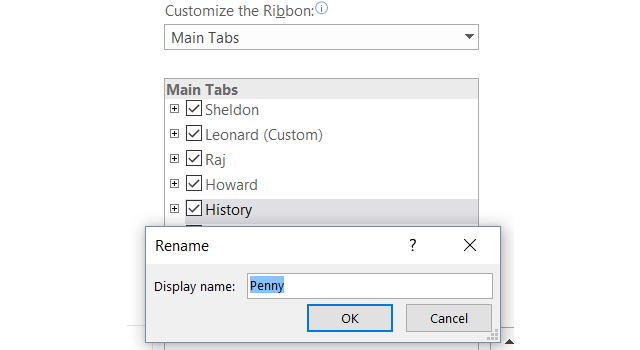
Zrób to sam
Uwierz lub nie, możesz stworzyć własną wstążkę z dokładnie tymi zakładkami i poleceniami, które chcesz bardzo łatwo. Na przykład, jeśli używasz tylko poleceń rysowania w OneNote, tylko z kilkoma innymi, można to osiągnąć.
Najpierw utwórz plik Nowa karta a następnie albo utwórz w nim nowe grupy, jeśli chcesz, lub po prostu dodaj poszczególne polecenia. Pamiętaj, że możesz dodawać polecenia z innych kart, a także te, które obecnie nie są wyświetlane na wstążce. Następnie zmień kolejność poleceń w preferowanej kolejności za pomocą strzałek, a następnie zmień ich nazwę na preferowaną.
Po zakończeniu odznacz pozostałe karty, których już nie potrzebujesz, i kliknij ok. Twój wynik końcowy to twoja własna karta z potrzebnymi komendami, wszystkie nazwane tak, jak chcesz.

Używaj ikon zamiast tekstu
Jeśli jesteś wizualnym myślicielem lub po prostu wolisz ikony od tekstu na wstążce, możesz to łatwo zrobić. Chociaż nie możesz ukryć tekstu przed poleceniami na głównych kartach, możesz to zrobić dla grup, które tworzysz zawierające polecenia.
Na przykład, jeśli korzystasz z programu PowerPoint, utwórz plik Nowa grupa, niezależnie od tego, czy znajduje się w nowej karcie, czy w istniejącej, klikając odpowiednie przyciski od dołu, aby to skonfigurować. Następnie dodaj polecenia, które chcesz do grupy i zmieniaj ich nazwy i zmieniaj je według własnych upodobań. Po zakończeniu kliknij prawym przyciskiem myszy nową grupę, którą utworzyłeś i wybierz Ukryj etykiety poleceń. Pamiętaj, że można tego dokonać tylko za pomocą poleceń dodanych do tworzonych grup niestandardowych.
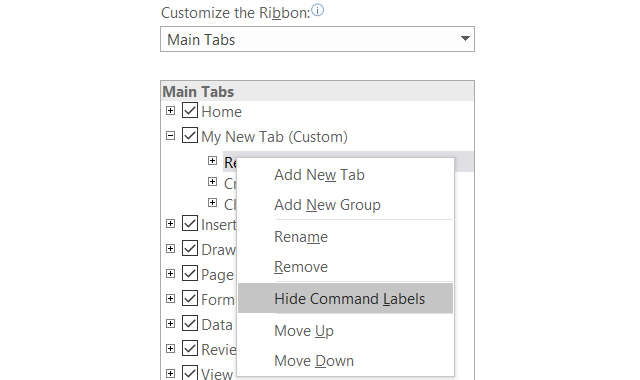
Przejrzyj nieużywane polecenia
w Dostosuj wstążkę w polu Wybierz polecenia z sekcji po lewej stronie wybierz Polecenia nie na wstążce z listy rozwijanej. Są to polecenia, których obecnie nie używasz na wstążce i możesz być zaskoczony dostępnymi opcjami.
Jeśli chcesz korzystać z dźwięku, możesz dodać polecenia mówienia, aby usłyszeć tekst komórki w arkuszu kalkulacyjnym Excel lub zaznaczony tekst w dokumencie Word wypowiedzianym na głos. Jeśli korzystasz z programu Outlook do zarządzania zadaniami, możesz dodać polecenie, aby utworzyć zadanie ze wstążki jednym kliknięciem. Jeśli chcesz dołączyć szybki rysunek za pomocą myszy, możesz dodać polecenie Scribble. To tylko kilka przykładów dostępne ukryte opcje 8 rzeczy, które możesz zrobić w biurze, o których nigdy nie myślałeśMicrosoft Office obraca zasadę Pareto na głowie: 80% użytkowników korzysta tylko z 20% funkcji. Czas odkryć funkcje pakietu Microsoft Office, których nigdy nie rozważałeś. Zebraliśmy osiem niesamowicie przydatnych wydajności ... Czytaj więcej to może być dla ciebie bardzo przydatne.
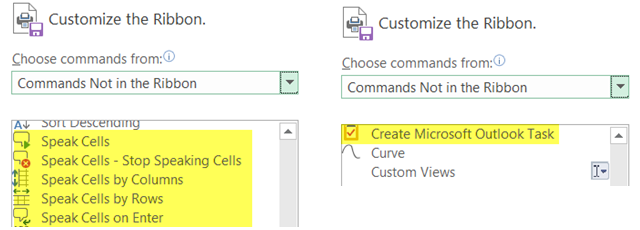
Dodatkowe funkcje
Ustawienia eksportu
Jeśli poświęcasz cenny czas na dostosowywanie wstążki, możesz zapisać ustawienia, eksportując je do pliku. Wybierz Import Eksport przycisk, a następnie Eksportuj wszystkie dostosowania. W poniższym oknie podręcznym możesz wybrać lokalizację i zmienić nazwę pliku. Następnie kliknij Zapisać.
Importowanie ustawień
Aby zaimportować zapisane dostosowania, wybierz Import Eksport przycisk, a następnie Zaimportuj plik dostosowywania. Następnie przejdź do lokalizacji pliku w wyskakującym oknie i kliknij otwarty. Musisz potwierdzić, że chcesz zastąpić bieżące ustawienia ustawieniami w pliku.
Resetowanie dostosowań
W przypadku, gdy chcesz zresetować ustawienia do domyślnych, możesz kliknąć Resetowanie przycisk. Następnie wybierz jedno z nich Zresetuj tylko wybraną kartę Wstążki lub Zresetuj wszystkie dostosowania i kliknij ok.
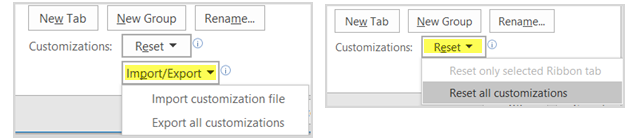
Czy jesteś gotowy na dostosowanie?
W zależności od tego, ile dostosowań planujesz, może to zająć trochę czasu. Jednak wynik końcowy da ci dokładnie te elementy, których potrzebujesz i których używasz w wstążce i menu, eliminując te, których nie potrzebujesz. Możliwość tworzenia efektywne miejsce do pracy 10 prostych wskazówek pakietu Office 2013, które zwiększą produktywnośćUmiejętności MS Office pozostają zakorzenione w najważniejszych umiejętnościach, których szukają pracodawcy. Bądź więc bardziej roztropny dzięki tym dziesięciu prostym wskazówkom pakietu Office 2013 i zyskaj więcej wolnego czasu wokół watercooler. Czytaj więcej w aplikacje pakietu Office 2016 Kompletny przewodnik konwertera plików pakietu Microsoft OfficeJeśli kiedykolwiek przekonwertowałeś plik tekstowy, np. PDF na Word, znasz wyzwanie. Czasami jest to tak łatwe jak drukowanie, innym razem potrzebujesz specjalnych narzędzi. Wejdź do tego przewodnika konwertera. Czytaj więcej to świetna funkcja, która zapewnia elastyczność pozwalającą dostosować ją do własnych potrzeb.
Jeśli masz dodatkowe sugestie dotyczące kreatywnych dostosowań wstążki i menu, udostępnij je w komentarzach poniżej.
Sandy pracowała przez wiele lat w branży IT jako kierownik projektu, kierownik działu i kierownik PMO. Następnie postanowiła spełnić swoje marzenie i teraz pisze o technologii w pełnym wymiarze godzin.
