Reklama
Pod względem liczbowym Windows 7 pozostaje najpopularniejszym systemem operacyjnym Windows (OS). Pomimo tego, co mówią ludzie z Apple 5 powodów, dla których Apple myli się co do starych komputerów z systemem WindowsPodczas ostatniego przemówienia wprowadzającego do programu Phil Schiller stwierdził, że „smutne” jest to, że 600 milionów komputerów z systemem Windows miało więcej niż pięć lat. Nie zgadzamy się i uważamy, że to triumf Microsoftu. Dlatego. Czytaj więcej , jest szybki, stabilny i odpowiada za prawie połowę światowego użytkowania komputerów. Nie ma powodu, aby uaktualnić do systemu Windows 10, chyba że chcesz.
Tymczasem Windows 10 ma trochę genialne wbudowane funkcje 7 najlepszych i najgorszych funkcji systemu Windows 10Czy Windows XP też był twoim ulubionym systemem operacyjnym? Windows 8 zmusił mnie do przejścia na OS X. Windows 10 był moim powrotem do domu i chociaż niektóre funkcje są przekonujące, inne nadal wymagają pracy. Dowiedz się, gdzie ... Czytaj więcej których brakuje we wcześniejszych wersjach. Na szczęście pozwalają na to programy i rozszerzenia innych firm
dodaj podobne funkcje do Windows 7 i 8 Jak uzyskać nowe funkcje systemu Windows 10 w systemie Windows 7 lub 8.1Czas zaktualizować system Windows. Po zainstalowaniu nowego systemu operacyjnego możesz uzyskać niesamowite funkcje dzięki aplikacjom innych firm. Windows 10 wcale nie jest taki nowatorski. Czytaj więcej .Niezależnie od tego, czy chcesz wypróbować system Windows 10 przed aktualizacją, czy po prostu chcesz pożyczyć niektóre z jego najlepszych funkcji, te (głównie) bezpłatne narzędzia spełnią wszystkie Twoje potrzeby. Niektóre programy przedstawione w tym artykule prześcigają ich odpowiedniki w systemie Windows 10. Zobaczmy, co dla Ciebie znaleźliśmy!
1. Uzyskaj kafelkowe menu Start
Najważniejszym elementem menu Start systemu Windows 10 są kafelkowe aplikacje, których rozmiar można zmienić według własnych upodobań (przeczytaj nasze Przewodnik po menu Start systemu Windows 10 Przewodnik po menu Start systemu Windows 10Windows 10 naprawia dylemat menu Start! Zapoznanie się z nowym menu Start zapewni lepsze wrażenia z korzystania z systemu Windows 10. Dzięki temu przydatnemu przewodnikowi będziesz ekspertem w mgnieniu oka. Czytaj więcej ). Menu Start Reviver to darmowy program, który przenosi obsługę kafelków do starszych wersji systemu Windows.
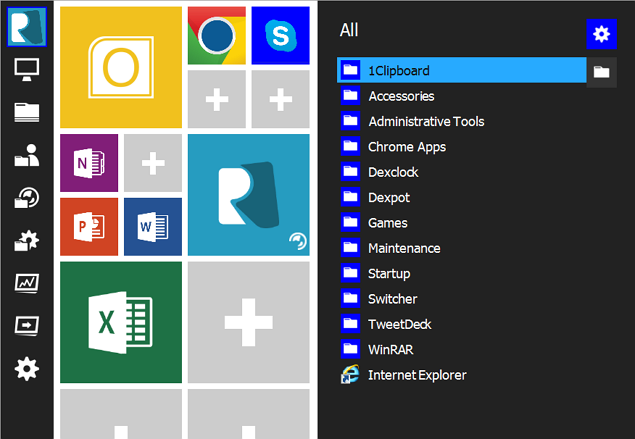
Mimo że system Windows 7 nie ma aplikacji, program konwertuje popularne programy (w tym programy Chrome i Office) na kafelki o zmiennym rozmiarze przypominające aplikacje. Możesz także dodawać inne programy jako kafelki, zmieniać rozmiar kafelków w menu oraz zmieniać kolory kafelków i ich obraz, jeśli nie podoba Ci się domyślny.
Nie podoba Ci się położenie kafelka aplikacji? Nie ma problemu! Po prostu przeciągnij i upuść go na pustą płytkę lub przeciągnij na inną płytkę, aby zamienić jej pozycję. Ustawienia programu pozwalają zwiększyć rozmiar menu Start, zmienić kolor tła i wybrać sposób wyświetlania rozwiniętych elementów menu Start.
Możesz także spróbować inne alternatywy menu Start systemu Windows 10 Pobierz nowoczesne menu Start dla systemu Windows 7 i 8Nowe menu Start może być dobrym sposobem na wprowadzenie czegoś świeżego do dowolnej wersji systemu Windows. W tym artykule omówiono twórcze alternatywy menu Start i zamienniki, które działają zarówno w systemie Windows 7, jak i ... Czytaj więcej .
2. Dodaj pulpit wirtualny
Jedną z najbardziej przydatnych funkcji systemu Windows 10 są wirtualne komputery stacjonarne. Umożliwia to otwieranie różnych zestawów programów / aplikacji na różnych komputerach. Na przykład możesz otworzyć Chrome, Word i Excel na głównym pulpicie, a drugą wersję Chrome, odtwarzacz multimedialny VLC i Dropbox na wirtualnym pulpicie.
Dexpot to nasz ulubiony program zewnętrzny do tego zadania. W rzeczywistości jest nawet lepszy niż Windows 10, ponieważ program znajduje się na pasku zadań i wskazuje, na którym pulpicie jesteś, brakuje funkcji Windows 10, co może prowadzić do zamieszania. Możesz także kliknąć prawym przyciskiem myszy pasek tytułu dowolnego programu, aby go skopiować lub przenieść na inny wirtualny pulpit.
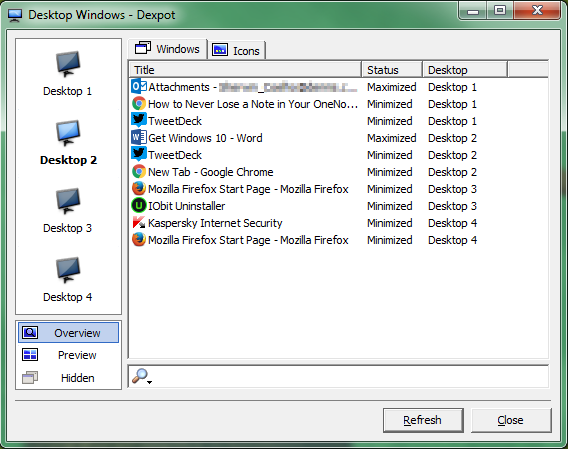
Otwórz Dexpot na komputerze, aby uzyskać więcej opcji. Domyślnie dostajesz cztery wirtualne pulpity, ale możesz zwiększyć to do 12 z poziomu programu Ustawienia. Wybierz Tryb podglądu pulpitu po kliknięciu programu. Tutaj zobaczysz wszystkie wirtualne komputery jako kafelki w prawym dolnym rogu ekranu. W tym trybie możesz przeciągać i upuszczać programy z jednego pulpitu na inny.
Wcześniej omówiliśmy inne programy wirtualnego pulpitu Jak zwiększyć przestrzeń wirtualnego pulpituCzujesz się przytłoczony wszystkimi oknami, które potrzebujesz otworzyć do różnych zadań lub zadań? Jeśli ten bałagan w oknie powoduje stres, wirtualne pulpity są dla Ciebie. Czytaj więcej możesz używać za darmo.
3. Dodaj przełącznik zadań
Ikona widoku zadań systemu Windows 10 znajduje się obok paska wyszukiwania na pasku zadań. Chociaż jego głównym celem jest umożliwienie otwierania wielu wirtualnych pulpitów, zapewnia również szybki przegląd wszystkich aplikacji i programów otwartych na bieżącym pulpicie. Jest to przydatne, jeśli masz tendencję do pracy z wieloma otwartymi programami, ponieważ możesz szybko przejść do dowolnego z nich.
Prawdopodobnie wiesz, że możesz przełączać się między otwartymi programami, naciskając Klawisz Windows (lub Klawisz Alt) + TAB. Lepszą opcją - bardziej podobną do widoku zadań systemu Windows 10 - jest Switcher 2.0. Pierwotnie napisany przez pracownika Microsoft dla systemu Windows Vista, nadal działa dobrze w systemach Windows 7 i 8.
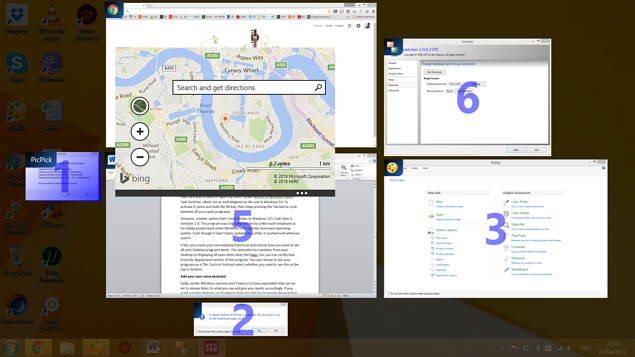
Switcher 2.0 umożliwia utworzenie własnego skrótu klawiaturowego w celu uruchomienia trybu „widoku zadań”. Możesz nawet wybrać sposób wyświetlania przedmiotów w tym trybie; dostępne opcje to Tile, Dock lub Grid. Animacje są nieco opóźnione, ale można to naprawić Wygląd Sekcja.
4. Korzystaj z aplikacji i programów obok siebie
Domyślnie wszystkie aplikacje na komputerze z systemem Windows 8 są otwierane w trybie pełnoekranowym. Modern Mix to płatny program, który rozwiązuje ten problem w systemie Windows 8. Pozwala zmniejszyć rozmiar okna aplikacji, dzięki czemu można go używać wraz z innymi programami / aplikacjami na pulpicie. Możesz zainstalować i używać Modern Mix za darmo przez 30 dni. Jeśli wydaje ci się, że jest to niezbędne, warto zapłacić 4,99 USD, aby go kupić.
5. Użyj programu do wirtualizacji
Wersje Windows 10 Pro, Education i Enterprise są dostarczane z programem do wirtualizacji o nazwie Hyper-V. Dzięki temu użytkownicy mogą uruchamiać inne systemy operacyjne (takie jak inna wersja systemu Windows lub Linux) z poziomu maszyny wirtualnej. Pomyśl o tym jako o używaniu innego systemu operacyjnego w bieżącym systemie operacyjnym (Początek, ktoś?).
Nasza ulubiona darmowa alternatywa dla Hyper-V to VirtualBox. Program ma dość skomplikowaną konfigurację, ale my mamy wyjaśnił to szczegółowo Jak korzystać z VirtualBox: Podręcznik użytkownikaDzięki VirtualBox możesz łatwo zainstalować i przetestować wiele systemów operacyjnych. Pokażemy Ci, jak skonfigurować system Windows 10 i Ubuntu Linux jako maszynę wirtualną. Czytaj więcej .
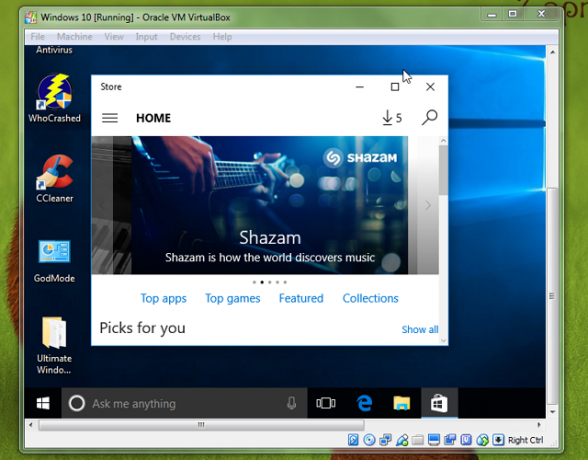
Wielu z nas używa maszyn wirtualnych do uruchamiania Windows 10 Insider Preview na naszym komputerze z systemem Windows 7. Działa jak urok i daje nam możliwość przetestowania najnowszych zmian wprowadzonych w systemie Windows 10, pozostając lojalnym wobec naszego zaufanego znajomego, Windows 7.
6. Uzyskaj lepszy wiersz polecenia
Microsoft dodał jedną (bardzo potrzebną) zmianę do wiersza polecenia w systemie Windows 10: możliwość kopiowania i wklejania tekstu z innych programów, takich jak strona internetowa lub Word.
Jeśli chcesz podobną funkcję wiersza polecenia w systemie Windows 7 lub 8, spróbuj ConEmu (skrót od Emulator konsoli). Oprócz umożliwienia kopiowania i wklejania tekstu z innych programów, możesz także otwierać wiele kart (podobnie jak Chrome) i pozwala wyszukiwać wartości wpisane w poleceniach.
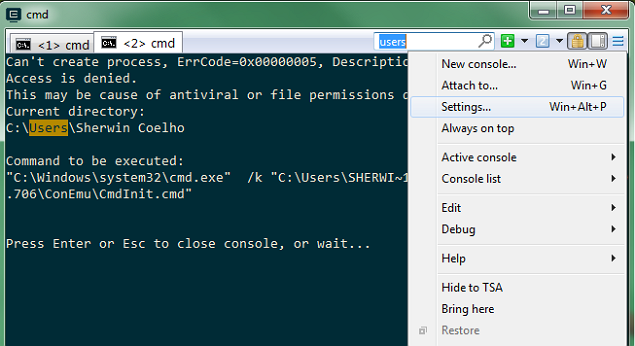
Podoba nam się, że ma większe czcionki z kolorami, aby odróżnić różne aspekty poleceń, w przeciwieństwie do domyślnego wiersza polecenia systemu Windows, w którym masz małe czcionki w domyślnym formacie tekstowym. Program ma również mnóstwo opcji dostosowywania - po prostu kliknij trzy linie w prawym górnym rogu, a następnie kliknij Ustawienia badać je.
Inną (mniej wydajną) alternatywą wiersza polecenia jest Console2, która o czym pisaliśmy wcześniej.
7. Adnotuj strony internetowe w przeglądarce
Microsoft Edge to domyślna przeglądarka w systemie Windows 10 10 powodów, dla których powinieneś teraz używać Microsoft EdgeMicrosoft Edge oznacza całkowite zerwanie z marką Internet Explorer, zabijając w ten sposób 20-letnie drzewo genealogiczne. Oto dlaczego powinieneś go używać. Czytaj więcej , zastępując starzejącego się kuzyna Internet Explorera. Bez żadnych rozszerzeń podczas premiery Edge czuł się słabo upieczony w porównaniu do swoich obecnych przeciwników, Google Chrome i Mozilla Firefox. Podczas Nadchodzą rozszerzenia Edge Wszystko, co musisz wiedzieć o rozszerzeniach przeglądarki Microsoft EdgeJedyną funkcją, której brakuje Microsoft Edge, są rozszerzenia. Znawcy Windows mogą teraz testować pierwsze oficjalne rozszerzenia i ręcznie portować rozszerzenia z Google Chrome. Pokażemy Ci wszystko, co musisz wiedzieć. Czytaj więcej tego lata Microsoft miał nadzieję, że tymczasem zainteresuje użytkowników systemu Windows 10, czyli możliwość rysowania na stronach internetowych.
Chociaż ta funkcja nie jest domyślnie dostępna w Chrome i Firefox, jest ona dostępna za pomocą rozszerzeń. zainstalować Farba internetowa które jest dostępne dla obu Chrom i Firefox. Pozwala pisać, rysować, pokolorować, oznaczać, a nawet robić zrzuty ekranu, które można następnie pobrać lub wydrukować.
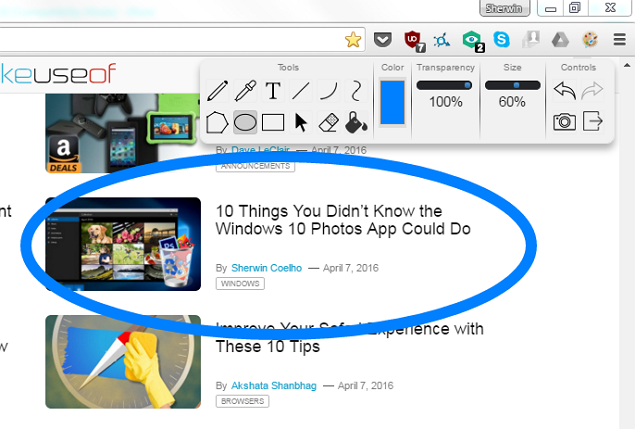
8. Dodaj listę czytelniczą dla wielu platform
Kolejną „ostrą” funkcją Edge jest opcja zapisywania artykułów, które chcesz ponownie odwiedzić lub przeczytać później, na ich liście do czytania. Następnie w wolnym czasie czytasz artykuł (pozbawiony reklam) i zmieniasz jego motyw (na sepię lub ciemność), aby poprawić czytanie. Podczas istnieje wiele usług internetowych do późniejszego odczytu 5 lepszych alternatyw dla kieszeni, które dodadzą do zakładek wszystko na późniejPocket od dawna utrzymuje koronę jako najlepsza internetowa usługa zakładek cyfrowych. Ale czy nadszedł czas na złomowanie i poszukiwanie lepszych alternatywnych zakładek do przeczytania? Czytaj więcej , naszym ulubionym jest Kieszeń - strona internetowa, rozszerzenie i aplikacja, która pozwala zapisywać artykuły do późniejszego przeczytania w dogodnym dla Ciebie czasie.
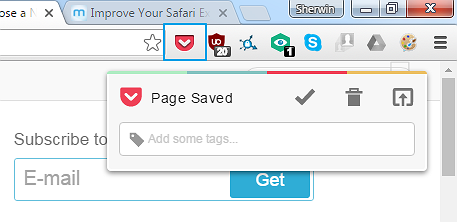
Zainstaluj jego Chrom rozszerzenie i zaloguj się (lub utwórz) swoje konto. W przeglądarce Firefox jest wbudowanym rozszerzeniem. Ilekroć chcesz zapisać artykuł na liście czytelniczej, po prostu kliknij ikonę kieszeni na pasku narzędzi przeglądarki. Artykuły te są automatycznie zapisywane na Twoim koncie (bez reklam). Zainstaluj kieszeń Android i iOS aplikacje do ich czytania w czasie wolnym - nawet bez połączenia z Internetem.
Jakiej funkcji systemu Windows 10 chcesz?
Windows 10 ma tak wiele do zaoferowania, ale wiele funkcji nie jest tak nowych. Większość można uzupełnić narzędziami innych firm, a często lepiej.
Czy korzystasz z którejkolwiek z powyższych funkcji lub ich alternatyw? Który był najbardziej pomocny? Którą inną funkcję systemu Windows 10 chcesz dodać do systemu Windows 7 lub 8?
Daj nam znać w sekcji komentarzy poniżej. Może pomocny programista natknie się na ten post i uwzględni Twoją prośbę.
Sherwin jest pisarzem technologii, który interesuje się systemami Windows, Android, iOS i mediami społecznościowymi. Jest także zapalonym fanem sportu i zwykle można go spotkać oglądając / śledząc najnowsze mecze krykieta, piłki nożnej lub koszykówki.

