Reklama
Od umieszczania folderów w stacji dokującej do blokowania połączeń przychodzących, istnieje wiele wskazówek i funkcji iOS, których wielu nowych i doświadczonych użytkowników wciąż nie jest świadomych.
Chociaż iOS zbliża się do ósmego wcielenia, iOS 7 ma dopiero rok i wciąż przynosi wiele nowych owoców pod względem wydajności, jeśli wiesz, gdzie szukać. Zakładam, że masz podstawową wiedzę o tym, jak działa Twój iPhone, iPad lub iPod Touch, jeśli szukasz kursu dla początkujących, sprawdź nasz przewodnik po iOS 7 Kompletny przewodnik dla początkujących po iOS 11 na iPhone'a i iPadaOto wszystko, co musisz wiedzieć, aby zacząć korzystać z iOS 11. Czytaj więcej .
Organizowanie aplikacji
Użycie urządzenia z systemem iOS 7 może być łatwiejsze w użyciu, jeśli możesz szybciej dostać się do regularnie używanych aplikacji i usunąć te, które nie są używane. Oto kilka porad:
Umieść foldery w Docku
Umieść jeden lub więcej folderów aplikacji w doku, przeciągając pojedyncze aplikacje zajmujące miejsce i zastępując je folderami najczęściej używanych aplikacji.
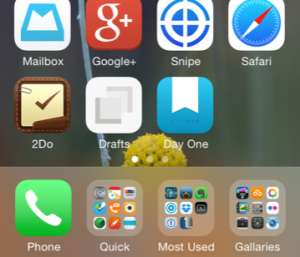
Lokalizowanie aplikacji
Jeśli chcesz znaleźć lokalizację aplikacji w folderze, użyj Spotlight, aby wyszukać aplikację, przeciągając pasek wyszukiwania na dowolnym ekranie głównym. Nazwa folderu pojawi się na liście po prawej stronie i możesz stuknąć aplikację, aby ją uruchomić.
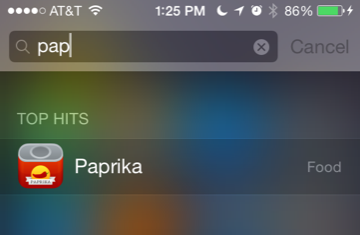
Sprawdź użycie w Ustawieniach
Po uruchomieniu sprawdź, ile miejsca pozostało w urządzeniu Ustawienia> Ogólne> Użycie. Jeśli masz mało miejsca, możesz również usunąć aplikacje z tego menu.
Skorzystaj z listy życzeń iTunes
Jeśli chcesz poczekać później na zakup aplikacji (być może gdy jest w sprzedaży), możesz dodać aplikacje do listy życzeń, dotykając przycisku Udostępnij u góry, a następnie dotykając Dodaj do listy życzeń. Działa to tylko w przypadku aplikacji płatnych, a listę życzeń można znaleźć na stronie Ocechowany kartę, dotykając przycisku menu w prawym górnym rogu.
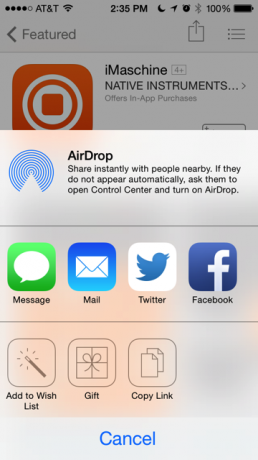
Zmniejszenie zużycia baterii
Szybko wyłącz Wi-Fi i komórkową
Aby szybko wyłączyć Wi-Fi i połączenie komórkowe, przeciągnij w górę, aby wyświetlić Centrum sterowania, a następnie dotknij Tryb samolotowy. Chociaż ta funkcja jest przeznaczona do podróży lotniczych, może również pomóc w oszczędzaniu zużycia baterii w razie potrzeby i może być tymczasowo przydatna zapobiegając kopiowaniu zdjęć z aparatu do Photo Stream lub gdy chcesz ulepszyć zdjęcie na Instagramie, ale nie chcę, aby zostało ono opublikowane na Twoim Strumień na Instagramie.
Uwaga: Po włączeniu trybu samolotowego nie będzie można się z Tobą skontaktować. Połączenia będą przekierowywane bezpośrednio na telefon, dopóki nie wyłączysz go ponownie.
Pisanie i tekst
Dyktowanie głosowe
Gdy klawiatura jest otwarta w dowolnej aplikacji, możesz dyktować głos (dotknij ikony mikrofonu), aby dyktować tekst. Wyraźnie wypowiadaj zdanie lub dwa naraz, a kiedy skończysz, dotknij mikrofonu ponownie, a twój głos zostanie przekształcony w tekst.

Szybszy wybór tekstu
Wybór tekstu na iPhonie i iPadzie mini może czasem stanowić wyzwanie. Szybszym sposobem wybrania pojedynczego słowa jest dwukrotne dotknięcie go palcem wskazującym. Aby zaznaczyć cały wiersz tekstu lub akapitu, dotknij tekstu dwoma palcami.
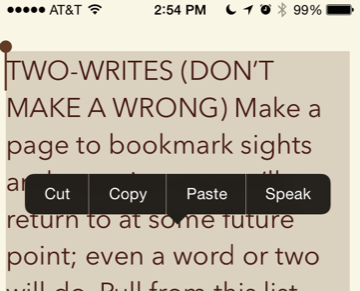
Wstrząsnąć, aby cofnąć
Jeśli w aplikacji na iOS 7 nie ma dedykowanego przycisku cofania, potrząśnij urządzeniem, a pojawi się okno, aby cofnąć to, co ostatnio wpisałeś, przeniesiłeś lub usunąłeś. Działa to w przypadku przypadkowo zarchiwizowanych wiadomości e-mail, kontaktów dodanych do książki adresowej i nie tylko.

Użyj skrótów pisania
Aby wpisać regularnie używany tekst, np. Imię i nazwisko lub adres e-mail, utwórz skrót do takiego tekstu. otwarty Ustawienia> Ogólne> Klawiatura> Skrótyi dotknij przycisku plus „+”, aby utworzyć skrót. Wpisz frazę, którą chcesz rozwinąć, i skrót, którego chcesz użyć, a pojawi się w całym systemie.

Możesz także sprawdzić aplikacja do rozwijania słów, TextExpander 11 podstawowych wskazówek i trików klawiatury dla iPhone'a i iPadaPisz dużo na iPhonie? Najwyższy czas ulepszyć grę na klawiaturze. Czytaj więcej który działa z innymi aplikacjami na iOS.
Porady telefoniczne
Użyj opcji Nie przeszkadzać
Jeśli odbierasz zbyt wiele niechcianych połączeń, szczególnie w godzinach pracy, skorzystaj z funkcji Nie przeszkadzać aby zablokować wszystkie połączenia z wyjątkiem osób dzwoniących na liście Ulubionych lub kontaktów w wybranych Kontaktach Grupa. Aby to skonfigurować, otwórz aplikację Ustawienia> Nie przeszkadzać i włącz tę funkcję. Wybierz czas, który Ci odpowiada, oraz listę połączeń, które się uda.
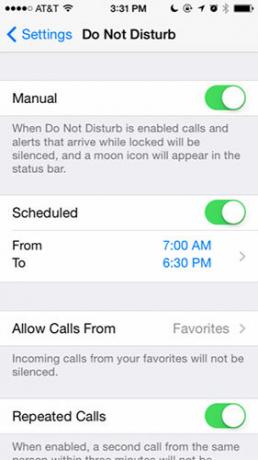
Wielozadaniowość podczas połączeń telefonicznych
Jeśli musisz wpisać numer telefonu lub wyszukać kontakt podczas rozmowy przez telefon, najpierw dotknij przycisku głośnika, aby usłyszeć rozmowę drugiej osoby. Kliknij przycisk Początek na iPhonie, aby wyjść z aplikacji telefonu. Stamtąd możesz otworzyć aplikację notatek (lub większość innych aplikacji) i zrobić wszystko, co trzeba.

Zrób zdjęcie, wyszukaj produkt na Amazon, a nawet wyślij e-mail. Aby wrócić do aplikacji telefonu, dotknij zielonego paska u góry ekranu. Sprawdź nasz artykuł na temat inne rzeczy, które możesz robić podczas rozmowy telefonicznej 10 rzeczy, które możesz zrobić podczas rozmowy na telefonie iPhoneZnudzony, gdy jesteś zawieszony, lub chcesz uzyskać więcej z funkcji połączeń iPhone'a? Wypróbuj te triki podczas następnego połączenia. Czytaj więcej .
Odrzuć połączenie
Możesz wysłać połączenie przychodzące bezpośrednio na pocztę głosową, klikając dwukrotnie przycisk Zablokuj / Uśpij u góry telefonu. Kliknij przycisk raz, aby wyciszyć dzwonek i zezwolić na kontynuowanie połączenia telefonicznego, dopóki poczta głosowa nie odpowie.
Zablokuj dzwoniącego
Możesz także teraz zablokować dzwoniącego na czas nieokreślony, znajdując numer dzwoniącego na liście Ostatnie i naciskając przycisk informacji (i). Stamtąd przewiń w dół i dotknij, Zablokuj tego rozmówcę.
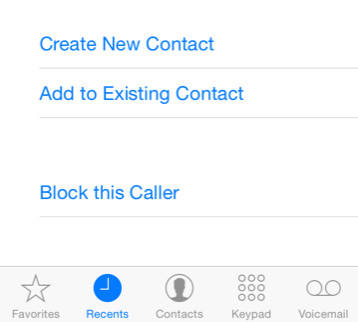
Aby odblokować numer, otwórz Ustawienia> Wiadomości> Zablokowane, a następnie dotknij przycisku edycji, aby usunąć zablokowany numer z listy.
Wykonuj połączenia audio FaceTime
Prawdopodobnie wiesz, że możesz to zrobić Połączenia wideo FaceTime na telefonie iPhone i komputerze Mac Nie zapomnij, że możesz wykonywać i odbierać połączenia FaceTime na komputerze MacApple FaceTime jest widoczny w wielu reklamach, ale niektórzy użytkownicy komputerów Mac mogą nie zdawać sobie sprawy, że aplikacja jest dostępna do użytku na komputerze stacjonarnym. Czytaj więcej , ale iOS 7 pozwala teraz także na połączenia głosowe tylko FaceTime, co jest przydatne, gdy masz złe połączenie telefoniczne między tobą a innym rozmówcą. Połączenia FaceTime można nawiązywać przez sieć komórkową, ale działają one również przez Wi-Fi i zapewniają lepszą jakość połączeń niż standardowe połączenia.
Aby wykonać tylko połączenie głosowe, dotknij ikony telefonu FaceTime na stronie informacyjnej kontaktu, a on nawiąże połączenie. Gdy już uczestniczysz w wideo FaceTime, dotknij przycisku FaceTime podczas połączenia, a przełączy się ono tylko na połączenie głosowe.
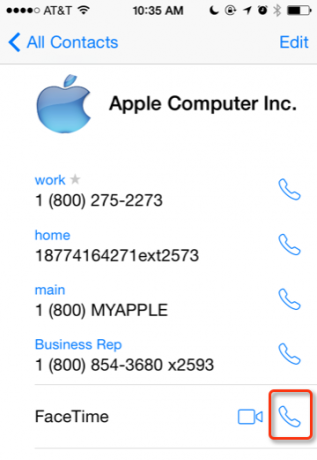
Przypisz dzwonki do kontaktów
Świetnym sposobem na sprawdzenie, kto dzwoni bez patrzenia na telefon, jest przypisanie innego dzwonka do wybranych kontaktów. Otwórz aplikację Telefon, dotknij Łączność kartę i wybierz kontakt. Stuknij w Edytować u góry, a następnie przewiń w dół i dotknij Dzwonek. Stamtąd możesz zmienić domyślny dzwonek. To samo można zrobić w przypadku alertów poczty głosowej.
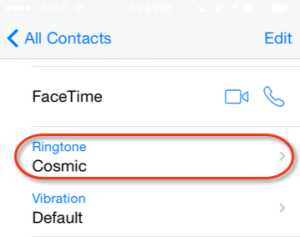
Wskazówki dotyczące aparatu
Rób zdjęcia podczas nagrywania filmu

Podczas fotografowania za pomocą aparatu iPhone'a możesz także robić zdjęcia bez przerywania przechwytywania wideo. W trybie przechwytywania wideo dotknij ikony aparatu na ekranie, aby zrobić jedno lub więcej zdjęć.
Rób zdjęcia seryjne
Jeśli chcesz zwiększyć szanse na uchwycenie szybko poruszającego się obiektu za pomocą aparatu iPhone'a, wykadruj ujęcie a następnie trzymaj palec na białym przycisku migawki (lub przycisku zwiększania głośności z boku twojego iPhone). Spowoduje to, że aparat będzie kontynuował robienie zdjęć, dopóki nie podniesiesz palca ponad migawkę. Sprawdzić nasz przewodnik po innych funkcjach aparatu iPhone'a Przewodnik dla początkujących dotyczący korzystania z aparatu iPhone'aJeśli nie korzystałeś zbyt często z aplikacji iPhone Camera lub jesteś nowym użytkownikiem urządzenia, możesz nie zdawać sobie sprawy z tego, jak blisko jest ona dosłownie jako aparat typu „wyceluj i zrób zdjęcie”, i ... Czytaj więcej .

Pierwsze rzeczy
Zobacz odliczanie na ekranie blokady
Jeśli ustawisz stoper za pomocą domyślnej aplikacji zegara lub jeśli powiesz Siri, aby ustawił stoper za ciebie, możesz to sprawdzić odliczanie na ekranie blokady telefonu, bez konieczności odblokowywania telefonu lub opuszczania ekranu blokady.

Lokalizacje zakładek w Mapach
Jeśli jeszcze tego nie zauważyłeś, aplikacja Mapy umożliwia dostęp do listy ostatnich lokalizacji, w których szukałeś wskazówek dojazdu (dotknij przycisku przycisk zakładek w lewym górnym rogu aplikacji Mapy), a także możesz dodać zakładkę do lokalizacji (dotknij adresu na mapie, a następnie dotknij Dodać zakładkę), aby użyć go ponownie. Możesz nawet nadać zakładce niestandardową nazwę.
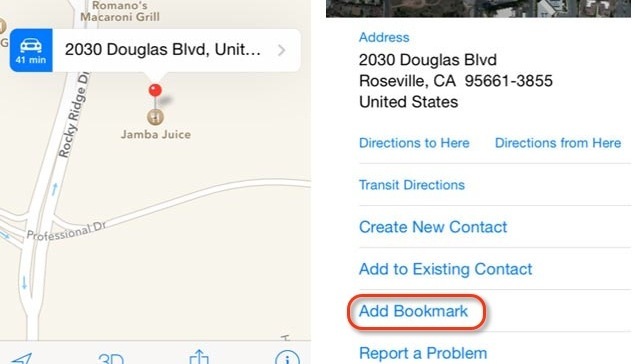
Zamknij wszystkie karty Safari
Jeśli masz dużą listę kart Safari na iPhonie (nie ma limitu), możesz można zamknąć wszystko, stukając zakładki lub ikonę kart w dolnej części Safari, a następnie dotykając Prywatny aby włączyć tryb przeglądania prywatnego. Stamtąd możesz wybrać zamknięcie wszystkich aplikacji, a następnie stuknąć Prywatny ponownie, aby wyłączyć prywatne przeglądanie.
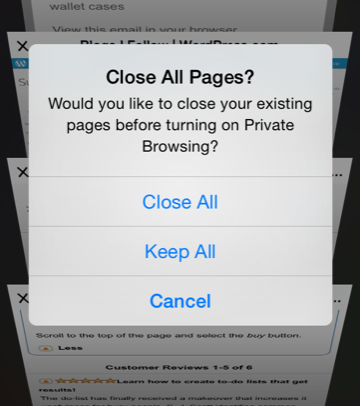
Żadne witryny odwiedzane w trybie przeglądania prywatnego nie zostaną zapisane w Twojej historii.
Wskazówki Siri
Siri może odpowiedzieć na wiele pytań i pomóc wykonać wiele zadań. Jeśli nie korzystałeś z tej funkcji, oto wprowadzenie na początek Jeśli do tej pory nie używasz Siri, powinieneś byćWiększość reklam, żartów i szumu medialnego na temat asystenta głosowego Apple Siri, Siri, zniknęła, ale wciąż spotykam użytkowników iPhone'ów, którzy nie korzystają z tej potężnej funkcji. Tylko innego dnia ... Czytaj więcej .
Polecenia Siri do zapamiętania
„Przypomnij mi, że… kiedy wrócę do domu”
„Podaj mi kierunek [nazwa lokalizacji lub nazwa kontaktu, którego adres znajduje się na liście kontaktów]”
„Ustaw zegar [lub alarm] dla…”
„Anuluj mój alarm na jutro rano”
„Otwórz [nazwij aplikację]”
„Jutrzejsze spotkania”
„Moje spotkania na przyszły tydzień”
„Dokonaj rezerwacji w [nazwa restauracji]”
Aktywuj Siri za pomocą słuchawek
Możesz wysyłać polecenia Siri, klikając i przytrzymując środkowy przycisk na zdalnych słuchawkach iPhone'a. A oto niektóre inne rzeczy, które możesz zrobić ze słuchawkami iPhone'a 4 fajne rzeczy, które mogą zrobić słuchawki Apple EarPodsSłuchawki douszne Apple EarPods dostarczane z telefonem iPhone mają wiele zastosowań. Oto wszystko, co możesz zrobić ze słuchawkami iPhone'a. Czytaj więcej też.
Alternatywne aplikacje
Czasami może się okazać, że zamiana domyślnych aplikacji Apple na coś nieco bardziej zaawansowanego uprzyjemni czas spędzony z urządzeniem. Oto kilka pomysłów.
Szybsze notatki
Użyj notatek w aplikacji Scratch (2,99 USD) lub Robocze (3,99 USD), aby szybko pisać i zapisywać notatki. Za każdym razem, gdy otwierasz te aplikacje, otwiera się z pustą stroną gotową do pisania. Możesz także wysyłać notatki e-mailem lub wysyłać je do innych aplikacji do projektowania lub usług w chmurze. Scratch (pokazany poniżej) jest najłatwiejszy w użyciu, podczas gdy Szkice zapewniają wiele zaawansowanych funkcji Apple Notes vs. Microsoft OneNote: Która aplikacja do robienia notatek jest dla Ciebie najlepsza?Jeśli jesteś użytkownikiem komputera Mac, możesz zastanawiać się, czy powinieneś używać Apple Notes lub narzędzia wieloplatformowego, takiego jak OneNote lub Evernote. Pomożemy ci podjąć tę decyzję. Czytaj więcej .
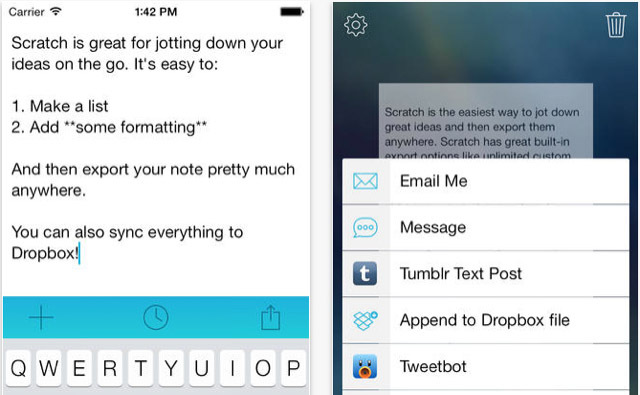
Fantastyczny kalendarz na iPhone'a
Jeśli często korzystasz z aplikacji Kalendarz na iPhone'a, rozważ pobranie Fantastical 2 (4,99 USD) i skorzystanie z niej. Ta aplikacja innej firmy jest znacznie lepiej zaprojektowana niż domyślna aplikacja kalendarza i jest szczególnie przydatna w przypadku powielanie zdarzenia, takiego jak nieregularna wizyta u dentysty lub spotkanie, oraz dodawanie nowej daty i godziny do zduplikowane zdarzenie. Fantastyczny również pozostaje zsynchronizowany z kalendarzem iCloud i synchronizuje się z nim Fantastyczny dla komputerów Mac Zarządzaj swoim kalendarzem z Mac Menubar w FantastycznyZarządzaj swoim kalendarzem całkowicie z paska menu komputera Mac. Fantastyczne to nie tylko sposób na szybkie zobaczenie nadchodzących wydarzeń: to sposób, aby nigdy więcej nie patrzeć na domyślny Kalendarz Apple. Czytaj więcej .

Numeryczny: Kalkulator bez równości
Jeśli chcesz zaoszczędzić trochę dotknięć podczas zgniatania numerów, pobierz Liczbowy ($2.99). Ta aplikacja natychmiast wyświetla odpowiedź na równania podczas pisania i zapisuje twoje obliczenia w widoku historii. Obsługuje także gesty przeciągania w celu cofania i ponawiania danych wejściowych, kopiowania i wklejania wyników oraz kilka bardziej zaawansowanych funkcji matematycznych.

To tyle w tej rundzie wskazówek dotyczących iOS 7. Następne podsumowanie będzie prawdopodobnie obejmować wiele funkcji iOS 8, więc miej na to oko. Daj nam znać, jakie wskazówki dodasz do tej listy i jakie masz pytania dotyczące iOS 7.
Bakari jest niezależnym pisarzem i fotografem. Wieloletni użytkownik komputerów Mac, miłośnik muzyki jazzowej i rodzina.
