Reklama
Photoshop można słusznie uznać za dumę i radość Adobe. Jeden z najczęściej używanych programy do edycji obrazów dostępne, to skarbnica wszystkich narzędzi, technik i bibliotek, jakich może chcieć grafik.
To powiedziawszy, jest to prawdopodobnie jeden z najbardziej denerwujących programów do użycia. Dotyczy to szczególnie początkujących, którzy nie znają interfejsu użytkownika przypominającego labirynt oprogramowania.
W tym artykule szczegółowo opisujemy szereg najczęstszych problemów z Photoshopem i sposoby ich naprawy.
Uwaga: Ten artykuł nie obejmuje poleceń klawiaturowych, które są absolutnie niezbędne dla każdego miłośnika Photoshopa. Ale już to omówiliśmy Skróty klawiaturowe w Photoshopie wcześniej Adobe Photoshop Skróty klawiaturowe 101Niezależnie od tego, czy jesteś początkującym, czy profesjonalistą, te skróty klawiaturowe Adobe Photoshop pozwolą Ci zaoszczędzić wiele godzin. Czytaj więcej , a może chcesz sprawdzić ten artykuł przed kontynuowaniem.
1. Zmień pomiar na piksele
Domyślnie lub przypadkowo w Photoshopie możesz używać cali jako jednostki miary zamiast pikseli. Może to być bardzo denerwujące, gdy masz do czynienia z pracą przeznaczoną dla Internetu, a nie dla druku.
Aby zmienić, kliknij Edytować, najedź myszką Pierwszeństwoi kliknij Jednostki i władcy. Możesz także otworzyć Preferencje okno, wpisując Ctrl + K i wybierając Jednostki i władcy sekcja w bocznym menu.
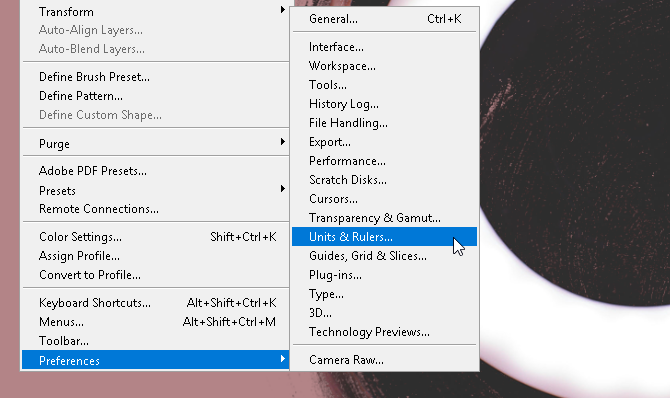
Od Preferencje okno, zmień Władcy ustawienie na Piksele za pomocą menu rozwijanego.
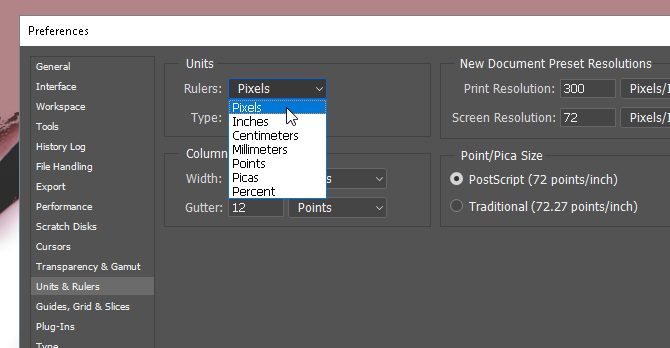
Kliknij ok i powinieneś teraz mieć wszystkie swoje pomiary wyboru jako piksele.
2. Wytyczne dotyczące zasady trzeciej części
Większość osób decyduje się nie pracować z liniami siatki podczas korzystania z Photoshopa, nawet jeśli mogą one być pomocne przy tworzeniu prac graficznych (szczególnie w dowolnej formie). Możesz to zmienić natychmiast, tworząc regułę trzeciej wskazówki, do której możesz uzyskać dostęp za pomocą prostego makra klawiatury.
Najpierw naciśnij Ctrl + K na klawiaturze, aby otworzyć Preferencje okno. Następnie wybierz Przewodniki, siatka i plastry opcja w bocznym menu.
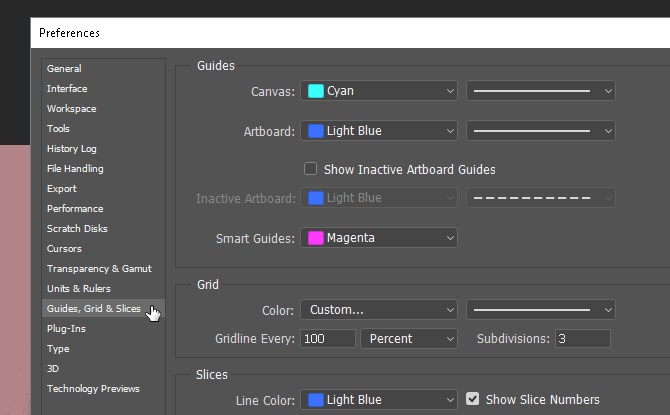
W sekcji Siatka zmień, co masz, na następujące: Siatka Co do 100 i Procent, i Podrejony do 3. Następnie naciśnij OK. Otóż to. Teraz możesz uzyskać dostęp do szybkiego i prostego przewodnika trzeciej zasady, naciskając Ctrl + tylda na klawiaturze, kiedy Ci odpowiada.
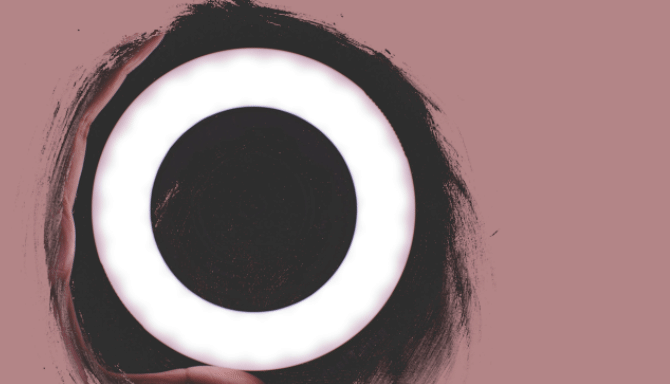
Jeśli chcesz mieć licznik pomiarów przez cały czas podczas pracy, możesz także nacisnąć Ctrl + R na klawiaturze, aby otworzyć linijkę, która przez cały czas wyświetla informacje o pikselach na tablicy artystycznej.
3. Praktyka narzędzia pióra
Jeśli kiedykolwiek widziałeś imponującą grafikę w Photoshopie, możesz być pewien, że potrzebujesz narzędzia pióra. Pióro to nie tylko jedno z najbardziej wszechstronnych narzędzi Adobe - dostępne na większości Produkty firmy Adobe Przewodnik po wyborze odpowiedniego produktu AdobeKiedy większość ludzi myśli o Adobe, albo myślą o Photoshopie lub Acrobat Reader. Ale firma ma mnóstwo innych przydatnych pakietów oprogramowania, o których większość ludzi nic nie wie. Czytaj więcej - jest to również jeden z najtrudniejszych do nauczenia się używania.
W końcu produkty Adobe są zaprojektowane i przeznaczone głównie dla profesjonalistów. Biorąc pod uwagę, że nie ma w nim oficjalnego samouczka, a korzystanie z narzędzi Pióra zakłada, że znasz już tworzenie i edytowanie kształtów wolną ręką, większość ludzi po prostu nie zawraca sobie głowy.
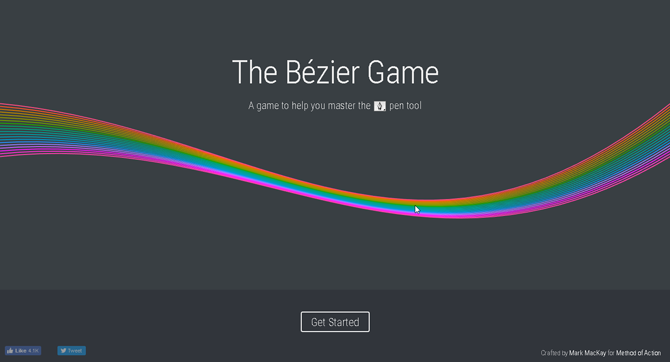
Aby przyzwyczaić się do rysowania odręcznego, spróbuj Gra Beziera Mark MacKay. Prosta i wyrafinowana gra interaktywna, wszystko, co musisz zrobić, to tworzyć proste kształty za pomocą narzędzia pióra. Jest to proste, szybkie i na pewno nauczy Cię kilku rzeczy, jeśli dopiero zaczynasz przygodę z piórem.
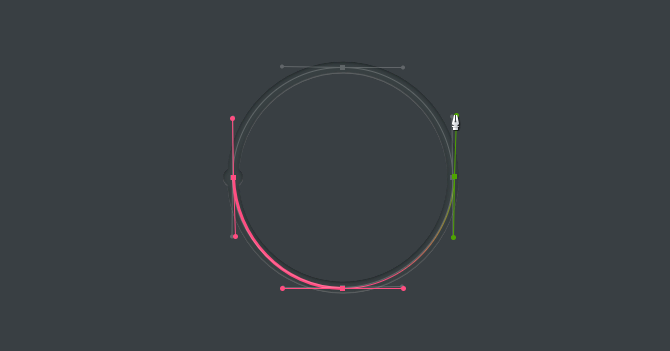
Zaufaj mi, gdy powiem, że gra w tę prostą grę w zaskakujący sposób poszerzy Twoją wiedzę i możliwości narzędzia do pisania. Zwłaszcza jeśli dopiero zaczynasz od technik rysowania cyfrowego.
4. Prawidłowy obrót obrazu
Przestań próbować obracać obraz za pomocą Wizerunek strona korekty. Skończysz tylko obracaniem całej tablicy sztuki i karmieniem swojego złego nawyku. Aby obrócić, przenieść lub pochylić obraz, użyj Przekształcać narzędzie.
Umieść obraz, wybierz go, a następnie naciśnij Ctrl + T na twojej klawiaturze. Wokół obrazu powinno się otworzyć pudełko. Następnie kliknij obraz prawym przyciskiem myszy i wybierz opcję.
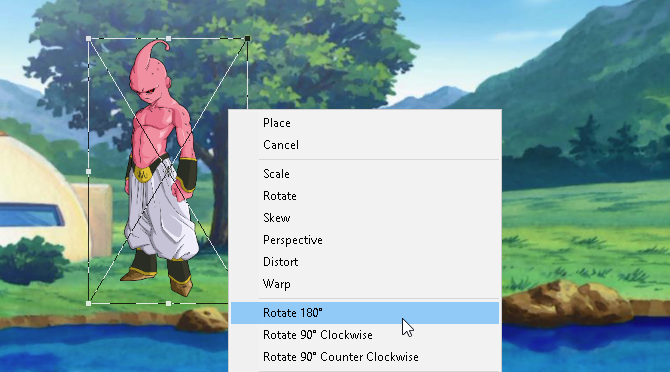
Niestety większość użytkowników będzie próbować obracać obrazy przy użyciu opcji Obraz (powodując niepotrzebne udręki w dowolnym momencie) lub innych opcji wzdłuż paska narzędzi. Tak liczne, jak narzędzia Photoshopa, staraj się jak najmniej wędrować ze swojej tablicy artystycznej.
5. Widok z lotu ptaka
Większość czasu będziesz spędzać w Photoshopie - zwłaszcza gdy jesteś nowy w Photoshopie 10 podstawowych umiejętności w Photoshopie dla początkujących fotografówW tym przewodniku przyjrzymy się niektórym funkcjom programu Photoshop, w które możesz zagłębić się, nawet jeśli masz niewielkie lub żadne doświadczenie w edycji zdjęć wcześniej. Czytaj więcej —Ogląda i edytuje małe szczegóły w projekcie. Może to być również poważny ból, biorąc pod uwagę, że musisz stale powiększać i pomniejszać po zakończeniu całego płótna.
Chyba że użyjesz narzędzia ręcznego. Jeśli powiększyłeś część swojego projektu i chcesz powiększyć tę samą wartość w innym miejscu, po prostu naciśnij i przytrzymaj H., kliknij i przeciągnij kursor, a następnie umieść kwadrat powiększający w dowolnym innym miejscu na tablicy artystycznej.

Teraz nie musisz ręcznie powiększać i pomniejszać, aby zakończyć projekt.
6. Inteligentne warstwowanie obiektów
Załóżmy na przykład, że nakładasz filtry na warstwę, aby wyglądała dobrze. Zwykle, jeśli popełnisz błąd, będziesz musiał cofnąć każdy filtr i zastosować go ponownie, aby wyglądał dobrze.
Co się stanie, jeśli zapomnisz o określonej wartości filtra lub filtra całkowicie? Co jeśli filtr powoduje problemy, ale nie wiesz, który to może być? Wszystkie te problemy można rozwiązać, konwertując warstwę na plik Inteligentny obiekt. Aby pokazać różnicę, oto obraz prostego schematu warstw:
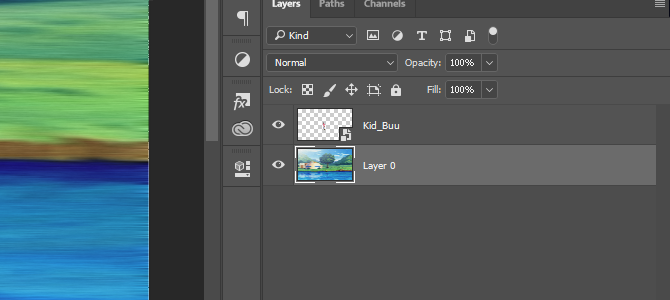
Inteligentne obiekty pozwalają użytkownikom wyświetlać listę rosnących modyfikacji, które wprowadzają w warstwie, oraz pozwalają użytkownikom modyfikować, usuwać lub tworzyć dowolne modyfikacje bez utraty ścieżki. Aby przekonwertować warstwę na inteligentny obiekt, kliknij prawym przyciskiem myszy nazwę warstwy i wybierz Konwertuj na inteligentny obiekt. W miniaturze warstwy powinna pojawić się mała ikona.
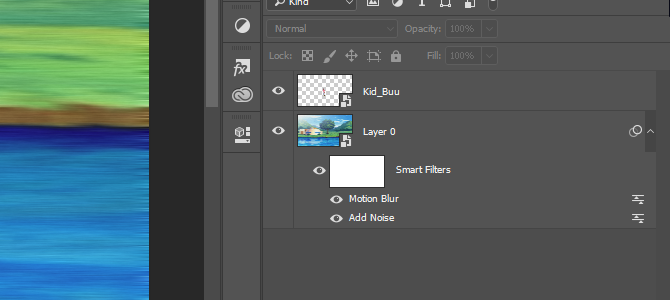
Teraz powinieneś mieć inteligentny obiekt jako warstwę. Do widok lub usunąć filtr, po prostu kliknij ikonę oka po lewej stronie wpisu. Do modyfikować opcje, kliknij dwukrotnie ikonę poziomów po prawej stronie.
To nie ty, to Photoshop
Photoshop to jedna z najpotężniejszych i najbardziej wydajnych aplikacji na rynku. To powiedziawszy, nie utrzyma twojej ręki przez cały proces uczenia się. Przebrnięcie przez to wszystko zajmuje lata. Więc jeśli kiedykolwiek będziesz mieć problem z Photoshopem, pamiętaj, że może być konieczne dostosowanie niektórych ustawień zamiast rezygnacji z Photoshopa.
Mamy nadzieję, że ta krótka lista irytacji w Photoshopie naprawiła niektóre twoje nieszczęścia. I nawet jeśli napotkasz więcej irytacji, nie poddawaj się, as Photoshop to potężne narzędzie Co można właściwie zrobić w programie Adobe Photoshop?Oto wszystko, co potrafi Adobe Photoshop! Chociaż ten artykuł jest przeznaczony dla początkujących, każdy może tutaj nauczyć się nowych umiejętności. Czytaj więcej gdy już zorientujesz się, jak go używać.
Źródło zdjęcia: eggeeggjiew /Depositphotos
Christian jest najnowszym dodatkiem do społeczności MakeUseOf i zapalonym czytelnikiem wszystkiego, od gęstej literatury po komiksy Calvina i Hobbesa. Jego pasji do technologii towarzyszy tylko jego chęć i chęć pomocy; jeśli masz jakieś pytania dotyczące (przeważnie) czegokolwiek, prosimy o przesłanie e-maila!


