Reklama
Eksplorator plików systemu Windows to domyślne narzędzie systemu Windows do przeglądania plików. Jeśli chcesz w pełni wykorzystać to, musisz kopać nieco głębiej. Udostępnimy Ci niektóre z naszych ulubionych File Explorer sztuczki i poprawki 10 mało znanych funkcji Eksploratora plików WindowsNie pozwól, aby Eksplorator plików Windows oszukiwał Cię swoim prostym wyglądem. Jest w stanie wykonać o wiele więcej akcji i poprawek, niż pozwala! Pozwól nam pokazać ci ich garść. Czytaj więcej .
Niezależnie od tego, czy przyspieszasz dzięki skrótom, zbiorczej zmianie nazw plików, czy edycji menu, jesteśmy pewni, że nauczysz się czegoś nowego dzięki temu wspaniałemu podsumowaniu.
Jeśli masz własne porady dotyczące Eksploratora plików, udostępnij je w komentarzach poniżej.
1. Zmień nazwę wielu plików
Prawdopodobnie już wiesz, jak zmienić nazwę poszczególnych plików, ale czy wiesz, że proces jest bardzo podobny do wsadowej zmiany nazwy grupy plików?
Najpierw wybierz pliki, których nazwę chcesz zmienić. Możesz przytrzymać
Ctrl i lewy przycisk myszy aby wybrać określone pliki lub naciśnij Ctrl + A aby zaznaczyć wszystko w folderze. Kliknij prawym przyciskiem myszy plik, który chcesz najpierw w sekwencji (ten proces dodaje liczby na końcu pliku) i kliknij Przemianować.
Wprowadź dowolną nazwę, którą mają mieć wszystkie pliki, i naciśnij Wchodzić. File Explorer zmieni teraz nazwę wszystkich wybranych plików w kolejności numerycznej.
Jeśli potrzebujesz bardziej zaawansowanych funkcji, takich jak możliwość dodawania lub usuwania określonego tekstu z nazw plików, zmiany rozszerzeń plików, zmiany danych EXIF i więcej, to sprawdź Bulk Rename Utility.
2. Usuń historię przeglądania plików
Domyślnie Eksplorator plików zachowuje rejestr wszystkich ostatnio otwieranych plików, a także ostatnich wyszukiwań. Dobrze jest szybko wrócić do czegoś, ale być może chcesz wyczyścić historię lub całkowicie wyłączyć tę funkcję.
Aby rozpocząć, otwórz Eksploratora plików i kliknij Plik> Zmień opcje folderów i wyszukiwania. Na Generał kartę i poniżej Prywatność sekcja kliknij Jasny aby usunąć całą historię Eksploratora plików.
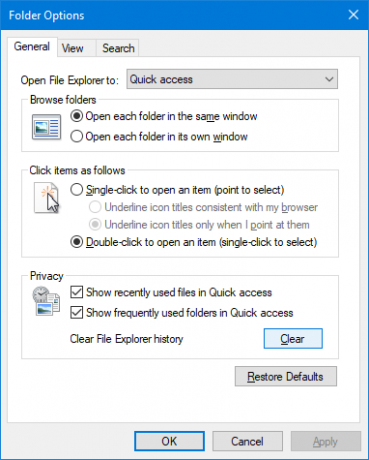
Jeśli chcesz wyłączyć historię, odznacz jedno lub oba Pokaż ostatnio używane pliki w Szybkim dostępie i Pokaż często używane foldery w Szybkim dostępie. Następnie kliknij ok.
3. Wyłącz reklamy
Jakby wszędzie było za mało reklam, Microsoft niedawno zaczął wyświetlanie reklam w Eksploratorze plików Jak wyłączyć reklamy w Eksploratorze plików systemu Windows 10Windows 10 wcisnął więcej reklam do systemu operacyjnego niż jakakolwiek wcześniejsza wersja. Ostatnio możesz zacząć widzieć reklamy w Eksploratorze plików. Oto jak je wyłączyć. Czytaj więcej aby wychłostać niektóre ich produkty, takie jak subskrypcja Office 365. Możesz je zamknąć indywidualnie, naciskając przycisk X w prawym górnym rogu, ale powstrzymajmy je przed pojawieniem się.
Otwórz Eksploratora plików i kliknij Plik> Zmień opcje folderów i wyszukiwania. Przejdź do Widok patka. Przewiń w dół i odznacz Pokaż powiadomienia dostawcy synchronizacji. Następnie kliknij ok.

Aby wyłączyć reklamy w innym miejscu w systemie Windows 10, zobacz nasze przewodnik, jak znaleźć i wyłączyć reklamy 5 miejsc, w których można znaleźć i wyłączyć reklamy w systemie Windows 10Nie powinieneś znosić reklam w swoim systemie operacyjnym. Windows 10 zawiera kilka reklam i promocji. Pokażemy Ci, jak je znaleźć i jak się ich pozbyć. Czytaj więcej .
4. Otwórz Eksplorator plików na tym komputerze
Eksplorator plików otwiera się w Szybki dostęp Jak dostosować menu szybkiego dostępu w Windows 10 i 8Menu szybkiego dostępu do systemu Windows nie jest tak przydatne, jak mogłoby być. Pokażemy Ci, jak dostosować i ponownie zorganizować menu zużycia energii Win + X. Czytaj więcej strona domyślnie. Jeśli nie możesz tego użyć, możesz zamiast tego przełączyć na otwieranie na tym komputerze.
Otwórz Eksploratora plików i przejdź do Plik> Zmień opcje folderów i wyszukiwania. Na Otwórz Eksplorator plików, aby rozwijanej, zmień to na Ten komputer. Następnie kliknij ok.
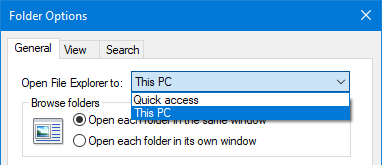
5. Pokaż kosz i panel sterowania na pasku bocznym
Okienko nawigacji pojawia się po lewej stronie Eksploratora plików i umożliwia przechodzenie między takimi funkcjami, jak Szybki dostęp i Ten komputer. Domyślnie ta lista nie zawiera Kosza ani Panelu sterowania, ale bardzo łatwo jest je dodać.
Po prostu kliknij prawym przyciskiem myszy puste miejsce w okienku nawigacji i kliknij Pokaż wszystkie foldery.
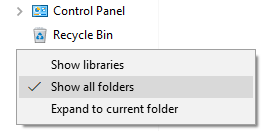
Zauważysz, że oprócz szybkiego dostępu Desktop jest teraz jedynym folderem najwyższego poziomu z różnymi funkcjami jak ten komputer i sieć teraz rozgałęziają się wraz z dodawaniem Kosza i Kontroli Płyta.
6. Użyj skrótów klawiaturowych
Jeśli istnieje jeden sposób, aby szybko stać się zaawansowanym użytkownikiem systemu Windows, jest to skróty klawiaturowe dla Eksploratora plików 13 Niezbędne skróty do Eksploratora plików, które musisz znaćKilka podstawowych skrótów klawiaturowych może stanowić różnicę między powolnością a szybką produktywnością. Czytaj więcej . Po ich opanowaniu zastanawiasz się, dlaczego traciłeś czas na klikanie. Oto wybór niektórych z najczęstszych:
Oto wybór niektórych z najczęstszych:
- Klawisz Windows + E. otwiera Eksplorator plików
- Ctrl + N otwiera nowe okno Eksploratora plików tego samego folderu.
- Ctrl + W zamyka okno.
- Ctrl + D wybiera pasek adresu.
- Ctrl + F. wybiera pole wyszukiwania.
- Ctrl + Shift + N tworzy folder.
- Alt + góra idzie na wyższy poziom folderu.
- Alt + prawo / lewo idzie do przodu lub do tyłu.
Możesz także nacisnąć Alt samo w sobie, aby wyróżnić elementy za pomocą liter. Następnie wystarczy nacisnąć te litery, aby wykonać akcję.
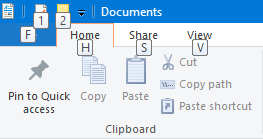
Aby zostać mistrzem skrótów klawiaturowych, sprawdź nasze najlepszy przewodnik po skrótach klawiszowych dla systemu Windows Skróty klawiaturowe Windows 101: The Ultimate GuideSkróty klawiaturowe pozwalają zaoszczędzić wiele godzin. Opanuj uniwersalne skróty klawiaturowe systemu Windows, sztuczki klawiaturowe dla określonych programów i kilka innych wskazówek, aby przyspieszyć pracę. Czytaj więcej .
7. Usuń usługi w chmurze z paska bocznego
W okienku nawigacji po lewej stronie Eksploratora plików zauważysz, że każda zainstalowana usługa w chmurze, w tym domyślna OneDrive, pojawi się tutaj. Może to być przydatne jako szybki dostęp do tych plików i folderów, ale możesz je usunąć z tego panelu, jeśli chcesz.
Aby rozpocząć, wyszukaj system regedit i wybierz odpowiedni wynik. Spowoduje to otwarcie Edytora rejestru, który może powodować problemy, jeśli zostanie użyty niepoprawnie, więc postępuj dokładnie według tych instrukcji.
Iść do Edycja> Znajdź i dane wejściowe IsPinned. Kliknij Znajdź następny. To zabierze Cię do pierwszego wyniku. W okienku po prawej stronie poszukaj elementu oznaczonego symbolem Imię z (Domyślna) i Rodzaj z REG_SZ. Wartość w Dane kolumna będzie tekstem.
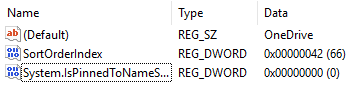
Chcesz poszukać Dane wartość zawierająca nazwę usługi w chmurze, którą chcesz usunąć z okienka nawigacji. Jeśli go nie widzisz, naciśnij F3 aby przejść do następnego wpisu.
Kiedy znajdziesz, kliknij dwukrotnie System. IsPinnedToNameSpaceTree, zmienić Dane wartości do 0 i kliknij ok.

Spowoduje to usunięcie go z okienka nawigacji. Jeśli kiedykolwiek chcesz go przywrócić, powtórz powyższe kroki i ustaw Dane wartości tak jak 1.
8. Dodaj polecenia kontekstowe za pomocą ExtraBits
Istnieje mnóstwo programy innych firm w celu rozszerzenia Eksploratora plików 10 najlepszych rozszerzeń Eksploratora plików systemu Windows do zarządzania plikamiJeśli używasz systemu Windows 10, używasz Eksploratora plików. Wypróbuj te przydatne rozszerzenia, aby w pełni wykorzystać Eksploratora plików! Czytaj więcej .
Chociaż możesz wykonać wszystkie wskazówki zawarte w tym artykule bez żadnych dodatkowych programów, warto jednak przywołać: ExtraBits. Dodaje funkcje do menu kontekstowego po kliknięciu prawym przyciskiem myszy, takie jak możliwość kopiowania nazw plików, zmiany nazwy zbiorczej, wyodrębniania zawartości folderu i usuwania pustych folderów.
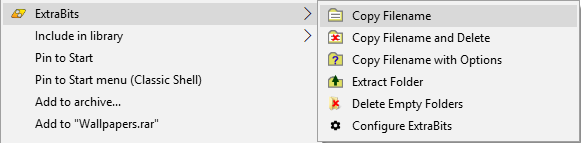
Pobierz program, uruchom instalator i użyj go przez kliknięcie prawym przyciskiem myszy na pliku lub folderze. Możesz używać go na wielu plikach jednocześnie, ale bezpłatna wersja ExtraBits jest ograniczona do 100 plików jednocześnie.
9. Dodaj typy plików do menu nowego elementu
Możesz dodać nowy plik z dowolnego miejsca w Eksploratorze plików. Kliknij prawym przyciskiem myszy pusta przestrzeń, najedź Nowy a następnie wybierz typ pliku, który chcesz utworzyć.

Ta lista zawiera jednak tylko niektóre typy plików. Jeśli chcesz dodać własny do tej listy, otwórz Notatnik i wklej to:
Edytor rejestru systemu Windows w wersji 5.00 [HKEY_CLASSES_ROOT \ .XXX \ ShellNew] „NullFile” = „”Zastąpić .XXX z dowolnym rozszerzeniem pliku. Na przykład, .doc, .psd lub .png. Zapisz plik jako filetype.reg gdzieś na twoim komputerze. Przejdź do pliku i otwórz go.
Zostaniesz zapytany, czy chcesz edytować rejestr. Kliknij tak kontynuować. Po ponownym otwarciu Eksploratora plików typ pliku będzie teraz dostępny w Nowy menu kontekstowe.
10. Szybko obracaj zdjęcia
Jeśli masz na komputerze zdjęcia, które chcesz obrócić, możesz to łatwo zrobić w Eksploratorze plików. Działa to na pojedynczych zdjęciach lub luzem, więc albo lewy przycisk myszy zdjęcie lub wybierz określony zakres.
Na wstążce przejdź do Zarządzać i kliknij albo Obrót w lewo lub Obróć w prawo. Gotowy! Gdy tu jesteś, możesz także wpisać Pokaz slajdów lub Ustaw jako tło.

Eksplorator plików opanowany
Dzięki tym wszystkim poradom i usprawnieniom w mgnieniu oka staniesz się ekspertem Eksploratora plików. Powiedzieliśmy wam, że ma więcej do zaoferowania, niż mogłoby się wydawać na powierzchni!
Jeśli szukasz jeszcze więcej informacji i wskazówek, sprawdź nasze przewodnik, jak najlepiej wykorzystać Eksplorator plików Jak najlepiej wykorzystać Eksplorator plików systemu Windows 10Eksplorator plików Windows to jedna z najbardziej niedocenianych funkcji systemu Windows 10. Tutaj pokazujemy, jak zarządzać Eksploratorem plików systemu Windows 10 i sterować nim od dołu do góry i ujawniamy funkcje, których nigdy ... Czytaj więcej .
Która z tych wskazówek jest twoją ulubioną? Czy masz własne porady dotyczące Eksploratora plików?
Joe urodził się z klawiaturą w rękach i od razu zaczął pisać o technologii. Obecnie jest niezależnym pisarzem. Zapytaj mnie o Krosno.
