Reklama
Dlaczego zawsze wydaje się, że Chrome zużywa zbyt dużo pamięci?
Sieć zmieniła się w ostatnich latach. Aplikacje działające tylko na komputerach stacjonarnych działają teraz w przeglądarce, ale wiąże się to z pewnymi kosztami. Nowoczesne przeglądarki używają dużo pamięci RAM, a Chrome jest jednym z najgorszych przestępców.
Przy odrobinie wysiłku możesz dużo ograniczyć wykorzystanie pamięci Chrome. Jeśli Twoja przeglądarka wydaje się ciągle łączyć, ten artykuł pomoże Ci zmniejszyć zużycie pamięci Chrome i zwolnić pamięć RAM.
Dowiedz się, ile pamięci RAM używa Chrome
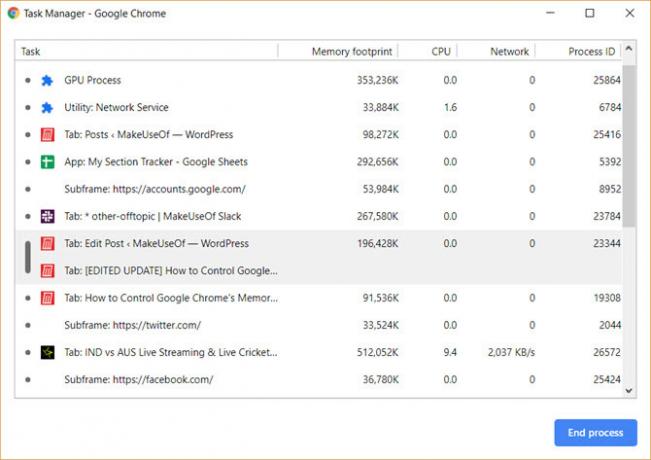
Istnieją dwie metody ustalania, ile pamięci RAM używa Chrome. Możesz dowiedzieć się o ogólnym wykorzystaniu Chrome w Menedżerze zadań Windows. (Kilka przydatnych sztuczek Menedżera zadań Windows, które powinieneś znać! 10 sztuczek Menedżera zadań Windows, których nie znaszJeśli menedżer zadań otwiera się tylko raz, gdy aplikacja jest zawieszona i musi zostać zabita, przeoczają niektóre jej bardziej zaawansowane funkcje. Czytaj więcej )
Jeśli chcesz dokładniej zbadać i dokładnie zrozumieć, ile pamięci RAM używa każda witryna, rozszerzenie lub wtyczka, możesz zamiast tego wybrać własnego Menedżera zadań Chrome. Menedżera zadań Chrome można znaleźć, klikając trzy kropki w prawym górnym rogu przeglądarki, a następnie Więcej narzędzi> Menedżer zadań.
Za pomocą kilku rozszerzeń i ustawień możesz także upewnić się, że Chrome zużywa mniej pamięci bez konieczności otwierania menedżera zadań i zabijania witryn.
Jak zmniejszyć zużycie pamięci Chrome
1. Tymczasowo zamknij karty
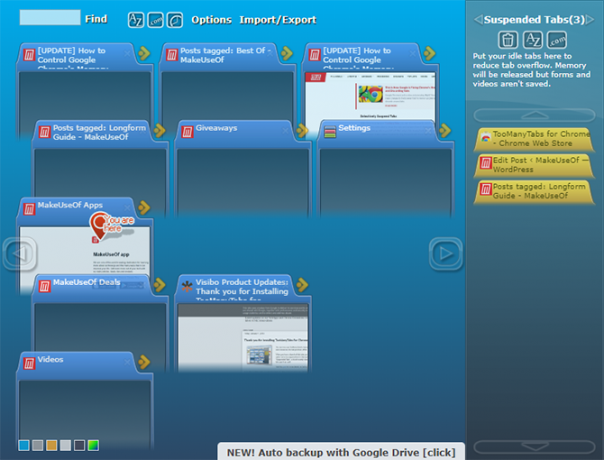
Z rozszerzeniem Chrome TooManyTabs, możesz dokładnie wybrać karty, które chcesz tymczasowo zamknąć. Użyj rozszerzenia, aby zamknąć zakładki i ponownie je otworzyć w tym samym miejscu, aby łatwo można było rozpocząć od miejsca, w którym zostało przerwane. Jest to przydatne do ograniczania zużycia pamięci RAM przez Chrome, jednocześnie ułatwiając skupienie się przy mniejszej liczbie otwartych kart.
Po zainstalowaniu TooManyTabs kliknij przycisk rozszerzenia, aby wyświetlić listę wszystkich otwartych kart. Aby zawiesić kartę, kliknij małą żółtą strzałkę obok danej karty. Aby go przywrócić, kliknij żółtą kartę na liście Zawieszone karty, a zostanie ona ponownie otwarta.
Jeśli masz otwarte dwa okna Chrome, każde z wieloma kartami, kliknięcie przycisku TooManyTabs zapewni dostęp tylko do kart w oknie, które oglądasz. Możesz też włączyć natywne odrzucanie kart Chrome, które będzie działać w każdym otwartym oknie.
Pobieranie:TooManyTabs (Wolny)
2. Zawieś wszystkie karty
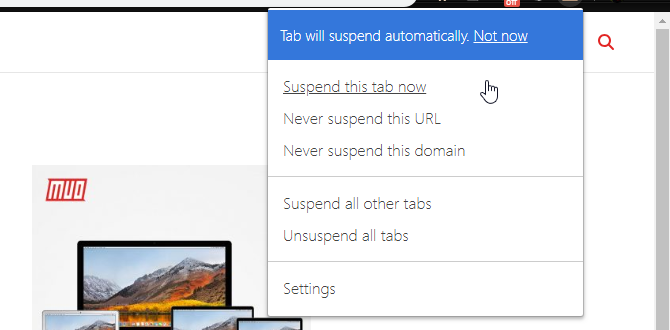
Z The Great Suspender możesz zawiesić wszystkie karty oprócz jednej. Przejdź do zakładki, nad którą chcesz dalej pracować, kliknij przycisk Great Suspender i wybierz Zawieś inne zakładki. Pamiętaj, że rozszerzenie może być nieco wybredne i konieczne może być dwukrotne kliknięcie przycisku, aby zawiesić wszystkie karty.
Great Suspender daje ci dość szeroką kontrolę nad zawieszaniem zakładek. Możesz umieszczać strony na białej liście, więc jeśli zawsze potrzebujesz otwartej skrzynki odbiorczej w przeglądarce, dobrym rozwiązaniem jest Great Suspender. Aby ponownie załadować zawieszoną kartę, kliknij dowolne miejsce w oknie.
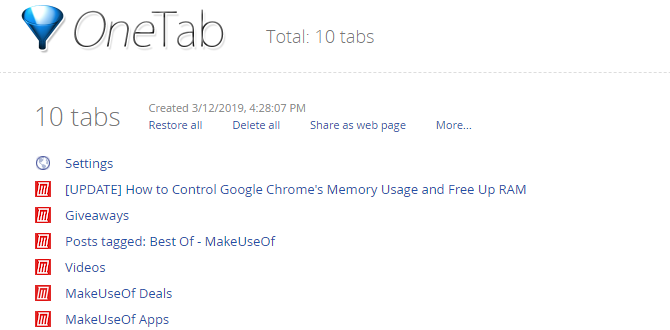
Jeśli chcesz zawiesić każdą kartę, OneTab jest lepszą opcją. Rozszerzenie zwija każdą otwartą kartę bez wyjątków. Przenosi wszystkie karty na jedną listę. Następnie możesz przywrócić wszystkie karty jednym kliknięciem, przywrócić wybrane karty lub zamknąć je wszystkie na stałe.
Pobieranie:The Great Suspender (Wolny)
Pobieranie:OneTab (Wolny)
3. Niech Chrome wybierze dla Ciebie
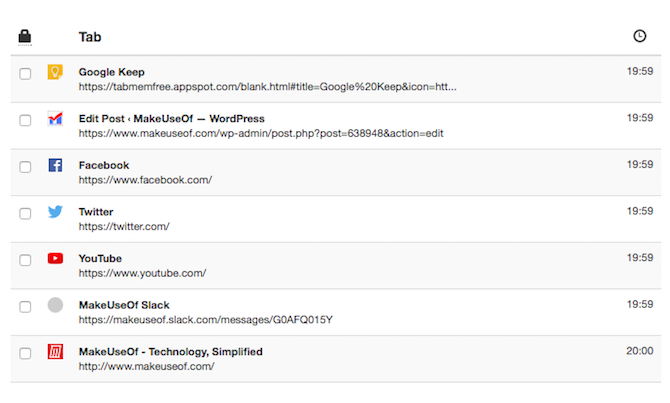
Jeśli wolisz pozostawić to zadanie Chrome, TabMemFree automatycznie zawiesi nieaktywne karty. Możesz określić czas, po którym zawiesi nieaktywne karty, co najmniej 15 minut. Możesz także poinstruować go, aby ignorował przypięte karty.
Tab Wrangler to kolejne rozszerzenie do rozważenia, które automatycznie zawiesza nieaktywne karty, jeśli potrzebujesz nieco większej kontroli. Podobnie jak TabMemFree, możesz określić czas, po którym karta zostanie uznana za nieaktywną, i ustawić ignorowanie przypięcia karty, ale masz dodatkową opcję blokowania dodatkowych kart i synchronizowania ustawień kart między różnymi komputerami.
Pobieranie:TabMemFree (Wolny)
Pobieranie:Tab Wrangler (Wolny)
4. Rozszerzenia tekstu i czytania
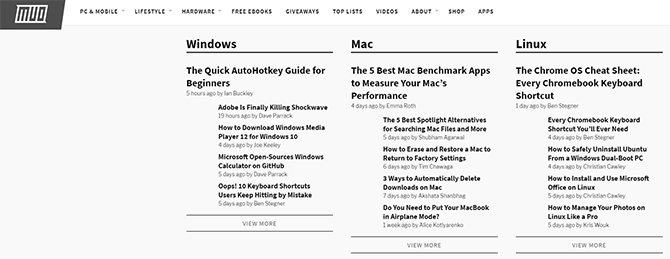
Niektóre strony internetowe mogą spowolnić komputer. Zamiast pozwalać tym stronom na optymalne wykorzystanie przeglądarki i komputera, możesz pozbyć się dużej ilości pamięci RAM, która spowalnia Cię.
Rozszerzenie Chrome Tryb tekstowy, jak wskazuje nazwa, ładuje wszystkie strony internetowe tylko w tekście. Odrzuca wszystkie obrazy, filmy i elementy flash. Oznacza to również, że pozbywa się niektórych reklam i osadzonych treści. Aby aktywować tryb tekstowy w dowolnej witrynie, kliknij rozszerzenie ikony.
Szare pole pojawi się w dowolnym miejscu obrazu. Tryb tekstowy pozbywa się także dowolnego koloru na ekranie, więc jest całkiem przyjemny dla oczu. Jeśli będziesz nadal przeglądać inne witryny na tej samej karcie, na której aktywowany jest Tryb tekstowy, będzie nadal usuwał obrazy i dodatki z tych witryn. Rozszerzenie nie usuwa osadzeń YouTube.
Jeśli wolisz nadal oglądać obrazy, ale nadal chcesz usunąć Flasha i reklamy, możesz to zrobić Tryb czytania. Po otwarciu strony, którą chcesz rozebrać do trybu odczytu, kliknij przycisk jej rozszerzenia w prawym górnym rogu.
Pobieranie:Tryb tekstowy (Wolny)
Pobieranie:Tab Wrangler (Wolny)
5. Pozbądź się niechcianych dodatków
Niektóre dodatki i dodatki dostępne dla Chrome mogą zwiększyć zużycie pamięci. Spójrz na swoje wtyczki i rozszerzenia i pozbądź się wszystkiego, co uznasz za niepotrzebne.
Być może zalecamy kilka rozszerzeń, które mogą pomóc ograniczyć zużycie pamięci Chrome, ale pamiętaj, że zbyt wiele rozszerzeń może spowolnić komputer, dlatego czyszczenie rozszerzeń Chrome Jak wyczyścić rozszerzenia przeglądarki (prosty sposób)Jeśli regularnie sprawdzasz fajne rozszerzenia, prawdopodobnie nadszedł czas, aby oczyścić te dodatki, których już nie chcesz, nie lubisz. Oto jak to zrobić łatwo. Czytaj więcej to dobry pomysł. Pasta chrome: // extensions na pasku adresu, przeglądaj rozszerzenia i pozbywaj się wszystkiego, czego nie używasz regularnie.
Doskonałym sposobem sprawdzenia, czy potrzebujesz tych rozszerzeń, jest ich wyłączenie, a nie usunięcie. Miesiąc później wróć do listy rozszerzeń, a jeśli nie czujesz potrzeby włączania któregoś z tych rozszerzeń, możesz je usunąć i usunąć za pomocą menedżera rozszerzeń Chrome.
6. Dostosuj ustawienia Chrome
Chrome zawiera kilka ukrytych ustawień które możesz dostosować.
Pasta chrome: // settings / w pasku adresu lub dostępie Ustawienia klikając przycisk menu (trzy ułożone w stos kropki). Przewiń w dół do końca strony i kliknij Zaawansowane ustawienia. Iść do Prywatność> Ustawienia treści> Ustawienia wtyczki poza piaskownicą i upewnij się, że Zapytaj, kiedy strona chce użyć wtyczki, aby uzyskać dostęp do twojego komputera jest zaznaczony. To powinno być domyślne, ponieważ jest to zalecane ustawienie Chrome.
Możesz także przejść do chrome: // flags / aby uzyskać dostęp do eksperymentalnych funkcji przeglądarki. Kilka ustawień tutaj może przyspieszyć Chrome, ale mają ostrzeżenie, że gryzą, więc wszystko, co robisz w tych ustawieniach, odbywa się na własne ryzyko. Będziesz musiał ponownie uruchomić przeglądarkę, aby dowolna z tych zmian zaczęła obowiązywać.
Sprawdź tę listę Flagi Chrome powinieneś zmienić Przyspiesz Chrome, zmieniając te 8 flagChociaż wiele osób twierdzi, że Chrome to świnia pamięci, można znacznie poprawić szybkość przeglądarki, poprawiając niektóre „flagi”. Oto osiem najlepszych poprawek, które możesz zrobić dzisiaj. Czytaj więcej aby przyspieszyć Chrome.
Wykorzystanie pamięci Google Chrome, ograniczone i ograniczone
Oprócz wyżej opisanych rozszerzeń i poprawek Twoje nawyki mogą również przyczynić się do lepszego korzystania z Chrome. Zawsze aktualizuj Chrome i okresowo wyczyść pamięć podręczną. Być może winni są inni winni za brak pamięci RAM i są bezpieczni sposoby na wyczyszczenie pamięci i zwiększenie pamięci RAM na komputerze z systemem Windows.
Jeśli po wypróbowaniu wszystkich tych wskazówek i sztuczek okaże się, że Chrome nadal go nie przycina, pomimo wszystkich swoich wspaniałych funkcji, nie zapomnij, że są wiele alternatywnych przeglądarek, które warto wypróbować Która przeglądarka jest najlepsza? Edge vs. Chrome vs. Opera vs. FirefoxPrzeglądarka, z której obecnie korzystasz, może nie być dla Ciebie najlepsza. Arena przeglądarek zmienia się tak często, że twoje wnioski z porównań dokonanych w ubiegłym roku mogą być całkowicie błędne w tym roku. Czytaj więcej .
Ian Buckley jest niezależnym dziennikarzem, muzykiem, performerem i producentem wideo mieszkającym w Berlinie w Niemczech. Kiedy nie pisze ani nie występuje na scenie, majstruje przy elektronice lub kodzie DIY, mając nadzieję, że zostanie szalonym naukowcem.


