Reklama
Microsoft nie ma już problemów z telefonami: Windows Phone 7 nie tylko dogania Androida i iPhone'a: pod wieloma względami wyprzedził te platformy.
Niezależnie od tego, czy uważasz, że to stwierdzenie jest absurdalne, czy jesteś szczęśliwym posiadaczem systemu Windows Phone, który wie, naprawdę powinieneś przeczytać „Zrozumienie systemu Windows Phone 7: Twój kompletny przewodnik. ” Ten podręcznik uczy korzystania z wielu funkcji Windows Phone 7 wraz ze wskazówkami i wskazówkami, jak to zrobić wszystko. Jest to idealny sposób, aby dowiedzieć się, jak korzystać z telefonu z systemem Windows, jeśli już go posiadasz. To także świetny sposób na decyzję, czy powinieneś kupić Windows Phone, czy nie, ponieważ dowiesz się dokładnie, co platforma może, a czego nie.
Spis treści
§1. Wstęp
§2? - Interfejs użytkownika metra
§3? -? Kontakty, sieci społecznościowe i zdjęcia
§4? - Co Microsoft wnosi do Windows Phone
§5? -? Muzyka i wideo w Zune
§6? -? Microsoft Office Mobile
§7? -? Rynek Windows Phone
§8? -? Gry z Xbox Live
§9? -? Poprawianie systemu Windows Phone
§10? -? Windows Phone Security
§11 - Internet, poczta e-mail i łączność
§12? -? Nieporozumienia dotyczące systemu Windows Phone
§13? -? Wniosek
§14? -? Dodatek
1. Wprowadzenie
Po latach zmagań o zapewnienie systemu operacyjnego użytkownikom smartfonów Microsoft wrócił na rynek w 2010 roku z Windows Phone. Całkowicie nowe spojrzenie na systemy operacyjne telefonów komórkowych, po raz pierwszy pojawiło się na urządzeniach HTC, Samsung i LG, a teraz można je znaleźć na najnowszych urządzeniach Nokia.
Wyposażony w kafelkowy interfejs użytkownika Metro Windows Phone stanowi alternatywę dla iPhone'a i Rzędy ikon Androida i sprawiają, że wykonywanie niektórych z najbardziej typowych zadań na smartfonie jest szybkie, łatwe i dogadzający.
1.1 Co należy wiedzieć o systemie Windows Phone
Po pierwsze: Windows Phone NIE jest Windows Mobile!

Początkowo wydany na urządzenia PDA w 2000 roku jako Pocket PC (zwany wstecznie Windows Mobile Classic), nazwa Windows Mobile została wprowadzona wraz z wprowadzeniem smartfonów w 2003 roku i przeszedł kilka wydań, z których wszystkie zawierały interfejs użytkownika oparty na klawiaturze lub rysiku, który wiele zawdzięczał komputerowemu systemowi operacyjnemu Windows.
Przez lata takie podejście spotkało się z krytyką: Microsoft próbował „wycisnąć” system Windows do telefonu komórkowego lub urządzenia PDA; z pewnością ich podejście do oprogramowania dla tych urządzeń zdawało się odzwierciedlać model stacjonarny, z wysokimi cenami dla rzadko używanych aplikacji.
Napisano na ścianie dla Windows Mobile w 2007 roku, kiedy Apple wypuściło iPhone'a; do 2008 r. i pojawieniu się pierwszych telefonów z systemem Android producenci tacy jak HTC i programiści tacy jak SPB mogli sprzedać pomysł przeprojektowanego interfejsu użytkownika dla platformy. Dzięki temu wsparciu i lojalnej społeczności programistów platforma zdołała przetrwać nieco dłużej, niż mogłaby mieć inaczej.
Zamiast od razu obniżyć topór, Microsoft wypuścił Windows Mobile 6.5, a nawet ogłosił Windows Mobile 7, ale letnia reakcja na to pierwsze spowodowała ogromne przemyślenie.
1.2 Windows Phone 7 vs. Windows Phone 7.5
To przemyślenie spowodowało oczywiście opracowanie systemu Windows Phone 7 Series (wkrótce zmienionego) po otrzymaniu opinii), całkowite odejście od Windows Mobile i dowolnego innego mobilnego systemu operacyjnego w rynek.
Kiedy system Windows Phone 7 został wypuszczony w październiku 2010 r., Zyskał wiele pozytywnych recenzji i podziwiania interfejsu użytkownika… ale co ciekawe, nie był jeszcze gotowy. Microsoft zdał sobie sprawę, że są tak daleko w tyle za Androidem i iPhone'em, że zdecydowali się wcześniej wydać swój nowy mobilny system operacyjny, potencjalnie niebezpieczny ruch.
W rezultacie brakowało kluczowych funkcji telefonu komórkowego, takich jak kopiowanie i wklejanie, tethering bezprzewodowy i obsługa natywnej chmury, aby wymienić tylko kilka.
Na szczęście po wydaniu systemu Windows Phone 7.5 na przełomie 2011 i 2012 r. Problemy te (i kilka innych) były rozwiązany, dzięki czemu powstała żywa i przyjazna dla użytkownika platforma mobilna obsługiwana przez największych producentów urządzeń w USA świat.
Warto wspomnieć, że wszystkie urządzenia pierwszej generacji można zaktualizować do systemu Windows Phone 7.5, umożliwiając wszystkim telefonom z systemem Windows korzystanie z tych samych funkcji.
1.3 Producenci telefonów z systemem Windows Phone
Stara platforma Windows Mobile była licencjonowana do użytku na wielu różnych urządzeniach, od PDA wbudowanych w Dell, przez „superfony” HTC, smukłe telefony BlackBerry i telefony z ekranem dotykowym o niskiej specyfikacji. Zasadniczo: jeśli byłeś firmą budującą telefon komórkowy i potrzebowałeś platformy, Microsoft był programistą, do którego mógł się udać. Znowu: jest podobny do biurowego modelu biznesowego Microsoft…

Jednak wraz z wydaniem Windows Phone firma Microsoft skupiła się na jakości, a nie na ilości. W rezultacie tylko garstka programistów - tych, którzy są w stanie spełnić specyfikacje urządzeń i pomyślnie dystrybuować urządzenia - została zaproszona jako partnerzy.
Minimalne specyfikacje urządzeń z Windows Phone 7.5 to:
• Pojemny, 4-punktowy ekran wielodotykowy o rozdzielczości WVGA (480 × 800).
• ARM v7 „Cortex / Scorpion” - Snapdragon QSD8X50, MSM7X30 i MSM8X55.
• 256 MB pamięci RAM z obsługą renderowania DirectX9 i co najmniej 8 GB pamięci Flash.
• Akcelerometr, czujnik światła otoczenia, czujnik zbliżeniowy i Assisted GPS.
• tuner radiowy FM.
• Sześć dedykowanych przycisków sprzętowych: Wstecz, Start, Szukaj z przodu, 2-stopniowy aparat (uruchamianie i robienie zdjęć) oraz przyciski głośności z boku i przycisk zasilania / trybu uśpienia zwykle znajdujący się z boku (na górnej krawędzi telefonu Nokia telefony).
(Większość dostępnych urządzeń przekracza te specyfikacje.)
Samsung, LG, HTC i Nokia to producenci najbardziej znanych urządzeń.
• Samsung: Focus, Focus S, Omnia 7, Omnia W.
• LG: Quantum, Optimus 7
• HTC: Trophy, Mozart, HD7, HD7S, Titan. Titan II (wydany w marcu 2012 r.)
• Nokia: Lumia 710. Lumia 800, Lumia 900 (wydany w marcu 2012 r.)
• Dell: Venue Pro
• Acer: Allegro
• ZTE: Tania
Dostępność systemu Windows Phone jest teraz szeroko dostępna w drugiej generacji urządzeń z systemem Windows Telefon 7.5 (znany również jako Tango), który znajduje się wśród najlepiej sprzedających się popularnych sieci telefonii komórkowej w całym kraju świat. Aby uzyskać więcej informacji na temat konkretnego modelu, odwiedź odpowiednią stronę programisty lub swojego ulubionego sprzedawcę telefonów komórkowych.
2. Interfejs użytkownika Metro
Prawdopodobnie najbardziej uderzającą rzeczą w Windows Phone jest interfejs Metro, interfejs oparty na ruchomych kafelkach, a nie na tradycyjnych rzędach ikon rozsławionych przez iPhone'a.
Chociaż telefonem z systemem Windows Phone wyświetla się obraz WVGA o rozdzielczości co najmniej 480 × 800 pikseli, to liczba kolorów używanych na ekranie Start jest ograniczona do kolorów tła i akcentu wybrany. Ale dlaczego? Właśnie o co chodzi z interfejsem Metro?
2.1 Zrozumienie metra
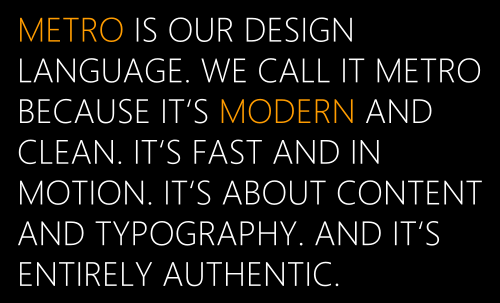
Zaprojektowany jako interfejs użytkownika, który przezwycięży złą pamięć systemu Windows Mobile i sprawi, że przyjemne, szybkie i łatwe korzystanie z telefonu z ekranem dotykowym, Metro jest funkcjonalne i łatwe w obsłudze Rozumiesz.
Wykorzystując uderzającą czcionkę Segoe WP, interfejs Metro sprawia, że Windows Phone jest tak niezapomniany, jak jego użycie. Jeśli przyzwyczaiłeś się do otwierania menu, dotykając ikon ustawień lub oglądając funkcje aplikacji mobilnej wciśnięty niewygodnie w ekran 480 × 800, zobaczysz coś nowego w systemie Windows Telefon.
Zamiast wymuszać wyświetlanie ikon na jednym ekranie, natywne i zewnętrzne aplikacje Windows Phone korzystają z niewielkich rozmiarów pasek nieruchomości po prawej stronie ekranu, aby wskazać, że jest więcej widziany. Ta podpowiedź zachęca użytkownika do przesunięcia kciukiem lub palcem od prawej do lewej, aby wyświetlić następny ekran układu panoramowania w poziomie.
2.2 Interakcja z Metro
Istnieją różne sposoby interakcji palcami z interfejsem użytkownika Metro. Dodatkowo interfejs zawiera kilka innowacji, z którymi na początku się nie zapoznasz.
Po pierwsze: potrzeba kilku gestów palcami. Najbardziej oczywistym z nich jest kran używany do uruchamiania aplikacji; stary gest dla niektórych zadań, takich jak otwieranie menu kontekstowego lub przenoszenie kafelka. Stukanie przy użyciu wielu palców jest również dostępne do korzystania z klawiatury i klawiatury.
Przesuwając od lewej do prawej i od prawej do lewej, można uzyskać dostęp do dodatkowych ekranów w aplikacjach używasz, a „szczypanie” kciuka i palca wskazującego służy do powiększania i pomniejszania stron internetowych i zdjęcia.
Na koniec wypatruj elips („…”), które wskazują, że menu jest ukryte. Stukając lub przeciągając te kropki, można wyświetlić opcje dostępne dla tej aplikacji.
Klawiatura pojawi się na dowolnej stronie internetowej lub aplikacji, gdy wymagane jest wprowadzanie tekstu. Domyślnie pojawi się w języku domyślnym; główna klawiatura pokaże małe litery, klawisz Shift przełączy się na wielkie litery, a przycisk „& 123” wyświetli symbole. Zauważysz przydatne klawisze skrótów, takie jak „.com” - dotknij i przytrzymaj, aby wybrać z innych popularnych domen najwyższego poziomu, takich jak .net lub .org.
Podczas pisania szybko pojawiają się różne opcje autouzupełniania - możesz je dotknąć, aby dodać je do bieżącego zdania. Błędy ortograficzne są wyróżnione czerwoną falistą linią, którą można dotknąć, aby podpowiedzieć telefonowi sugestie dotyczące poprawnej pisowni.
Jeśli chcesz zmienić język, otwórz Ustawienia> Klawiatura, gdzie znajdziesz kilka opcji. Za pomocą przycisku Ustawienia pisania na tym samym ekranie można skonfigurować sposób sprawdzania pisowni w wiadomościach e-mail i dokumentach w systemie Windows Phone.
2.3 Przyciski sprzętowe
Oprócz kranów i menu należy pamiętać o przyciskach sprzętowych w systemie Windows Phone. W sumie jest ich siedem: trzy „klawisze funkcyjne” z przodu urządzenia i kolejne cztery przyciski sprzętowe z boku.
Klawisze programowe to:
• Wstecz - odsyła użytkownika z powrotem do ekranu; po przytrzymaniu wyświetla przełącznik zadań.
• Start - przenosi Cię z powrotem do ekranu Start z dowolnego innego widoku lub aplikacji.
• Szukaj - otwiera narzędzie wyszukiwania Bing.
Na krawędzi telefonu klawisze sprzętowe są następujące:
• Przycisk zasilania - włącza lub wyłącza ekran krótkim naciśnięciem; wyłącza telefon, gdy jest trzymany.
• Klawisz zwiększania i zmniejszania głośności.
• Przycisk aparatu dwufunkcyjnego - uruchamia aparat, również używany do robienia zdjęć.
Znajomość klawiszy programowych jest szczególnie ważna dla udanej interakcji z Metro.
2.4 Kafelki i kafelki na żywo
Większe niż ikony znajdujące się na innych platformach, kafelki są kluczem do projektu Metro, umożliwiając oba łatwe interakcja (są wystarczająco duże dla tych z nas, którzy mają duże palce i kciuki) i wystarczająco dużo miejsca do wyświetlenia Informacja. Windows Phone nie potrzebuje pasków stanu i obszarów powiadomień: wszystko jest przedstawione na odpowiednim kafelku.
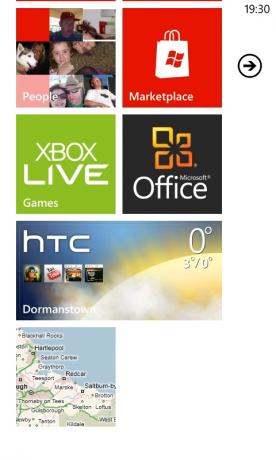
Na przykład: spotkania są wyświetlane na kafelku kalendarza; informacje o sieciach społecznościowych pojawiają się na kafelku Me; nieodebrane połączenia i bieżąca sieć komórkowa są wymienione na kafelku Telefon.
Niektóre kafelki zawierają informacje statyczne; inne zmieniają się regularnie, w zależności od wyświetlanych informacji. Większość natywnych kafelków można opisać jako Kafelki na żywo, podczas gdy niektóre aplikacje innych firm również zapewniają aktualizacje w ten sposób lub za pośrednictwem wyskakujących powiadomień.
Wspaniałą rzeczą w tych kafelkach jest to, że można je przenosić po ekranie Start; możesz mieć ich tyle, ile chcesz, chociaż w Windows Phone 7 i 7.5 możesz również użyć kranu, a ekran Start jest ograniczony do orientacji pionowej.
2.5 Piasty
Szybkie spojrzenie na wyświetlacz Windows Phone ujawnia garść kafelków, które ukrywają wiele funkcji - koncentratory.
Kafelki te stanowią bramę do różnych funkcji i funkcji, które zostały logicznie zorganizowane i po prostu umożliwiają szybkie, skuteczne i przyjemne korzystanie z telefonu. Na przykład: podczas gdy Marketplace Hub oferuje dostęp do aplikacji, gier i muzyki, Pictures Hub to umożliwia przeglądaj zdjęcia zrobione telefonem, przesłane przez znajomych w sieci społecznościowej i do edycji zdjęć aplikacje.
Grupowanie aplikacji i funkcji w ten sposób pozwala wyświetlaczowi Windows Phone pozostać czysty, funkcjonalny i uporządkowany.
2.6 Lista aplikacji
Zamiast przewijać kilka siatek ikon aplikacji, Windows Phone pozwala łatwo znaleźć aplikację, której szukasz, za pomocą listy aplikacji lub ekranu startowego.
Stuknięcie strzałki w prawym górnym rogu spowoduje wyświetlenie listy zainstalowanych aplikacji - w pełnym kolorze! Stąd możesz łatwo znaleźć to, czego potrzebujesz, przewijając w górę i w dół. Co więcej, gdy lista zacznie się przesuwać za długo, zauważysz, że aplikacje są pogrupowane alfabetycznie pod małymi kafelkami oznaczonymi A-Z. Stuknięcie jednego z nich otworzy ekran siatki, z którego można przejść do aplikacji zaczynających się na tę literę; na przykład możesz nacisnąć Y, aby znaleźć aplikację YouTube.
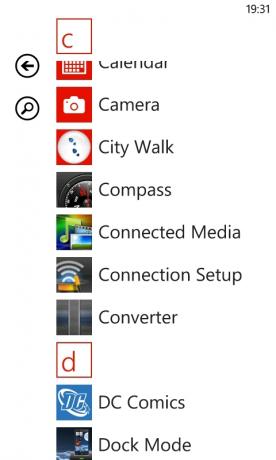
Zaletą Windows Phone jest to, że wszystko jest szybkie - dzięki interfejsom Metro UI zadania, które mogą zająć kilka minut na innych platformach, są łatwe.
2.7 Metro UI = Prostota
Jak widać, programiści Windows Phone i zespół odpowiedzialny za interfejs Metro Metro podjęli wspólne wysiłki, aby stworzyć interfejs użytkownika i system operacyjny, które będą maksymalnie łatwe w użyciu.
Nie oznacza to jednak, że funkcjonalność została poświęcona. Z Windows Phone możesz wykonywać praktycznie wszystkie te same zadania, co z BlackBerry, iPhone'em lub urządzeniem z Androidem. Niezależnie od tego, czy potrzebujesz skorzystać z edytora tekstu, wysyłać e-maile, ładować strony internetowe, cieszyć się strumieniowym przesyłaniem muzyki, używać telefonu jako satnav lub natychmiast przesyłać nowe zdjęcia na Facebook, możesz to zrobić bez wysiłku.
3. Kontakty, sieci społecznościowe i zdjęcia
Pierwszą rzeczą, którą każdy robi z telefonem, jest wykonywanie połączeń - w końcu jest to podstawowa funkcja urządzenia!
Oczywiście w Windows Phone jest wiele rzeczy, które możesz zrobić poza dzwonieniem, wysyłaniem SMS-ów lub wysyłaniem e-maili do osób z listy kontaktów. Możesz sprawdzić status kontaktu na Facebooku lub wysłać tweeta; alternatywnie możesz sprawdzić zdjęcia na Facebooku, przeglądać własne lub zrobić i przesłać nowe zdjęcia.
Wszystkie te rzeczy są łatwo dostępne i dostępne dzięki uprzejmości People Hub.
3.1 Centrum osób
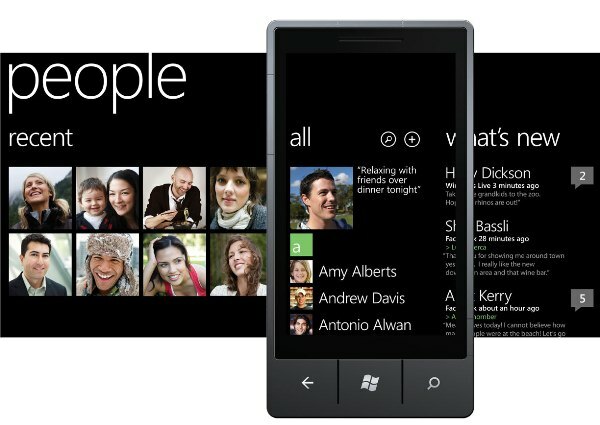
Jeśli szukasz kontaktu do połączenia, SMS-a, e-maila, tweeta lub wiadomości za pomocą Facebooka, Twoim pierwszym przystankiem powinno być Centrum Kontakty.
Łatwe do zidentyfikowania dzięki stale zmieniającej się siatce zdjęć profilowych, People Hub gromadzi wszystkie dane na ich temat kontakty z różnych sieci społecznościowych i indeksów, co pozwala grupować je w jednym profile.
Nawigacja w People Hub jest łatwa. Pod nagłówkiem Wszystkie znajdziesz listę kontaktów pogrupowanych według kafelków alfabetycznych, które można stuknąć, aby przeskoczyć w dół listy, tak jak w przypadku listy aplikacji. Otwarcie kontaktu ujawni zdjęcie profilowe, numery telefonów, adresy e-mail i inne dane, takie jak adres służbowy. Możesz także ustawić dzwonek dla każdego kontaktu i sprawdzić jego najnowsze aktualizacje sieci społecznościowej, jeśli chcesz.
Sieci społecznościowe są bardzo ważnym elementem systemu Windows Phone. Za pośrednictwem aplikacji People Hub nowy ekran, na której wyświetlane są różne stany sieci społecznościowej kontaktu. Przesunięcie ponownie spowoduje wyświetlenie strony Ostatnie, na której znajdują się kontakty, z którymi kontaktowałeś się w ciągu ostatnich kilku dni, w celu zapewnienia łatwego dostępu.
3.2 Facebook, Twitter, LinkedIn, Google i Windows Live
Przeglądanie sieci społecznościowych w Windows Phone i interakcja z nimi odbywa się całkowicie w ramach People Hub (chociaż dedykowane aplikacje są dostępne na Facebooku, Twitterze i LinkedIn). Za pomocą ekranu Co nowego można sprawdzać aktualizacje - statusy na Facebooku, ciekawe tweety itp. - i użyj małego symbolu +, aby dodać komentarz lub po prostu „polubić” element.
Tymczasem stukając w nazwę plakatu, możesz zobaczyć wszystkie ich najnowsze aktualizacje, szczegóły ich profilu oraz wszelkie zdjęcia, które udostępnili w dowolnej skonfigurowanej sieci społecznościowej.
Możesz także wchodzić w interakcje z tymi sieciami za pomocą kafelka Me, rozszerzenia koncentratora osób, które koncentruje się wyłącznie na tobie. Ten ekran wyświetla Twój profil, listę skonfigurowanych sieci społecznościowych oraz najnowsze statystyki. Możesz opublikować wiadomość w dowolnej subskrybowanej sieci społecznościowej, skorzystać z narzędzia do odprawy i ustawić status czatu.
Ponadto możesz sprawdzić ekran powiadomień, aby wyświetlić wiadomości, komentarze i odpowiedzi z Twojego portalu społecznościowego kontakty i miej oko na aktualizacje różnych postów, w które byłeś zaangażowany za pośrednictwem Co nowego ekran.
Ale jak dodać sieć społecznościową?
Można to zrobić na dwa sposoby. Po pierwsze: możesz otworzyć Centrum osób, dotknąć elipsy i wybrać Ustawienia. Stąd przewiń w dół do opcji Dodaj konto i wybierz preferowaną sieć społecznościową, z którą chcesz się połączyć, wprowadzając poświadczenia (nazwę użytkownika, hasło) po wyświetleniu monitu. Tak długo, jak twój telefon ma połączenie z Internetem, będziesz mógł się zalogować i synchronizować.
Różne sieci społecznościowe dodają do telefonu różne szczegóły:
• Windows Live: obrazy profilowe, dane kontaktowe, aktualizacje statusu
• Facebook: zdjęcia profilowe, dane kontaktowe, aktualizacje statusu
• Google: zdjęcia profilowe, dane kontaktowe
• Twitter: zdjęcia profilowe, aktualizacje statusu
• LinkedIn: zdjęcia profilowe, szczegóły dotyczące zatrudnienia, aktualizacje statusu.
Przy tak wielu źródłach informacji, które wypełniają Centrum ludzi, istnieje oczywiście szansa, że dane mogą zostać zduplikowane lub niepotrzebnie zajęte.
Na szczęście twórcy Windows Phone pomyśleli o tym!
3.3 Dodawanie, synchronizowanie, edycja i scalanie kontaktów
Istnieją różne sposoby wyświetlania kontaktów w telefonie.
Najbardziej oczywista jest metoda importowania karty SIM, idealna dla każdego, kto zapisał swoje kontakty na karcie SIM na poprzednim urządzeniu. Za pomocą Centrum Kontakty stuknij lub przeciągnij elipsy, aby uzyskać dostęp do strony Ustawienia i użyj przycisku „Importuj kontakty z karty SIM”, aby dodać nazwy i numery kontaktów do systemu Windows Phone.
Dodanie nowego kontaktu to prosta kwestia otwarcia Centrum osób i stuknięcia przycisku „+” u dołu ekranu. Wybierz Nowy kontakt, aby kontynuować, i wybierz preferowaną lokalizację, w której będą przechowywane dane - w Windows Live lub Google. (Kontakt nie musi mieć żadnego z tych kont - służy to wyłącznie do przechowywania danych w chmurze).
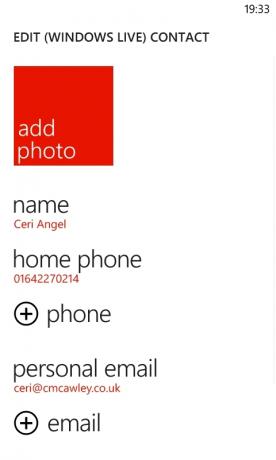
Po dokonaniu wyboru wybierz odpowiednią sekcję, aby dodać nazwisko, numer telefonu, adres e-mail itp. Jeśli zdjęcie osoby jest zapisane w telefonie, wybierz Dodaj zdjęcie, aby dodać to do kontaktu. Pamiętaj, aby po zakończeniu stuknąć „Zapisz”.
Ponieważ system Windows Phone używa pamięci w chmurze do zapisywania kontaktów, synchronizacja powinna odbywać się automatycznie po każdej zmianie, a telefon jest podłączony do Internetu. Jeśli masz kontakty zapisane w Windows Live lub Google, zostaną one dodane po dodaniu odpowiednich danych logowania.
Jeśli chcesz w dowolnym momencie edytować kontakt, po prostu otwórz jego profil i wybierz opcję „Edytuj”, aby wprowadzić zmiany, pamiętając o tym, aby po zakończeniu kliknąć „Zapisz”.
Odrzucanie kontaktów jest równie proste - otwórz profil, dotknij lub przeciągnij elipsy i wybierz Usuń.
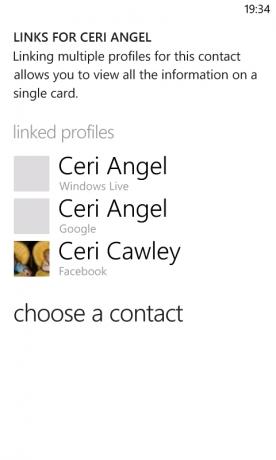
Jeśli masz zduplikowany kontakt w telefonie, możesz połączyć wszystkie rekordy tej osoby w jeden za pomocą narzędzia Link. Zacznij od otwarcia Centrum Ludzi i sprawdzenia wielu wpisów (niektóre mogą mieć nazwisko jako imię, na przykład), a następnie użyj opcji „Link”, aby wyświetlić wszelkie sugerowane łącza, które Windows Phone wykryty. Jeśli ich nie ma, użyj opcji „Wybierz kontakt”, przewiń listę osób i dotknij tej, którą chcesz dodać.
Jeśli połączysz kogoś przez pomyłkę, po prostu dotknij i przytrzymaj jego połączony profil, aby wyświetlić opcję Odłącz i użyj go, aby go odrzucić.
3.4 Wiadomości SMS i Facebook
Po otwarciu kontaktu zobaczysz, że istnieją różne opcje; jeśli masz ich adres e-mail, możesz użyć opcji Wyślij e-mail; z zachowanym numerem telefonu możesz wybrać połączenie telefoniczne lub połączenie mobilne.
Jeśli kontakt ma profil na Facebooku, możesz wybrać Napisz na ścianie, ale Windows Phone 7.5 ma bardzo fajny system wiadomości, który pozwala przełączać się między Facebookiem, Windows Live i SMS.
Na przykład możesz rozpocząć rozmowę SMS z kontaktem, ale możesz zaoszczędzić pieniądze, przenosząc rozmowę na czat na Facebooku lub Windows Live Messenger. Tak długo, jak kontakt ma jedno z tych kont i jest zsynchronizowany z telefonem, będziesz mógł użyć przycisku „Przełącz” w wątku wiadomości, aby przełączyć się na preferowane medium. Przepływ wiadomości nie jest przerywany, więc możesz śledzić to, o czym mówiłeś wcześniej.
3.5 Centrum Zdjęcia (aparat, zdjęcia i udostępnianie)
Centrum zdjęć ma dwie strony: aparat i same zdjęcia.
Aby zrobić zdjęcie za pomocą systemu Windows Phone, przytrzymaj przycisk aparatu z boku telefonu, aby uruchomić aparat. Następnie wykadruj ujęcie i naciśnij ponownie przycisk aparatu, aby zrobić zdjęcie. Możesz także dotknąć ekranu, aby zrobić zdjęcie.
Zauważysz także narzędzie powiększania (przyciski + i -), a także przycisk ustawień do zmiany rozdzielczości, pomiaru, efektów i lampy błyskowej; pamiętaj, aby użyć opcji Zapisz ustawienia po dokonaniu zmiany. Należy również pamiętać, że można przełączyć na tryb kamery wideo za pomocą ikony małej kamery w prawym górnym rogu wizjera.
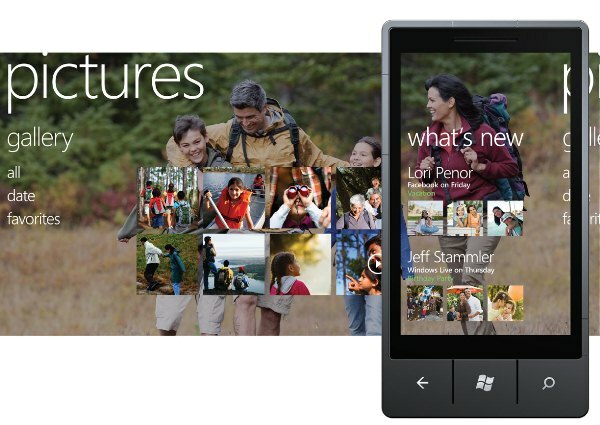
Po zrobieniu zdjęcia możesz przesunąć palcem po ekranie od lewej do prawej, aby wrócić i je wyświetlić; możesz w ten sposób wyświetlić wszystkie ostatnie zdjęcia. Prawdopodobnie najlepiej jest nacisnąć przycisk Start i otworzyć Centrum zdjęć, jeśli chcesz je wydać Sporo czasu spogląda jednak na zdjęcia na Windows Phone, ponieważ oferuje lepsze berło.
Za pośrednictwem usługi Pictures Hub możesz przeglądać zdjęcia w telefonie, oglądać zdjęcia udostępnione przez znajomych w sieciach społecznościowych i uruchamiać pobrane aplikacje do ulepszania zdjęć.
Główna sekcja oglądania jest podzielona na cztery filtry - Rolka z aparatu, Albumy, Data i Ludzie - dzięki czemu możesz łatwo znaleźć szukaną przystawkę. Zauważysz, że Pictures Hub i kafelek ekranu startowego mają obraz tła z Twojej kolekcji. Można to zmienić w menu elips, w którym możesz dotknąć „Wybierz tło”, aby zastosować określony obraz, „Losowo wybierz tło”, aby telefon losowo wybrał zdjęcie lub uzyskał dostęp do widoku „Ustawienia”.
W tym miejscu możesz dostosować sposób działania aparatu, od dołączania informacji o lokalizacji do zdjęć do kontrolowania zachowania przycisku aparatu.

Na ekranie Ustawienia możesz również określić aspekt sieci społecznościowej aparatu w telefonie. W dolnej części menu znajdują się dwie opcje. Pierwszym z nich jest „Automatycznie przesyłaj do SkyDrive”; dzięki temu kopia Twoich zdjęć będzie przechowywana w chmurze, przydatna, jeśli nie masz regularnego dostępu do komputera (możesz synchronizować z Zune) lub po prostu chcesz zachować kopie.
Drugą opcją jest wybranie „Konta szybkiego udostępniania”. Dostępne są tutaj trzy opcje: SkyDrive, Facebook i Twitter. Co to jest szybkie udostępnianie? Wystarczy zrobić zdjęcie i przesłać je do swojej ulubionej usługi, aby mogli je zobaczyć przyjaciele, rodzina i obserwujący.
Możesz przesłać zdjęcie do dowolnej z tych usług w kilka sekund, robiąc nowe zdjęcie i przesuwając w tył, aby wyświetlić podgląd, lub przeglądając w Centrum Zdjęcia. Wystarczy otworzyć menu elips i wybrać Udostępnij na Facebooku (lub SkyDrive lub Twitterze), a pojawi się monit o dodanie podpisu; możesz również dodać tag. Po zakończeniu kliknij przycisk Prześlij i w ciągu 10 sekund - w zależności od szybkości połączenia internetowego - obraz pojawi się w preferowanej sieci społecznościowej!
3.6 Nie zapomnij - to także telefon!
Po pierwszym dotknięciu kafelka telefonu nastąpi przejście do klawiatury, czekając na wprowadzenie numeru. Naciśnij „Zadzwoń”, aby kontynuować, lub „Zapisz”, aby dodać numer do kontaktów. Późniejsze korzystanie z telefonu spowoduje przejście do widoku historii, abyś mógł szybko dzwonić na wcześniej wybrane numery lub odbierać połączenia.
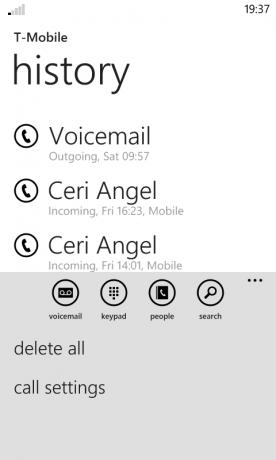
Jedną rzecz do zapamiętania na ekranie historii połączeń: musisz stuknąć ikonę telefonu po lewej stronie nazwy kontaktu, ponieważ stuknięcie samego kontaktu otworzy ich szczegóły.
Przyciski w menu u dołu ekranu oferują dodatkowe funkcje - przycisk „Poczta głosowa” zadzwoni na pocztę głosową, a przycisk „Klawiatura” umożliwia wykonywanie połączeń. Przycisk „Osoby” otwiera kontakty, a przycisk Wyszukaj pozwala znaleźć kontakty w historii połączeń.
Za pomocą elips można rozwinąć menu i użyć opcji Usuń wszystko, aby wyczyścić historię. Tymczasem opcja Ustawienia połączeń umożliwia sprawdzenie i edycję numeru poczty głosowej, wybranie sposobu wyświetlania identyfikatora dzwoniącego, włączenie i wyłączenie połączenia przekierowywanie, włączanie i wyłączanie pomocy międzynarodowej (przydatne narzędzie do korygowania typowych błędów podczas wybierania numerów międzynarodowych) i ustawianie PINu dla karty SIM karta.
Podczas nawiązywania połączenia może być konieczne przejście do trybu głośników lub zawieszenie połączenia;
Można to zrobić, dotykając przycisku siatki menu obok przycisku Zakończ połączenie. Powinien
musisz wyciszyć połączenie lub dodać inną osobę do rozmowy, możesz również skorzystać z tej opcji, a jeśli istnieje potrzeba wprowadzenia numerów (dla instancja: może być konieczne wynegocjowanie systemu menu podczas dzwonienia do działu obsługi klienta), możesz ponownie nacisnąć przycisk siatki menu, aby powrócić do klawiatura
4. Co Microsoft przynosi do Windows Phone
Użytkownicy iPhone'ów korzystają z Siri, iTunes, iCloud i wszystkich innych niesamowitych usług świadczonych przez Apple; Właściciele Androida mogą korzystać z map Google, Dokumentów Google, Gmaila i innych. Właściciele Windows Phone mają w zasięgu ręki szereg doskonałych natywnych aplikacji i usług, które zwiększają funkcjonalność ich urządzenia.
Bing zapewnia uniwersalne narzędzia wyszukiwania, które pomogą Ci znaleźć lokalne interesujące miejsca, zidentyfikować muzykę, skanować kody kreskowe i przeszukiwać sieć głosem.
Głos jest silną częścią systemu Windows Phone, który oferuje różne opcje głośnomówiące, od wyszukiwania głosowego po otwieranie aplikacji, dzwonienie i wysyłanie SMS-ów.
Wreszcie Windows Live jest kluczowym elementem Windows Phone 7.5, umożliwiającym użytkownikom sprawdzanie poczty e-mail, korzystanie z czatu online, uzyskać dostęp do Windows Phone Marketplace, przechowywać dane w chmurze SkyDrive, śledzić zgubiony telefon i wiele więcej więcej.
4.1 Bing!
Wyszukiwanie jest kluczowym elementem systemu Windows Phone i jest reprezentowane przez Bing, wyszukiwarkę Microsoftu, do której można uzyskać dostęp za pomocą przycisku Szukaj w prawym dolnym rogu telefonu. Po uruchomieniu narzędzie wyświetli „obraz dnia” wraz z kilkoma podświetlonymi obszarami, które możesz dotknij, aby wyświetlić informacje o zdjęciu (podobna funkcja istnieje w wersji wyszukiwania w przeglądarce na komputerze silnik).
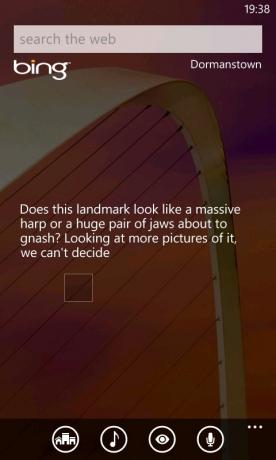
Korzystając z pola wyszukiwania, możesz zwracać wyniki z Internetu i najnowsze istotne wiadomości. Przesuń w lewo i prawo, aby uzyskać zdjęcia i informacje lokalne.
Więcej lokalnych danych można znaleźć na stronie Bing, naciskając przycisk Scout. Znajdują się tam miejsca do jedzenia i picia, miejsca do odwiedzenia lub zobaczenia, sklepy, które warto wypróbować oraz mapa Twojego najbliższego obszaru - bardzo przydatne do znalezienia miejsca do jedzenia w nowym mieście.
Tymczasem opcja Muzyka działa podobnie do popularnej aplikacji Shazam, określając nazwę utworu muzycznego, który odtwarzasz lub śpiewasz w telefonie. Otrzymasz również opcję zakupu utworu. Możesz sprawdzić poprzednie wyszukiwania za pomocą opcji Historia muzyki w menu elips.
Vision to doskonały nowy dodatek do systemu Windows Phone 7.5, umożliwiający skanowanie kodów kreskowych i znaczników Microsoft za pomocą aparatu w telefonie i niemal natychmiastowe wyszukiwanie powiązanych informacji.
4.2 TellMe o mowie…
Różne narzędzia głosowe są dostępne w Windows Phone. Jeden znajduje się w narzędziu wyszukiwania Bing, które można aktywować, dotykając ikony mikrofonu. Wystarczy, że podasz termin, którego chcesz wyszukać, a Bing skonwertuje go na tekst i prześle.
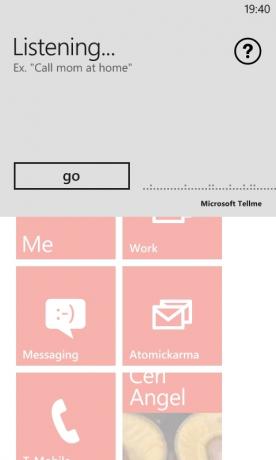
Dostępne są inne opcje głosowe. Na przykład: jeśli telefon jest podłączony do systemu audio w celu prowadzenia rozmów telefonicznych w trybie głośnomówiącym, zwykle konieczne jest wybranie numeru przy użyciu rąk. W Windows Phone wystarczy jednak przytrzymać przycisk Start i wpisać „Zadzwoń… [kontakt]” lub „Zadzwoń… [numer telefonu]”. Tą samą metodą możesz otwierać aplikacje: na przykład „Otwórz kalendarz”.
W Windows Phone 7.5 Microsoft dodał TellMe, podobną do Siri usługę, która przeszukuje sieć w celu uzyskania przydatnych odpowiedzi za pośrednictwem Bing. Trzymając przycisk Start lub korzystając z opcji wyszukiwania głosowego, możesz wyszukiwać takie rzeczy, jak „kalorie w torebce chipsów”. Tak długo, jak istnieje połączenie internetowe (wymagane dla wszystkich usług głosowych), telefon będzie wyświetlał wyniki w przeglądarce.
Wreszcie, nie ignoruj zalet wiadomości głosowych. Po odebraniu wiadomości tekstowej i zablokowaniu telefonu wiadomość i nadawca zostaną ogłoszeni; otrzymasz szansę na odczytanie lub zignorowanie wiadomości za pomocą polecenia głosowego. W razie potrzeby możesz przesłać odpowiedź, podyktowaną przez ciebie i przetłumaczoną na telefon przez telefon. Możesz utworzyć nową wiadomość głosową na ekranie wiadomości, dotykając ikony mikrofonu.
Ustawienia tych funkcji można znaleźć w Ustawieniach> Mowa. Na przykład, możesz chcieć wyłączyć potwierdzenia dźwiękowe lub czytanie wiadomości tekstowych, z wyjątkiem szczególnych okoliczności, takich jak używanie zestawu słuchawkowego Bluetooth.
4.3 SkyDrive / Windows Live
Innym trwałym prezentem Microsoftu dla Windows Phone jest integracja z różnymi usługami Windows Live, takimi jak poczta e-mail, kalendarz i SkyDrive.
Konta e-mail Windows Live / Hotmail automatycznie synchronizują się, więc zawsze masz dostęp do komunikatora Windows Live i kalendarz twojego telefonu również się zsynchronizuje - szczególnie przydatne, jeśli korzystasz z programu Outlook lub Windows Live Mail na komputerze komputer.
Dodatkowo istnieje rozwiązanie do przechowywania w chmurze, SkyDrive. Za pomocą konta Windows Live możesz synchronizować wszystkie nagrane zdjęcia i filmy z pamięcią SkyDrive, idealne w celu uniknięcia problemów w przypadku uszkodzenia, zgubienia lub kradzieży telefonu. Ponadto zapewnia miejsce na dokumenty Microsoft Office tworzone w telefonie; można je otworzyć za pomocą przeglądarki internetowej na komputerze lub w razie potrzeby pobrać i zapisać na komputerze.
Po prostu nie można uzyskać najlepszych wrażeń z telefonu Windows Phone bez konta Windows Live lub Xbox Live, podobnie jak z telefonu Android bez konta Google.
5. Muzyka i wideo z Zune
Telefony komórkowe są coraz częściej używane jako urządzenia multimedialne i łatwo zrozumieć, dlaczego. Dzięki ogromnej ilości pamięci i mocy obliczeniowej - nie wspominając o wysokiej jakości reprodukcji dźwięku i wysokiej wyświetlacze o rozdzielczości - możesz cieszyć się ulubionymi utworami, programami i filmami w dowolnym miejscu i czasie lubić. Music + Video Hub zawiera wersję oprogramowania widoczną na starym odtwarzaczu multimediów Zune HD.
Dzięki sklepowi i klientowi stacjonarnemu Zune użytkownicy mogą pobierać i synchronizować muzykę ze swoimi telefonami. Ponadto oprogramowanie służy do synchronizacji zdjęć i filmów nagranych w telefonie z komputerem-hostem.
Zune można pobrać z Internetu przed pierwszym połączeniem telefonu z komputerem lub po prostu podłączyć telefon za pomocą kabla USB i poczekać na monit.
5.1 Korzystanie z odtwarzacza multimediów Zune
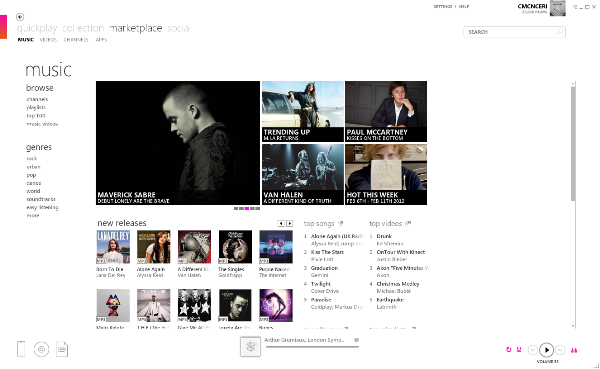
dostępne od www.zune.net, odtwarzacz multimediów i klient synchronizacji Zune są niezbędne, aby w pełni wykorzystać możliwości Windows Phone. Zune, znacznie lepsza aplikacja niż Windows Media Player, jest łatwa w obsłudze i zawiera wersję interfejsu użytkownika Metro. Dzięki możliwości synchronizacji multimediów z Windows Phone, a także zapewnienia interfejsu do sklepu Zune oraz Windows Phone Marketplace (więcej na ten temat później), Zune można uznać za „iTunes systemu Windows Telefon."
Po pobraniu i zainstalowaniu odtwarzacza konieczne będzie zalogowanie się. Użyj tych samych danych, które zostały wprowadzone w Windows Phone - zazwyczaj konta Windows Live lub konta Xbox - i poczekaj, aż Twoje dane zostaną zaktualizowane. Następnym krokiem będzie sprawdzenie przez klienta bibliotek profili Windows pod kątem muzyki, ale możesz to zatrzymać i podać alternatywne lokalizacje poprzez Ustawienia> Oprogramowanie> Biblioteki.
Odtwarzacz Zune jest przejrzysty dzięki menu i przyciskowi powrotu w lewym górnym rogu. Standardowe menu - używane do wyszukiwania muzyki w bibliotece lub uzyskiwania dostępu do sklepu Zune - będzie zawierało dodatkowy wpis Telefon na liście za każdym razem, gdy urządzenie zostanie podłączone.
5.2 Synchronizacja z klientem stacjonarnym Zune
Po podłączeniu telefonu do komputera wydarzy się dwie rzeczy:
1. Nie będzie można korzystać z aparatu, Music + Video Hub, Pictures Hub ani Windows Phone Marketplace.
2. Uruchomi się klient Zune.
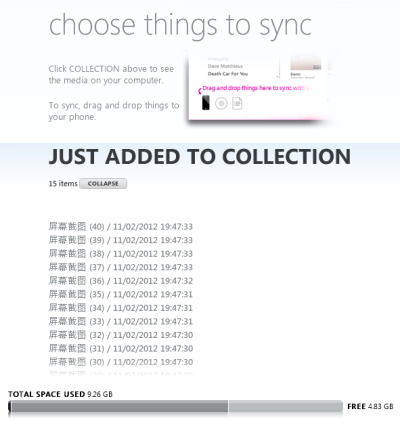
Jeśli podłączasz urządzenia po raz pierwszy, zobaczysz powiadomienia o instalacji sterowników. Następnie Zune poprosi cię o nawiązanie relacji z telefonem poprzez wskazanie nazwy słuchawki. Po wykonaniu tej synchronizacji rozpocznie się.
Różne opcje są dostępne po naciśnięciu przycisku „Wyświetl opcje synchronizacji” (dostępne również przez Ustawienia> Telefon> Opcje synchronizacji) gdzie znajdziesz ustawienia wymagane do zarządzania sposobem synchronizacji muzyki, filmów, zdjęć i podcastów z twoim urządzenie. Możesz także usunąć całą zawartość i zapomnieć o tym telefonie, jeśli chcesz zacząć od nowa.
Zarządzanie przestrzenią w systemie Windows Phone jest również możliwe przy użyciu klienta Zune. Możesz sprawdzić, ile masz miejsca na swoim urządzeniu, wybierając Ustawienia> Informacje lub możesz zwrócić uwagę na pasek po drugiej stronie klienta Zune na ekranie telefonu.
Tutaj powinieneś zobaczyć licznik pokazujący, ile miejsca jest zarezerwowane (zazwyczaj na aplikacje) i używane oraz ile jest dostępne na dodatkowe filmy, muzykę i zdjęcia. Oczywiście warto wiedzieć, kiedy decydujesz, które albumy lub klipy wideo przesłać na telefon, by później móc z nich korzystać.
Podczas synchronizacji Windows Phone zauważysz, że wyświetla listę elementów, które zostały dodane do komputera z urządzenia. Te (zwykle zdjęcia lub filmy) można przeglądać w Zune, gdzie można je odtwarzać jako pokaz slajdów lub edytować w Galerii fotografii Windows Live (jeśli jest zainstalowane na komputerze).
Za pomocą przycisku Wyświetl opcje synchronizacji możesz również skonfigurować sposób przechowywania zdjęć, kodowania filmów, a nawet określić, ile miejsca należy zarezerwować w telefonie, aby dodać własne dane. Dzięki Wireless Sync możesz w ogóle uniknąć podłączania telefonu do komputera!
Ręczna synchronizacja z Windows Phone jest również łatwa. Najpierw upewnij się, że masz podłączone urządzenie i ekran Telefon jest otwarty w Zune. Następnie otwórz Eksploratora Windows i znajdź pliki, które chcesz zsynchronizować, a następnie kliknij lewym przyciskiem myszy i przeciągnij je do klienta Zune, upuszczając pliki na małej ikonie telefonu w rogu.
5.3 Przesyłanie strumieniowe muzyki w Zune, Last.fm i Nokia Music
Windows Phone oferuje różne możliwości słuchania muzyki przesyłanej strumieniowo na telefonie. Jeśli nie masz ogromnej kolekcji plików MP3 lub nie masz komputera PC lub Mac, możesz skorzystać z Zune i innych usług, aby przesyłać strumieniowo świetne utwory na telefon.
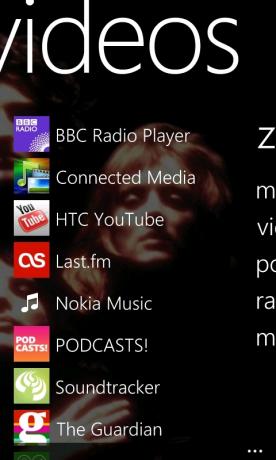
Usługa Zune umożliwia przeglądanie sklepu internetowego i pobieranie utworów do telefonu; prawie tak, jak można się spodziewać. Jednak z włączoną funkcją Smart DJ możesz również zapłacić abonament na strumieniowe przesyłanie muzyki do telefonu na podstawie utworów, które już posiadasz. Obciąża to konto Windows Live; do tego oraz do kupowania aplikacji i gier potrzebujesz karty kredytowej lub debetowej.
Darmowa muzyka jest możliwa, ale nie przez Zune. Na szczęście istnieje kilka aplikacji, których możesz do tego użyć. Ci z was w Wielkiej Brytanii i Europie mogą skorzystać z Last.fm; usługa ta wymaga rocznej subskrypcji na Androida i iPhone'a, ale właściciele Windows Phone mogą z niej korzystać bezpłatnie! Ponownie jest to usługa, która przesyła strumieniowo zawartość na podstawie wskazanych utworów
Właściciele nowych telefonów z systemem Windows Nokia będą mieli również możliwość korzystania z Nokia Music, świetnej aplikacji podobnej do Last. fm, który zapewnia świetne wybory z ogromnej biblioteki utworów Nokia, całkowicie za darmo.
Wreszcie, możesz przesyłać strumieniowo muzykę w starym stylu do swojego Windows Phone, dzięki antenie FM!
5.4 Windows Phone i podcasty
Jednym z najpopularniejszych zastosowań telefonów komórkowych jest oglądanie podcastów. Ponieważ Zune ma możliwość subskrybowania tych plików do pobrania, możesz słuchać podcastów na różne tematy. Są one automatycznie pobierane do telefonu przy każdej synchronizacji, co pozwala zawsze być na bieżąco z najnowszymi podcastami.
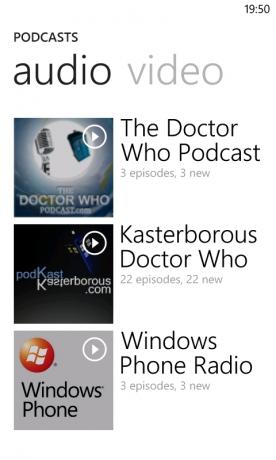
Subskrybowanie jest łatwe - po prostu znajdź kanał RSS dla danego podcastu i otwórz Kolekcja> Podcasty w Zune. Kliknij Dodaj ulubiony podcast, wprowadź adres URL i kliknij Subskrybuj. W ciągu kilku następnych chwil Zune pobierze pliki na komputer, gotowe do synchronizacji z telefonem.
Zsynchronizowane podcasty można znaleźć i odtwarzać za pośrednictwem Centrum Music + Video.
5.5 Użytkownicy komputerów Mac
Windows Phone nie jest dostępny wyłącznie dla właścicieli komputerów stacjonarnych z systemem Windows. Jeśli posiadasz komputer Mac, nadal możesz korzystać z synchronizacji multimediów za pomocą łatwego w użyciu złącza Windows Phone 7 dla komputerów Mac.
Dostępne w firmie Microsoft [No Longer Available], możesz pobrać to narzędzie (uruchom plik DMG, aby zainstalować) i użyć go zamiast Zune. Chociaż nie ma dostępu do Windows Phone Marketplace, możesz go użyć do synchronizacji multimediów z iTunes bibliotekę do systemu Windows Phone, udostępniaj obrazy z telefonu na komputerze Mac i instaluj aktualizacje dla swojego telefon.
6. Microsoft Office Mobile
Telefony z systemem Windows Phone to nie tylko telefony, sieci społecznościowe i urządzenia multimedialne. Oprócz wszystkich zabawnych rzeczy są także okazje do wykonania prawdziwej pracy dzięki uprzejmości centrum Office.
Oferując doskonałe mobilne wersje OneNote, Word, Excel i PowerPoint, Microsoft Office Mobile jest uzupełniony przez Funkcje wymiany kont e-mail i możliwość udostępniania dokumentów za pośrednictwem poczty e-mail, SharePoint, Office 365 lub SkyDrive.
6.1 Mocne strony OneNote
Czy widziałeś reklamę Microsoft Windows TV, gdzie ojciec robi zakupy, używając OneNote jako swojego lista zakupów, aby zobaczyć artykuły zaktualizowane o niekończące się słodycze i cukierki przez dwoje psotnych dzieci w Internecie komputer domowy?
Jest to możliwe dzięki doskonałej funkcji synchronizacji OneNote, która jest możliwa dzięki chmurze. Aplikacja umożliwia tworzenie list, wybieranie myśli na klawiaturze Windows Phone, a nawet nagrywanie notatek, które można zapisać i zsynchronizować z kontem SkyDrive. A co najważniejsze: jeśli korzystasz z pakietu Office w domu, możesz zsynchronizować ten sam plik OneNote między komputerem, SkyDrive i Windows Phone. Po prostu otwórz centrum Office, przesuń palcem do sekcji OneNote i naciśnij +, aby rozpocząć pracę z nowym notatnikiem.
6.2 Korzystanie z Worda na Windows Phone
Jeśli planujesz napisać coś bardziej szczegółowego lub chcesz edytować istniejący dokument, nie martw się: Microsoft Word Mobile jest dostępny na Windows Phone. Ta aplikacja może otwierać pliki DOC, DOCX i RTF, a także umożliwia sprawdzanie pisowni, narzędzia do formatowania i możliwość dodawania komentarzy, a także opcji udostępniania przez e-mail lub SkyDrive i zapisywania na telefonie lub chmurze przechowywanie. Możesz także przeskakiwać przez dokument w widoku Zarys, zamiast przewijać czas, aby znaleźć to, czego szukasz.
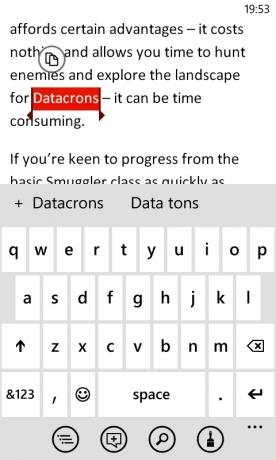
Edytowanie tekstu w systemie Windows Phone jest tak proste, jak pisanie wiadomości e-mail, a funkcja sprawdzania pisowni jest wskazywana tradycyjną falistą czerwoną linią pod słowami zapytania. Dotknięcie tego słowa spowoduje wyświetlenie klawiatury i sugestii; możesz wybrać jedną z nich, aby zmienić lub po prostu zastąpić problematyczne określenie. Możesz też dodać słowo do słownika telefonu.
6.3 Twórz i edytuj arkusze kalkulacyjne za pomocą Excela
Zadania biura mobilnego nie są ograniczone do Microsoft Word i OneNote na twoim Windows Phone. Za pomocą Centrum Office możesz także tworzyć, otwierać i edytować dokumenty Excel w formacie XLS i XLSX. Jeśli planujesz na arkuszu kalkulacyjnym wydatków, możesz skorzystać z pliku szablonu; ci, którzy szukają kart wyników golfa, wskaźników przebiegu i kart czasu pracy również mają szczęście.
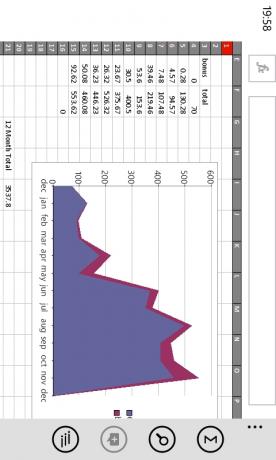
Dokument programu Excel w systemie Windows Phone zawiera narzędzie do automatycznego sumowania, formatowania i sortowania komórek, a także możliwość dodawania komentarzy i udostępniania za pomocą poczty e-mail, SkyDrive, Office 365 lub SharePoint.
6.4 PowerPoint na Windows Phone
Z PowerPointem jest trochę inaczej; prezentacje można otwierać z wiadomości e-mail lub dowolnej innej opcji przechowywania, ale nie można ich tworzyć od zera. Wynika to głównie z przestrzeni dyskowej wymaganej do zapewnienia szablonów dla projektów PowerPoint.
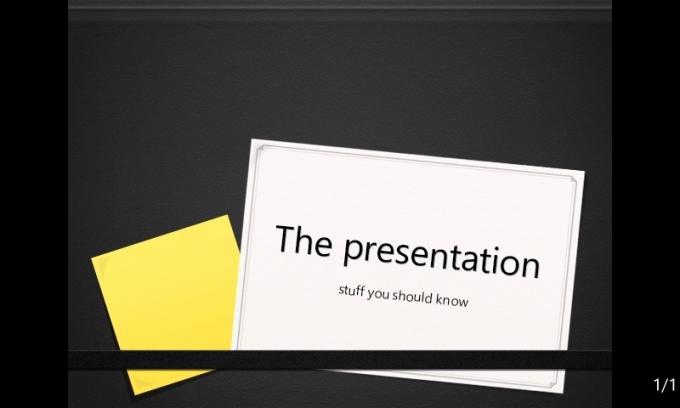
Na szczęście istnieje możliwość edycji istniejącej prezentacji.
Ta przydatna funkcja pozwala zmieniać tekst, ukrywać niepotrzebne slajdy i ogólnie dostosowywać plik według własnego uznania, korzystając z tych samych opcji udostępniania i przechowywania, co Word i Excel.
6.5 Wymiana wiadomości e-mail i kalendarza
Oprócz standardowych kont e-mail POP i IMAP system Windows Phone obsługuje pocztę e-mail i kalendarz Exchange. Chociaż wszystkie konta e-mail można łatwo skonfigurować automatycznie za pomocą opcji Ustawienia> E-mail + konta> Dodaj konto, to Konto Microsoft Exchange lub Office 365 - włączone po wybraniu programu Outlook - synchronizuje kontakty, zadania i kalendarz przedmiotów. (Pamiętaj, że użytkownicy Google Mail i Windows Live mają również możliwość synchronizacji kontaktów i kalendarza).
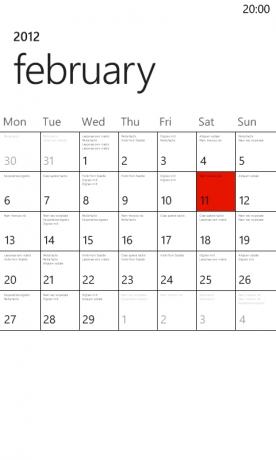
Wysłanie wiadomości e-mail to prosta kwestia otwarcia skrzynki odbiorczej wiadomości e-mail i stuknięcia symbolu +. Następnie możesz wprowadzić adres e-mail odbiorcy lub dotknij pola Do: aby wybrać go z centrum Kontakty. Możesz dodać pola DW i UDW za pomocą menu elips. (Możesz również wysłać wiadomość e-mail bezpośrednio z centrum Kontakty, otwierając kontakt i wybierając opcję Wyślij wiadomość e-mail).
Dostęp do kalendarza jest domyślnie dostarczany z ekranu Start; tutaj jest jeden
z zaledwie dwóch kafelków obejmujących obie kolumny wyświetlacza, takie jest jego znaczenie. Wyznaczać-
wspomnienia można tworzyć lub edytować za pomocą kalendarza. Tak długo, jak telefon jest podłączony do Internetu, będzie on synchronizowany z kontem Exchange.
6.6 Udostępnianie i zapisywanie dokumentów za pomocą SharePoint i SkyDrive
Istnieją różne metody udostępniania i zapisywania dokumentów w systemie Windows Phone.
Pierwszym jest zapisanie dokumentu lokalnie lub wysłanie e-mailem. Alternatywnie, jeśli masz dostęp do serwera SharePoint (zazwyczaj byłbyś w tym celu użytkownikiem biznesowym opcja dostępna), dokumenty można natychmiast przesłać do tej usługi i udostępnić je współpracownicy.
Od czasu wydania Windows Phone 7.5 możliwa jest synchronizacja dokumentów z usługą przechowywania danych w chmurze SkyDrive, co zapewnia usprawnione rozwiązanie do zarządzania dokumentami dla platformy!
7. Rynek Windows Phone
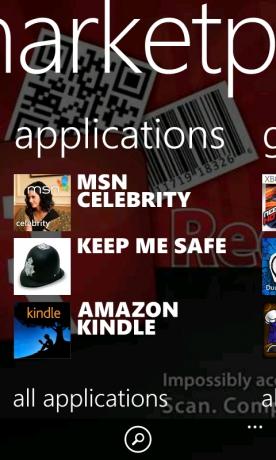
Pomimo tego, że jest jedną z pierwszych platform mobilnych obsługujących instalację i uruchamianie oprogramowania innych firm, stara Windows Mobile całkowicie ominął łódkę, tworząc scentralizowaną lokalizację, w której można pobierać aplikacje i zainstalowany.
Świadomy tego, Microsoft udostępnia Windows Phone Marketplace dla użytkowników Windows Phone. Wymaganie konta Windows Live w celu uzyskania dostępu (z dołączoną kartą kredytową do zakupów) Marketplace to stale rosnąca oferta gier i aplikacji, które można przeglądać na telefonie, komputerze lub w Internecie przeglądarka.
7.1 Wyszukiwanie aplikacji w telefonie, komputerze lub przeglądarce
Pierwszym miejscem, w którym powinieneś zacząć szukać aplikacji na Windows Phone, jest centrum Marketplace, gdzie początkowo znajdziesz podsumowanie najważniejszych aplikacje, gry i muzyka, a także menu pomagające wybrać kategorię, którą chcesz przeglądać (niektórzy producenci telefonów udostępniają urządzenia aplikacje; są one również dostępne za pośrednictwem tego menu).
Jeśli wolisz przeglądać aplikacje i ich szczegóły, recenzje i ceny za pomocą komputera,
najlepszą opcją jest otwarcie Zune i wybranie Marketplace. Stąd wybierz aplikacje
opcja, aby wyświetlić najnowsze gry i aplikacje dostępne dla Twojego telefonu. Szczyt
płatne i najlepsze bezpłatne aplikacje są wymienione, a narzędzie wyszukiwania umożliwia wyszukiwanie poza najpopularniejszymi opcjami.
Wreszcie możesz otworzyć przeglądarkę internetową i odwiedzić Marketplace za pośrednictwem phone.com/marketplace; musisz zalogować się do tego przy użyciu loginu Windows Live. Za pomocą aplikacji przeglądarki można instalować bezprzewodowo, co jest przydatne, jeśli potrzebujesz konkretnej aplikacji na urządzeniu, ale nie masz jej pod ręką.
7.2 Znajdowanie, sprawdzanie i kupowanie aplikacji
Niezależnie od tego, jakiej metody używasz do wyszukiwania aplikacji, musisz wykonać pewne czynności.
Gdy znajdziesz aplikację, którą chcesz wybrać, sprawdź różne szczegóły; powinieneś znaleźć opis i zrzuty ekranu, a także ocenę i cenę. Ocena opiera się na opiniach użytkowników; powinieneś poważnie się zastanowić, a także zwrócić uwagę na ewentualne problemy związane z urządzeniem. Pamiętaj, że możesz zostawić recenzje aplikacji, albo przez preferowany interfejs w Marketplace, albo przez odinstalowanie aplikacji i wybranie Oceń i zrecenzuj.
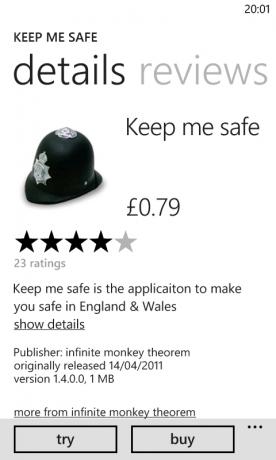
Jeśli chcesz kupić aplikację lub grę, wybierz opcję Kup i poczekaj; jeśli dodałeś już kartę kredytową, zostanie ona automatycznie obciążona, w przeciwnym razie będziesz musiał dodać swoje dane.
7.3 Rozwiązywanie problemów z instalacją
Od czasu do czasu aplikacje nie instalują się poprawnie; czasami mogą przestać działać tak, jak powinny.
Jeśli masz problemy z instalacją aplikacji, upewnij się, że telefon jest nadal podłączony do Internetu lub lokalnej sieci Wi-Fi (użyj opcji Sieć komórkowa lub Wi-Fi w menu Ustawienia). Jeśli wszystko wydaje się w porządku, wyłącz połączenie sieciowe i włącz je ponownie; po tym wróć do witryny Marketplace i znajdź aplikację do pobierania, którą należy dotknąć i przytrzymać, wybierając Ponów, aby ponownie rozpocząć pobieranie. Jeśli to się nie powiedzie, anuluj całkowicie i spróbuj ponownie.
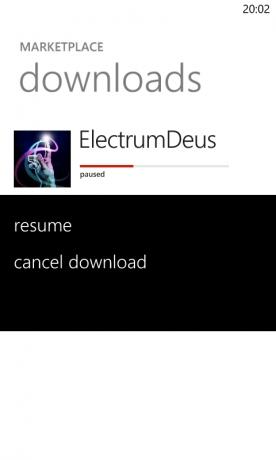
Jeśli masz aplikację, która się nie uruchamia, znajdź element na liście aplikacji lub w centrum gier i dotknij i przytrzymaj, wybierając Odinstaluj, aby usunąć go z telefonu. Następnie możesz ponownie zainstalować z Marketplace.
Należy pamiętać, że podczas instalowania gier zaleca się to robić przez połączenie Wi-Fi, ze względu na rozmiar większości pobrań i wymaganą przepustowość.
7.4 Aktualizacja aplikacji
Od czasu do czasu zauważysz, że centrum Marketplace wyświetla liczbę. Jest to całkowita liczba zainstalowanych aplikacji, które wymagają aktualizacji. Proces ten można przeprowadzić automatycznie.
Po prostu otwórz centrum, znajdź wiadomość u dołu głównego menu Marketplace, która przeczyta „5 aplikacji wymaga aktualizacji” i dotknij tego, aby wyświetlić podsumowanie tego, co jest w toku. W tym miejscu możesz stuknąć każdy z nich, aby zaktualizować indywidualnie, lub stuknąć Aktualizuj wszystko, aby umożliwić telefonowi zarządzanie procesem aktualizacji.
8. Granie z Xbox Live
Gry mobilne naprawdę się rozwinęły w ciągu ostatnich kilku lat, więc sensowne jest, że Microsoft zapewnia sposób na korzystanie z gier na ich nowej platformie telefonu komórkowego. Istnieją dwa sposoby grania w gry na Windows Phone:
1. Przez Xbox Live
2. Samodzielny
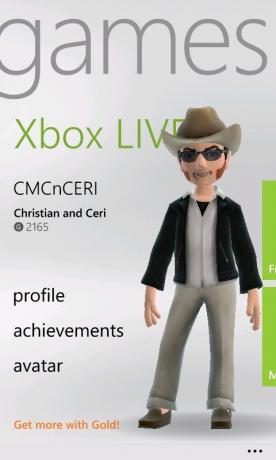
Oba sposoby są fajne, ale bardziej prawdopodobne jest, że znajdziesz amatorskie lub darmowe tytuły w niezależnej kategorii. Z drugiej strony gry w sieci Xbox Live zazwyczaj kosztują nieco więcej, ale zawierają funkcje do odblokowania, osiągnięcia i możliwość dodawania do twojego wyniku gracza.
Wszystkie gry można kupić i zainstalować za pośrednictwem Windows Phone Marketplace i uruchomić za pośrednictwem centrum gier.
8.1 Najlepsze tytuły gier
Jak można się spodziewać po systemie operacyjnym Microsoft, wybór tytułów jest świetny.
Oprócz oczywistych tytułów na ekranie dotykowym, takich jak Angry Birds i Sonic the Hedgehog, znajdziesz także kilka głównych tytułów EA, takich jak Sims 3 i Assassin's Creed - Altair's Chronicles. Jeszcze lepiej: można też znaleźć niektóre z najlepszych gier z Xbox Live Arcade, w tym Max & the Magic Marker i Rocket Riot. Istnieje również kilka tytułów specyficznych dla platformy, takich jak niezwykły ilomilo, a nowe gry Xbox Live są wydawane co miesiąc.
8.2 Zarządzanie swoim awatarem i wynikami gracza
Sieć Xbox Live umożliwia korzystanie z tego samego loginu co konsola Xbox, co oznacza, że wyniki gracza i awatara można sprawdzać, aktualizować i zarządzać na obu urządzeniach.
(Pamiętaj, że jeśli skonfigurowałeś telefon z kontem Windows Live, które nie jest połączone z kontem Xbox Live, musisz rozwiązać ten problem po wyświetleniu monitu. Jeśli oba konta są jednym, nie będziesz mieć problemu).
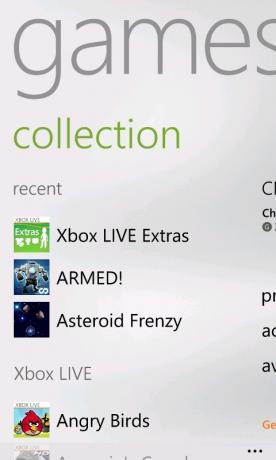
Za pośrednictwem centrum gier przekonasz się, że możesz sprawdzić swoje osiągnięcia, monitorować swój wynik gracza, a przy pomocy bezpłatnej aplikacji Xbox Live Extras możesz poprawić awatara Xbox Live. Można także wymieniać wiadomości z innymi użytkownikami Xbox Live za pośrednictwem centrum gier, niezależnie od tego, czy używają konsoli Xbox 360, czy Windows Phone!
8.3 Gry poza Xbox Live
Nie musisz jednak rejestrować się w Xbox Live, aby grać w gry na Windows Phone. Na rynku Windows Phone Marketplace, który nie ma integracji z Xbox Live, znajdziesz ogromny wybór gier produkowanych zarówno przez amatorów, jak i profesjonalistów.
Oznacza to tylko, że granie w nie poprawi twojego wyniku gracza; jedną z zalet Xbox Live jest to, że możesz uzupełniać swój wynik i osiągnięcia, gdy jesteś w pracy lub w pociągu.
Dostępne są świetne gry, które można znaleźć na innych platformach, niektóre z nich to turowe gry online dla wielu graczy w czasie rzeczywistym.
Jeśli wolisz całkowicie unikać korzystania z Xbox Live, możesz wyłączyć różne poziomy integracji, wybierając Ustawienia> Aplikacje> Gry.
9. Poprawianie systemu Windows Phone
Microsoft chętnie modyfikuje tła i stosuje motywy na swoich komputerach stacjonarnych i laptopach, ale to samo nie dotyczy Windows Phone. Bez wątpienia jest to próba zachowania kontroli nad stylizowanym interfejsem Metro, ale może skutkować brakiem indywidualizmu - chyba że wiesz, co robisz.
Na szczęście istnieją różne sposoby dostrojenia Windows Phone.
9.1 Dostosowywanie dzwonków
Wybór dzwonków jest dostarczany z pudełka dla systemu Windows Phone i można je wybrać uniwersalnie lub osobno. Poprzez Ustawienia> Dzwonki + dźwięki możesz wybrać dzwonek spośród tych, które są już w telefonie, a także skonfigurować alarmy dźwiękowe dla wiadomości tekstowych, poczty głosowej i poczty e-mail.
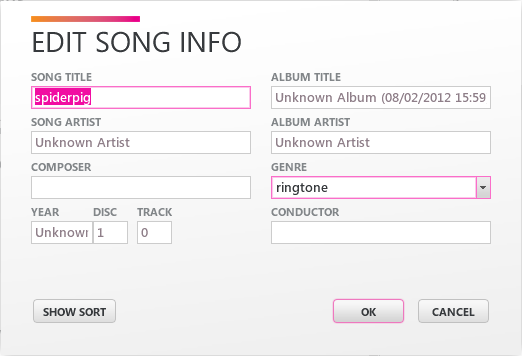
W Windows Phone 7.5 jest możliwość dodawania niestandardowych dzwonków. Odbywa się to poprzez przygotowanie odpowiedniego pliku WMA lub MP3 nie dłuższego niż 40 sekund i nie większego niż 1 MB, który można zsynchronizować z urządzeniem.
Następnie, gdy telefon jest podłączony do komputera, otwórz Eksploratora Windows i przeciągnij plik MP3 na ikonę telefonu w lewym dolnym rogu oprogramowania do synchronizacji Zune. Po następnym otwarciu ekranu Ustawienia> Dzwonki + dźwięki nowy plik zostanie wyświetlony w obszarze Dzwonek. Jeśli go nie widzisz, znajdź dzwonek w Zune i sprawdź, w jakim gatunku jest wymieniony. Jeśli nie jest wyświetlany w gatunku „Dzwonek”, kliknij plik prawym przyciskiem myszy, wybierz Edytuj i popraw w razie potrzeby przed ponowną próbą.
9.2 Dostosowywanie kolorów kafelków i tła
Domyślnie twój Windows Phone ma zazwyczaj białe tło, być może z niebieskimi kafelkami lub innym układem kolorów zaprogramowanym przez twoją sieć telefonii komórkowej lub dostawcę.
Niestety dla Windows Phone dostępne są tylko dwa kolory tła - biały i czarny - chociaż dostępnych jest wiele różnych kolorów akcentu (kolor stosowany w kafelkach i linkach). Niektóre z nich zależą od modelu telefonu lub miejsca zakupu urządzenia.
Aby zmienić wygląd telefonu, otwórz Ustawienia> Motyw i wybierz kolor tła i akcentu z dostępnych opcji.
9.3 Wybór tapety
Chociaż nie ma sposobu, aby zmienić tapetę w Windows Phone, możesz zmienić ekran blokady w telefonie, a także tło wyświetlane w centrum Zdjęcia.
Aby dostosować tapetę blokady ekranu w systemie Windows Phone, otwórz Ustawienia> Blokada + tapeta i dotknij przycisku Zmień tapetę, aby wybrać odpowiednie obrazy zapisane w urządzeniu. Pamiętaj, że dostępnych jest wiele zdjęć, ale możesz także wybierać spośród zdjęć zapisanych w Internecie, zsynchronizowanych z telefonem lub przyciągniętych za pomocą aparatu. Możesz także uruchomić aparat z ekranu Wybierz zdjęcie, aby uchwycić tam scenę.
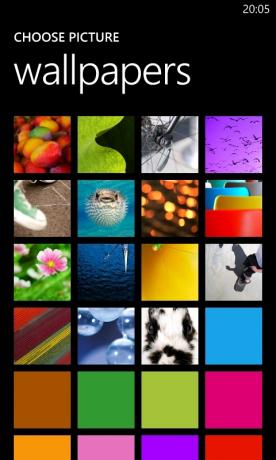
Zmiana obrazu wyświetlanego w centrum Zdjęcia Kafelek ekranu startowego i tło piasty to przypadek stuknięcia kafelek, aby otworzyć centrum, a następnie przeciągnij elipsy […] do Wybierz tło lub Losowo tło.
9.4 Zmiana położenia płytek i przypinanie ulubionych
Jedną z wielkich zalet opartego na kafelkach interfejsu użytkownika Metro jest jego elastyczność w zapewnianiu dostosowanego ekranu startowego. Chociaż Windows Phone 7.5 nie oferuje ekranu startowego w widoku poziomym, można go jednak ponownie skonfigurować za pomocą ulubionych aplikacji, gier, kontaktów i stron internetowych, które dołączają do domyślnych kafelków.
Aby zmienić położenie kafelka, wystarczy nacisnąć i przytrzymać; reszta ekranu spadnie w tło i możesz przeciągnąć kafelek do ulubionej pozycji. Zauważysz, że inne kafelki zmieniają się nieznacznie, aby dostosować się do Twojej zmiany, a gdy jesteś zadowolony, wystarczy dotknąć kafelka, aby upuścić go do nowego domu.
Usunięcie kafelka polega na wykonaniu tej samej procedury, ale zamiast przesuwać kafelek, dotknij symbol usuwania pinezki w prawym górnym rogu. I odwrotnie, możesz dodać kafelek z listy aplikacji, dotykając, przytrzymując i wybierając Przypnij, aby rozpocząć.
Kontakty i strony internetowe można również przypiąć do ekranu Start. Aby dodać kontakt, otwórz centrum Kontakty, znajdź kontakt, którego dotyczy problem, a następnie dotknij i przytrzymaj, wybierając z menu Przypnij do ekranu startowego.
Przypinanie strony internetowej pozwoli jej szybko otworzyć, zamiast otwierać Internet Explorera, i można to zrobić, przeglądając stronę, otwierając menu elips i wybierając Przypnij do ekranu startowego.
9.5 Zarządzanie baterią
E-maile, Internet, gry, aplikacje i muzyka - nawet połączenia telefoniczne! - pobierając opłatę za baterię, wcześniej czy później z pewnością natkniesz się na pewne problemy z zarządzaniem energią.
Istnieją różne sposoby radzenia sobie z nimi. Na przykład: możesz zmienić tło ekranu startowego z białego na czarny, skutecznie wyłączając tło. Podobnie możesz użyć Ustawienia> Blokada + tapeta i użyć opcji Limit czasu ekranu po, aby upewnić się, że wyświetlacz wyłączy się, gdy telefon nie będzie używany.
Warto również mieć oko na opcje łączności, wybierając Ustawienia> Wi-Fi i Ustawienia> Sieć komórkowa; możesz je łatwiej wyłączyć za pomocą opcji Ustawienia> Tryb samolotowy, ale spowoduje to również wyłączenie sygnału komórkowego. Szybszą metodą może być po prostu użycie Ustawienia> Sieć komórkowa i przełączenie połączenia danych na Wył.
Z Windows Phone 7.5 Microsoft dostarczył bardzo przydatną opcję oszczędzania baterii, dostępną również w menu Ustawienia. Ma to dwie opcje: pierwszą jest włączenie tej funkcji, gdy poziom naładowania baterii jest niski; drugim jest włączenie go na zasadzie ad hoc. Szacunkowy pozostały czas pracy baterii jest wyświetlany u dołu strony i zmienia się automatycznie w zależności od dokonanego wyboru.
Pamiętaj, że jeśli używasz telefonu Nokia Lumia 800 Windows Phone, większość napotkanych problemów z baterią można rozwiązać, instalując najnowszą aktualizację (patrz poniżej).
9.6 Odblokowywanie i ładowanie boczne
Ostateczne poprawki dla Windows Phone są możliwe tylko po odblokowaniu urządzenia. To nie jest odblokowanie karty SIM, o którym mówimy, ale odblokowanie urządzenia - prawie „jailbreak” telefon, dzięki czemu można uzyskać dostęp do głównych katalogów systemu operacyjnego.
Dwie metody są obecnie dostępne na wszystkich urządzeniach. Pierwszym z nich jest skorzystanie z usługi ChevronWP7 (nie jest już online), aby kupić kod (około 10 USD) i użyć tego „oficjalnie” odblokować urządzenie, umożliwiając instalację (poprzez „ładowanie boczne”) aplikacji homebrew i Gry. Ta metoda, zatwierdzona przez Microsoft, jest przeznaczona dla programistów homebrew (amatorów) i ich fanów i ogranicza się do zainstalowania 10 aplikacji. Aby sideload aplikacji, będziesz musiał pobierz zestaw Windows Phone SDK.
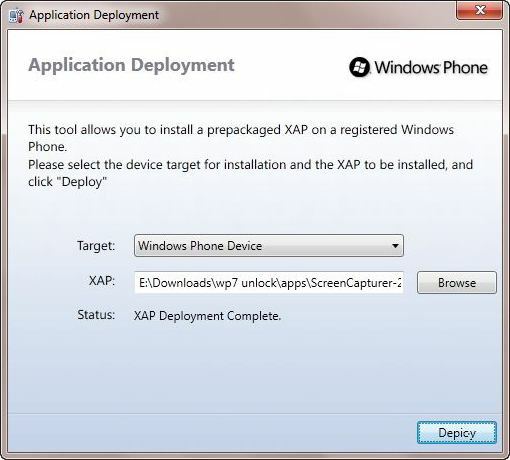
Dostępna jest inna metoda; jest jednak znacznie droższy i wymaga zarejestrowania systemu Windows Phone jako urządzenia programisty. Wymaga to również zestawu Windows Phone SDK i konta Windows Live i kosztuje około 100 USD.
9.7 Aktualizacja systemu Windows Phone
Firma Microsoft wydaje od czasu do czasu aktualizacje dla systemu Windows Phone. Od czasu wydania tego systemu operacyjnego wprowadzono kilka aktualizacji, zarówno dużych, jak i małych, i są one instalowane w telefonie za pomocą komputera
Twoje urządzenie powinno powiadomić Cię o czasie instalacji (dostosuj powiadomienia w tym celu, wybierając Ustawienia> Aktualizacja telefonu). Kiedy nadejdzie odpowiedni czas, wystarczy podłączyć telefon do komputera za pomocą kabla USB, upewnij się, że Oprogramowanie Zune działa na komputerze PC (lub złączu Windows Phone 7 na komputerze Mac) i postępuj zgodnie z instrukcjami wyświetlanymi na ekran.
Podczas tego procesu nie będzie można wykonywać ani odbierać połączeń ani korzystać z urządzenia w jakikolwiek sposób; nie odłączaj go od portu USB, dopóki proces się nie zakończy. Jeśli korzystasz z laptopa, upewnij się, że używane jest połączenie sieciowe, a nie akumulator. Na szczęście awarie zdarzają się rzadko i przed rozpoczęciem aktualizacji wykonywana jest kopia zapasowa zawartości telefonu, co pozwala przywrócić dane w razie wystąpienia problemów.
Cały proces może potrwać do godziny (w zależności od rozmiaru aktualizacji), dlatego często najlepiej zostawić zadanie do późnego wieczora.
10. Zabezpieczenia systemu Windows Phone
Jeśli korzystasz z systemu Windows Phone, albo kupiłeś nowy drogi telefon, otrzymałeś go w prezencie, albo podpisałeś umowę, która daje darmowe urządzenie podczas wiązania Cię w ramach umowy.
Tak czy inaczej, musisz zabezpieczyć urządzenie.
Pierwszą rzeczą, którą powinieneś zrobić, to porozmawiać ze sprzedawcą, który dostarczył telefon, i dowiedzieć się, kto poleca ubezpieczenie na wypadek utraty lub kradzieży. Poświęć trochę czasu na zbadanie tego, aby uzyskać najlepszą ofertę i upewnij się, że znasz wszystkie klauzule przed zarejestrowaniem się.
Gdy to zrobisz, czas skorzystać z wbudowanych narzędzi bezpieczeństwa.
10.1 Znajdź mój telefon
Absolutnie drugą rzeczą, którą powinieneś zrobić, to otworzyć Ustawienia> Znajdź mój telefon i aktywować obie opcje, Połącz się z tymi funkcjami i Zapisz moją lokalizację co kilka godzin, aby lepiej mapować.
Następnie na komputerze stacjonarnym otwórz www.windowsphone.com i zapisz adres do ulubionych. Zaloguj się przy użyciu konta Windows Live i wybierz element Mój telefon z menu.
Spowoduje to przejście do strony Mój Windows Phone, która wyświetli podsumowanie informacji: model urządzenia, numer telefonu, ostatnio przesłane dane SkyDrive oraz link do Find My Phone.
Kliknięcie tej opcji zapewni pełną kontrolę nad urządzeniem w przypadku kradzieży lub utraty:
• Mapa wyświetli bieżącą lub ostatnio znaną lokalizację twojego telefonu.
• Możesz wybrać opcję Zadzwoń telefonem specjalnym dzwonkiem, aby można go było znaleźć w przypadku zgubienia (dotknij przycisku zasilania, aby wyłączyć to ustawienie, jeśli tylko testujesz).
• Opcja blokady uniemożliwi korzystanie z telefonu przez użytkowników, co jest przydatne, jeśli podejrzewasz, że został skradziony.
• Wreszcie, dzięki funkcji Wymaż, możesz usunąć wszystkie dane ze swojego telefonu, chroniąc dane osobowe przed potencjalnymi złodziejami tożsamości.
Wszystkie te narzędzia mogą być używane ze świetnym efektem w śledzeniu i, miejmy nadzieję, odzyskaniu Windows Phone w jednym kawałku; w przeciwnym razie możesz przynajmniej upewnić się, że złodziejowi zostanie tylko cegła.
Pamiętaj, że możesz ręcznie wyczyścić dane z telefonu - przydatne, jeśli planujesz je sprzedać lub przekazać znajomemu - poprzez Ustawienia> Informacje> Zresetuj telefon.
10.2 Ustawianie haseł
Jeśli chcesz ustawić hasło, które należy wprowadzić, zanim ktokolwiek będzie mógł korzystać z telefonu, możesz to zrobić, wybierając Ustawienia> Blokada + tapeta. Opcja Hasło powinna być ustawiona na Wł. Zostaniesz poproszony o wprowadzenie i potwierdzenie ciągu liczb, które będą działały jako hasło; nie wybieraj czegoś oczywistego jak urodziny!
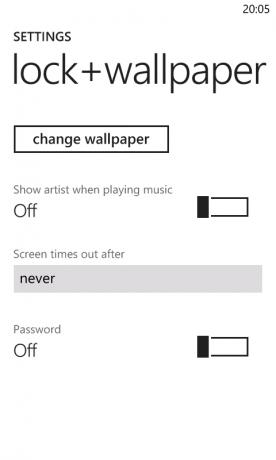
W systemie Windows Phone dostępna jest również funkcja zapewniająca bezpieczeństwo karty SIM. Dostęp do tego można uzyskać poprzez Start> Telefon i otwierając Ustawienia połączeń z menu elips. W tym przypadku skorzystaj z opcji zabezpieczeń karty SIM, która pozwoli ci użyć istniejącego numeru PIN karty SIM lub ustawić nowy.
Te opcje bezpieczeństwa są łatwe w użyciu i wdrażaniu, ale pamiętaj, że dla maksymalnego bezpieczeństwa należy trzymać telefon blisko siebie i zawsze poza zasięgiem wzroku.
10.3 Historia Internetu, lokalizacja i wyszukiwanie
Dostępna jest jeszcze jedna opcja bezpieczeństwa. Aby chronić prywatność przeglądania, istnieje kilka opcji, dzięki którym nikt nie zobaczy tego, co oglądałeś online.
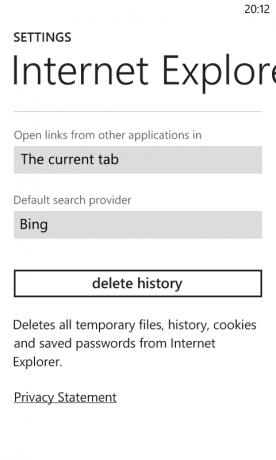
Pierwszy jest najbardziej oczywisty: Historia Internetu. Możesz zarządzać tym poprzez Ustawienia> Aplikacje> Internet Explorer (lub Internet Explorer> Ustawienia), gdzie znajdziesz przycisk Usuń historię. Spowoduje to usunięcie plików tymczasowych, historii, plików cookie i zapisanych haseł. (Pamiętaj, że przeglądarki innych firm mogą wymagać innych kroków).
Jeśli chcesz uniemożliwić programowi Internet Explorer gromadzenie danych, usuń zaznaczenia pól „Zezwalaj na pliki cookie w moim telefonie” i „Zezwól Internet Explorer na zbieranie mojej historii przeglądania”.
Możesz także usunąć historię wyszukiwania Bing. Wystarczy dotknąć przycisku Wyszukaj, przeciągnąć menu do widoku i wybrać Ustawienia. Stąd wszystko, co musisz zrobić, to usunąć historię i zaakceptować wiadomość potwierdzającą.
Jeśli masz wystarczająco dużo orła, zauważysz, że w ustawieniach Internet Explorera i ekranach ustawień Bing Search istnieje przełącznik usług lokalizacyjnych. Jest to włączone, aby wyniki były bardziej trafne, ale można je wyłączyć, jeśli wolisz, aby Twoja lokalizacja nie była wysyłana na strony internetowe. Podobną funkcję znajdziesz w różnych aplikacjach - szczególnie tych, które korzystają z sieci społecznościowych - chociaż istnieje sposób, w jaki można to wyłączyć na całym urządzeniu - więcej informacji znajdziesz w następnym rozdziale Informacja.
11. Internet, poczta e-mail i łączność
Smartfony przynoszą ze sobą doskonałe opcje łączności, które umożliwiają wszelkiego rodzaju dodatkowe funkcje. Oprócz poczty e-mail i Internetu możesz znaleźć Bluetooth i GPS na Windows Phone. Po zainstalowaniu odpowiednich aplikacji opcje te można łączyć, aby rozszerzyć funkcjonalność urządzenia.
Przekonasz się również, że niektóre telefony obsługują system Digital Living Network Alliance do bezprzewodowego udostępniania treści z telefonu do cyfrowej telewizji lub komputera. Sprawdź instrukcję obsługi telefonu z systemem Windows Phone, aby dowiedzieć się, czy Twój telefon ma tę funkcję, ponieważ aplikacja jest zwykle dostarczana przez producenta.
11.1 Zarządzanie łącznością Wi-Fi
Windows Phone ma dwie główne metody łączenia się z Internetem: Wi-Fi i mobilny Internet (chociaż możesz także użyć metody przekazywania przez Internet, gdy telefon jest podłączony do komputera PC przez USB).
Łącznością bezprzewodową można zarządzać za pomocą opcji Ustawienia> Wi-Fi. Tutaj możesz włączać i wyłączać połączenie oraz poinstruować telefon, aby powiadomił Cię o wykryciu nowych sieci. Połączenie z siecią polega na stuknięciu w tę, której chcesz użyć, i wpisaniu hasła / klucza.

Łączenie się z internetem przez Ustawienia> Sieć komórkowa zwykle nie jest tak szybka jak Wi-Fi, ale daje dobre wyniki. Należy jednak zauważyć, że żaden z telefonów Windows pierwszej lub drugiej generacji nie jest urządzeniem 4G.
Za pomocą przełącznika Połączenie danych możesz włączać i wyłączać łączność z Internetem, a jednocześnie najwyższą Opcja prędkości połączenia pozwala przełączać się między różnymi typami sieci komórkowych, takimi jak Edge, 3G, HSDPA, itp. Dodatkowe punkty dostępu można skonfigurować za pomocą przycisku Dodaj APN.
Oczywiście, nadmierne wykorzystanie mobilnego połączenia danych może doprowadzić do dużego obciążenia, więc używaj danych zgodnie z warunkami umowy na telefon komórkowy. Opcji roamingu danych można użyć, aby uniknąć wysokich rachunków podczas podróży poza zasięgiem sieci komórkowej.
11.2 Korzystanie z przeglądarki Internet Explorer Mobile
W oparciu o Internet Explorera 9 mobilne wcielenie przeglądarki Microsoft jest chyba najbardziej wydajne ze wszystkich nietypowe umiejscowienie paska adresu u podnóża ekranu (w tak zwanym „martwym obszarze” i oferowanie pewnych przydatnych opcje Wszystko, co musisz zrobić, to dotknąć kafelka przeglądarki na ekranie Start, aby uruchomić, dotknij w pasku adresu i za pomocą klawiatury wprowadź adres URL, a następnie skorzystaj z przycisku odświeżania po lewej stronie niezbędny.
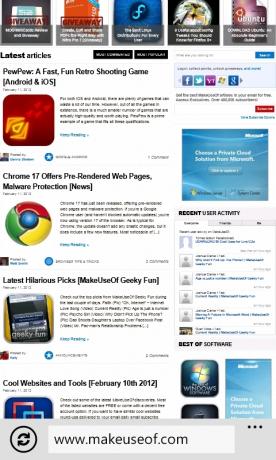
Inne opcje w przeglądarce są dostępne poprzez elipsy; stuknięcie lub przeciągnięcie spowoduje wyświetlenie opcji wyświetlania dodatkowych kart (maksymalnie 6 jest dozwolonych) lub listy ostatnich witryn. Możesz również dodawać witryny do ulubionych i udostępniać stronę za pomocą wiadomości SMS, e-mail lub dowolnej sieci społecznościowej, którą skonfigurowałeś.
Tekst na stronie internetowej można skopiować, a obrazy można zapisać w centrum Zdjęcia, dotykając i wybierając Zapisz zdjęcie (możesz również wybrać Udostępnij zdjęcie, aby wysłać je do znajomego).
Pamiętaj, że Windows Phone nie obsługuje Flasha, więc Internet Explorer Mobile nie będzie mógł przeglądać stron internetowych, które używają tego frameworka do wyświetlania treści. Przeglądarka jest jednak zgodna z HTML5, więc witryny z nowoczesnym wyglądem powinny działać dobrze.
11.3 Konfigurowanie kont e-mail POP i IMAP
Windows Phone obsługuje cztery typy kont e-mail:
1. Microsoft Exchange
2. Hotmail / Windows Live
3. IMAP
4. MUZYKA POP
Pierwsze dwa można łatwo i automatycznie skonfigurować, wprowadzając odpowiednie szczegóły w Ustawienia> E-mail + konta> Dodaj konto i wybierając Outlook lub Windows Live. Aby dodać konto IMAP lub POP, zwykle wybierasz Inne konto (chociaż jeśli używasz konta Google, to oczywiście wybierasz tę opcję).
W tym miejscu należy wprowadzić adres e-mail i hasło, pozostawiając Windows Phone do sprawdzenia za pomocą indeksu hostów poczty e-mail w celu znalezienia prawidłowych danych serwera i umożliwienia zalogowania się. Jeśli to się nie powiedzie, możesz użyć opcji Ustawienia zaawansowane, aby skonfigurować konto e-mail za pomocą zaawansowanych opcji, takich jak SSL.
11.4 Bluetooth, GPS i lokalizacja
Istnieją pewne dodatkowe opcje połączenia dla systemu Windows Phone, z których możesz nie korzystać tak często, jak te wymienione powyżej.
Bluetooth można aktywować poprzez Ustawienia> Bluetooth, ale można go używać tylko z kompatybilnymi zestawami głośnomówiącymi. Nie można zsynchronizować systemu Windows Phone z komputerem przez Bluetooth.
Obecny jest także - i domyślnie włączony - GPS, wymieniony jako część usług lokalizacyjnych w telefonie. Łączenie informacji zebranych za pomocą GPS, triangulacji komórkowej i sieci bezprzewodowej pozwala doświadczyć czegoś dodatkowego funkcje, takie jak aktualizacja Twojej lokalizacji na Twitterze i Facebooku lub użycie narzędzi wyszukiwania Bing w celu znalezienia interesujących miejsc blisko. W urządzeniach wyposażonych w oprogramowanie satelitarne (takich jak Nokia Drive w telefonach Lumia) GPS i usługi lokalizacyjne są intensywnie używane.
Możesz wyłączyć lokalizację w swoim telefonie poprzez Ustawienia> Lokalizacja; jest to główny przełącznik tej funkcji, ale każda aplikacja, która korzysta z danych zebranych w ten sposób, będzie miała własny przełącznik włączania / wyłączania, który zezwoli lub uniemożliwi jej użycie.
12. Błędne przekonania na temat Windows Phone
Prawdopodobnie nie ma platformy telefonu komórkowego, która byłaby szerzej wprowadzana w błąd niż Windows Phone. Od momentu wprowadzenia na rynek w 2010 r. Jest błędnie porównywany z poprzednikiem Windows Mobile, krytykowanym za brak funkcje, które są obecne i, jak się wydaje, odważne oferowanie interfejsu, który jest czymś więcej niż tylko wierszami ikony.
Chociaż początkowo wydany bez zalet kilku przydatnych funkcji, Microsoft wkrótce wydał kilka aktualizacji w celu zmiany tego niedociągnięcia. Windows Phone 7.5 jest tak funkcjonalną platformą mobilną jak iOS, Android i BlackBerry.
12.1 Wyjaśnienie kopiowania i wklejania
Początkowo pominięty w początkowej linii funkcji, kopia i wklej została ogłoszona jako podstawowa funkcja aktualizacji wydanej w ciągu pierwszych sześciu miesięcy od uruchomienia. Zintegrowane z klawiaturą i dostępne w różnych aplikacjach kopiowanie i wklejanie wystarczy dotknąć słowa, dostosować rozmiar podświetlonego obszaru, przeciągając strzałki, a następnie dotykając przycisku Kopiuj, który unosi się nad wybór.
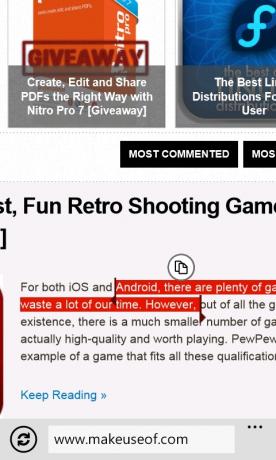
Wklejanie jest prostym przypadkiem znalezienia miejsca, do którego chcesz skopiować zaznaczenie (być może tej samej aplikacji, e-maila lub dokumentu), a następnie stuknięcia przycisku Wklej znajdującego się w lewym górnym rogu klawiatury.
12.2 Tethering (bezprzewodowy)
Kolejną funkcją początkowo brakującą w Windows Phone jest tethering. W rzeczywistości nie jest to do końca prawdą - od samego początku brakowało tetheringu we wszystkich telefonach, ale dzięki niektórym kodom backdoor na urządzeniach Samsung i LG możliwa była aktywacja przewodowego USB tethering.
Niestety urządzenia HTC nie miały tej ukrytej funkcji, ale nie jest to już problem z Windows Phone 7.5, który ma cicho zapowiedziane Udostępnianie Internetu dostępne w menu Ustawienia. Wymaga połączenia bezprzewodowego telefonu, Udostępnianie Internetu zmienia telefon w bezprzewodowy punkt dostępu, umożliwiając bezprzewodowe tethering.
Wszystkie telefony Windows pierwszej generacji mogą korzystać z tej funkcji po aktualizacji do Windows Phone 7.5, a wszystkie urządzenia drugiej generacji mają standardowo Udostępnianie Internetu. Jedynymi wyjątkami są urządzenia Nokia, ale funkcja ta powinna zostać włączona w przyszłej aktualizacji.
12.3 Używanie Windows Phone jako urządzenia pamięci masowej
Pomimo posiadania 8 lub 16 GB przestrzeni dyskowej, telefony z systemem Windows nie są wyposażone w łatwo usuwalną pamięć masową (chociaż można wyjąć kartę microSD, spowoduje to przywrócenie ustawień fabrycznych). Microsoft wprowadził tę specyfikację, próbując zwalczać piractwo, coś, co było powszechne na platformie Windows Mobile.
W rezultacie wielu użytkowników czuje się ograniczonych oferowanymi opcjami przechowywania. Można jednak zastosować hack rejestru do komputera z systemem Windows, który pozwoli na użycie pamięci urządzenia do zapisywania plików i folderów, tak jak każdej innej pamięci masowej.
Po podłączeniu telefonu do komputera (upewnienie się, że Zune jest zamknięty), po prostu odwiedź stronę ultimate-networx.net [No Longer Available], aby pobrać oprogramowanie, zapisać je na komputerze i rozpakować; uruchom Wp7UsbStorageEnabler.exe w trybie administratora i wybierz Włącz, a następnie Zakończ.
Po zakończeniu powinieneś znaleźć swój telefon na liście urządzeń pamięci w Eksploratorze Windows. Pamiętaj, aby zachować Zune zamknięty podczas korzystania z tego. Jeśli zdecydujesz, że chcesz synchronizować pliki multimedialne przez Zune i nie potrzebujesz tej opcji, po prostu uruchom narzędzie ponownie i wybierz Wyłącz.
13. Wniosek
Do tej pory powinno być jasne, że z Windows Phone możesz zrobić prawie wszystko. Jako mobilne centrum rozrywki jest bezkonkurencyjne; jako mobilne urządzenie do gier zapewnia integrację z Xbox Live; jako urządzenie do komunikacji mobilnej wyprzedza którąkolwiek z alternatyw.
Dlaczego Windows Phone jest opłacalną alternatywą dla iPhone'a i Androida?
Nie musisz podążać za tłumem, aby znaleźć przydatnego, profesjonalnego i eleganckiego smartfona. Jeśli twoi znajomi i rodzina mają iPhone'a lub urządzenie z Androidem, nie myśl, że musisz mieć to samo.
Po powolnym uruchomieniu Windows Phone zaczyna falować. Jego obecność jako systemu operacyjnego w szeregu nowych telefonów Nokia z pewnością pomaga, ale musisz tylko rzucić okiem na jakość urządzeń HTC i Samsung, aby przekonać się, że jest to mobilny system operacyjny, który jest dobrze oceniany przez producentów telefonów i twórców aplikacji zarówno.
Pięknie się prezentuje, jest łatwy w użyciu, a jednocześnie wydajny. Windows Phone to spojrzenie w przyszłość telefonów komórkowych - takie, które jest już dostępne.
14. dodatek
14.1 Nieoficjalne tethering przez USB w Windows Phone
„Tethering” to termin używany do używania telefonu komórkowego jako modemu, umożliwiającego dostęp do Internetu na komputerze lub laptopie. Na większości platform jest to dostępne natywnie.
Chociaż tethering przez USB nie powinien być możliwy na urządzeniach z systemem Windows Phone zgodnie ze specyfikacjami narzucone przez Microsoft, niektórzy producenci dodali tę funkcję za pośrednictwem backdoora, a mianowicie Samsung, LG i Dell. Telefonów HTC nie można w ten sposób przywiązać natywnie.
Pamiętaj, że poniższe przewodniki dotyczą wyłącznie modemu USB; od Windows Phone 7.5 bezprzewodowy tethering jest dostępny na większości urządzeń. Należy również pamiętać, że wszelkie aktualizacje mogą wyłączyć tę funkcję.
Termin APN jest używany w następujących dodatkach. Odnosi się to do nazwy punktu dostępu używanej przez operatora sieci komórkowej, a ich listę można znaleźć na stronie ModMyi. Aby korzystać z funkcji modemu USB w tych telefonach, musisz mieć w pełni naładowany system Windows Phone i kabel USB dostarczony z urządzeniem.
Wreszcie należy pamiętać, że tethering może powodować wysokie opłaty za przesyłanie danych od operatora, więc upewnij się, że tego rodzaju korzystanie jest dozwolone w umowie.
14.2 Tethering Samsung Windows Phone
Na przykład w przypadku telefonu Samsung Omnia 7 lub Samsung Focus producent udostępnia tylne wejście do modemu USB.
Na początek pobierz sterownik USB smartfona Samsung z http://depositfiles.com/files/v90e246d2 a następnie wyszukaj ustawienia APN dla swojej sieci komórkowej.
Po pobraniu sterownika zainstaluj na komputerze i uruchom ponownie. Następnie należy odłączyć telefon od kabla USB i uzyskać dostęp do dialera telefonicznego, wprowadzając następujący numer:
##634#
Naciśnij Call, aby kontynuować; pojawi się tajny ekran diagnostyczny. Następnie wybierz numer
*#7284#
… I ponownie naciśnij przycisk Połącz, aby wyświetlić ekran testu USB. Tutaj wybierz Modem, Połączenie na uwięzi i podłącz telefon do komputera.
Połączenie powinno skłonić system Windows do zainstalowania sterowników oprogramowania modemu, co spowoduje utworzenie nowego obiektu Samsung Mobile Modem w Start> Panel sterowania> Sieć i Internet> Sieć Znajomości.
Znajdź to i kliknij prawym przyciskiem myszy, wybierając Właściwości> Zaawansowane. Dodaj następujący tekst w polu tekstowym:
+ cgdcont = 1, „ip”, „[APN]”
[APN] powinien oczywiście być APN Twojego operatora, zazwyczaj web.carrier.com lub podobny.
W systemie Windows możesz utworzyć nowe połączenie telefoniczne za pomocą Start> Panel sterowania> Sieć i Internet > Centrum sieci i udostępniania, określając numer # 99 * jako numer, który powinien mieć modem mobilny Samsung Wybierz. Nie potrzebujesz nazwy użytkownika ani hasła; wystarczy kliknąć Connect, a modem mobilny Samsung zrobi resztę!
14.3 Tethering telefonu LG z systemem Windows
Aby połączyć telefon LG, taki jak Optimus 7 lub Quantum, musisz pobrać sterownik modemu LG USB z http://depositfiles.com/files/m8hgk6z1f.
Aby skonfigurować urządzenie, dotknij kafelka telefonu i wprowadź następujący numer:
##634#
Naciśnij Zadzwoń, aby potwierdzić i wybierz MFG z wyświetlanych opcji. Wpisz hasło w następujący sposób:
277634#*#
W Ustawieniach> Sieć komórkowa wyłącz połączenie danych przed uruchomieniem MFG i wybierz Inżynier menu> Ustawienia portów> Przełączanie USB. Tutaj wybierz QC Composite, a następnie Sprawdź poprawność, co spowoduje ponowne uruchomienie telefonu. Na tym etapie powinieneś podłączyć go do komputera.
Windows wykryje telefon i zainstaluje sterownik. Jeśli nie zostanie znaleziony, użyj pobranego wcześniej sterownika modemu LG USB.
Po wykonaniu tej czynności telefon z systemem Windows LG zostanie dodany do komputera jako nowe urządzenie: modem USB LGE CDMA. Przejdź do Start> kliknij prawym przyciskiem myszy Komputer> Właściwości> Menedżer urządzeń, aby znaleźć nowe urządzenie i kliknij prawym przyciskiem myszy, wybierz Właściwości i wprowadź następujące dane:
+ cgdcont = 1, „ip”, „APN”
([APN] to nazwa punktu dostępu operatora, jak opisano powyżej).
Utwórz nowe połączenie telefoniczne w systemie Windows za pomocą Start> Panel sterowania> Sieć i Internet> Centrum sieci i udostępniania, z numerem 99 * jako numerem telefonu do wybrania. Będziesz wtedy gotowy do nawiązania połączenia, używając Windows Phone jako modemu!
14.4 Tethering w Dell Venue Pro Windows Phone
Producent sprzętu, Dell, do tej pory wydał tylko jeden Windows Phone, Dell Venue Pro, który jest jednym z niewielu urządzeń z klawiaturą sprzętową.
Będziesz potrzebował sterowników USB dla tego urządzenia, dostępnych z tego łącza. Zauważysz, że są one opisane jako sterowniki HTC - nie martw się tym, to wyłącznie ze względu na sprzęt USB w Dell Venue Pro.
Następnie rozpakuj zawartość folderu i znajdź plik HtcUsbMdmV64.inf, który należy edytować w następujący sposób: Zmień
VID_0BB4 i PID_0EFF oraz REV_0000 i MI_00
Czytać:
VID_05c6 oraz PID_3199 i MI_00
Tymczasem plik HtcVComV64.inf powinien zostać zmieniony:
VID_0BB4 i PID_0EFF oraz REV_0000 i MI_01
Powinien teraz przeczytać:
VID_05c6 oraz PID_3199 i MI_01
Zapisz zmiany i zamknij oba pliki, a następnie dotknij przycisk telefonu w urządzeniu Dell Venue Pro i wybierz numer
##634#
Wybierz Tryb kompozytowy na ekranie Centrum usług i wprowadź hasło jako:
*#301#
Telefon powinien automatycznie uruchomić się ponownie - jeśli nie, przytrzymaj wyłącznik zasilania, aż się wyłączy (lub wyjmij i wymień baterię). Gdy telefon uruchomi się ponownie, tethering powinien być włączony.
Następnie musisz zainstalować modem na komputerze. Podłącz go do kabla USB, aby system Windows wykrył nowe urządzenie i używał edytowanych plików .INF jako sterowników.
Otwórz Start> Komputer, kliknij prawym przyciskiem myszy i wybierz Właściwości> Menedżer urządzeń, gdzie powinien pojawić się modem HTC USB (ponownie, nie martw się o element HTC). Kliknij to prawym przyciskiem myszy i wybierz Właściwości> Zaawansowane, dodając następujące:
+ cgdcont = 1, „ip”, „APN”
(„APN” to nazwa punktu dostępu operatora komórkowego).
Wystarczy, że utworzysz nowe połączenie w Start> Panel sterowania> Sieć i Internet> Sieć i udostępnianie
Wyśrodkuj za pomocą modemu HTC USB, z * 99 # jako numerem wybierania. Będziesz wtedy gotowy do korzystania z modemu USB.
Dodatkowe czytanie
- Najlepsze aplikacje na Windows Phone 7
- Korzystaj z podcastów, muzyki, rozmów i sportu na telefonie z Windows Phone dzięki TuneIn Radio Korzystaj z podcastów, muzyki, rozmów i sportu na telefonie z Windows Phone dzięki TuneIn RadioŚwiadomy, że prawdopodobnie powinienem od czasu do czasu posłuchać współczesnego brzmienia, stałem się konwerterem na kanał 6 Music BBC, który gra zdumiewającą mieszankę wspaniałych melodii od lat 50. do 2010 ... Czytaj więcej
- Jak skonfigurować konta Gmail w systemie Windows Phone Jak skonfigurować konta Gmail w systemie Windows PhoneZ powodu poważnego problemu ze spamem (i aby zabrać miejsce na dysku z komputera) postanowiłem przenieść moje konta e-mail do Google Mail. To miało interesujący wpływ na moją zdolność ... Czytaj więcej
- Oficjalne metody odświeżania wyglądu systemu Windows Phone Oficjalne metody odświeżania wyglądu systemu Windows PhoneKorzystam z systemu Windows Phone od pierwszego tygodnia wydania w Wielkiej Brytanii, w październiku 2010 roku. Od tego czasu podobają mi się kafelki, elegancki interfejs, zadowolenie z posiadania telefonu, który ... Czytaj więcej
Przewodnik opublikowany: marzec 2012
Christian Cawley jest zastępcą redaktora ds. Bezpieczeństwa, Linux, DIY, programowania i technologii. Jest także producentem The Really Useful Podcast i ma duże doświadczenie w obsłudze komputerów stacjonarnych i oprogramowania. Współtwórca magazynu Linux Format, Christian majsterkowicz Raspberry Pi, miłośnik Lego i miłośnik gier retro.