Reklama
 MakeUseOf niedawno opublikowane Twój przewodnik po Scrivener Twój przewodnik po Scrivener Czytaj więcej - instrukcja obsługi popularnego programu do pisania. Scrivener istnieje od 2006 roku i jest ulubioną aplikacją powieściopisarzy i scenarzystów. Jako pełnoetatowy pisarz non-fiction, nie mogę polecić Scrivenera wystarczająco, aby rozpocząć i pisać projekty. Istnieją dwie wersje aplikacji, jedna dla Mac OS X (45,00 $) i drugi za Komputer z systemem Windows ($40.00).
MakeUseOf niedawno opublikowane Twój przewodnik po Scrivener Twój przewodnik po Scrivener Czytaj więcej - instrukcja obsługi popularnego programu do pisania. Scrivener istnieje od 2006 roku i jest ulubioną aplikacją powieściopisarzy i scenarzystów. Jako pełnoetatowy pisarz non-fiction, nie mogę polecić Scrivenera wystarczająco, aby rozpocząć i pisać projekty. Istnieją dwie wersje aplikacji, jedna dla Mac OS X (45,00 $) i drugi za Komputer z systemem Windows ($40.00).
Scrivener nie jest aplikacja układu pulpitu, taka jak Word 7 najlepszych darmowych alternatyw Microsoft OfficeMicrosoft Office to król pakietów biurowych, ale to nie znaczy, że jest odpowiedni dla Ciebie. Oto kilka innych pakietów biurowych, które mogą Ci się spodobać lepiej! Czytaj więcej i Pages, ale pomaga organizować i eksportować dokumenty do innych aplikacji. Oprócz tego, że Scrivener jest przydatny dla pisarzy pracujących w pełnym wymiarze godzin, może być bardzo przydatny dla studentów i profesorów, którzy piszą artykuły badawcze, dla każdego, kto ma
planuje napisać książkę Twój przewodnik do samodzielnego publikowania: od wydruku do Kindle i nie tylko!Mówią, że każdy ma w sobie książkę. Moment ukończenia przynosi mieszankę ogromnej satysfakcji… i zdezorientowanej, przerażonej rzeczywistości: „Jak, u licha, zamierzam to opublikować?” Czytaj więcej , a nawet blogerzy szukający aplikacji do szkicowania postów na blogu i zarządzania nimi.Dzisiaj podzielę się moim osobistym obiegiem pracy i wskazówkami dotyczącymi jak najlepiej wykorzystać Scrivener Twój przewodnik po Scrivener Czytaj więcej .
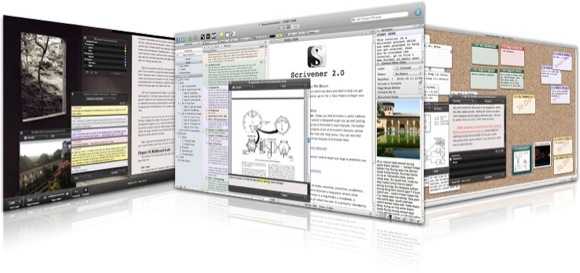
Badania i konspekty
Scrivener to nie tylko edytor tekstu. Zawiera także funkcje do nakreślania i przechowywania dokumentów i notatek związanych z badaniami dla twoich projektów pisania. Kiedy rozpoczynam pisanie projektu, zwykle upuszczam i dodam strony związane z projektem, pliki PDF i notatki do folderu Research w Scrivener.
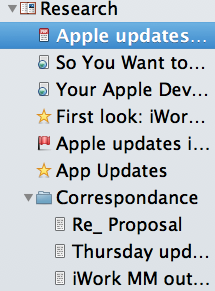
Scrivener może również obsługiwać prawie każdy rodzaj dokumentów, które musisz zaimportować. Możesz organizować dokumenty w foldery i zmieniać ikony plików, aby pomóc ci wizualnie określić ich ważność lub zawartość. Zarówno Word, jak i Pages zawierają przydatne funkcje konspektu, ale wolę używać Scrivener, ponieważ każda część Zarys, który w nim utworzę, automatycznie stanie się rodzajem osobnego folderu dla każdej części mojego projektu pisania.
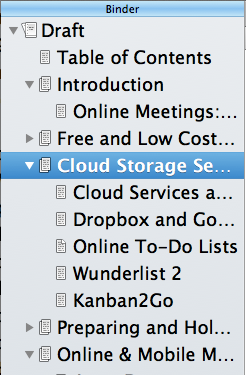
Na przykład, jeśli piszę przewodnik MakeUseOf PDF, najpierw burzę mózgów listę nagłówków tematów i podtytułów w pliku tekstowym w Scrivener lub na iPadzie. Stamtąd dodaję folder w panelu Segregatora Scrivenera do każdego rozdziału mojego dokumentu, a następnie podsekcje wewnątrz każdego folderu (jak widać powyżej).
Piękno Scrivener polega na tym, że hierarchię folderów można nawet zmienić po dodałeś akapity do każdego z folderów lub podkategorii. Może nie być to oczywiste, kiedy zaczynasz korzystać z Scrivener, ale możesz kliknąć prawym przyciskiem myszy wiele wybranych folderów lub sekcji i zgrupować je lub zgrupować.
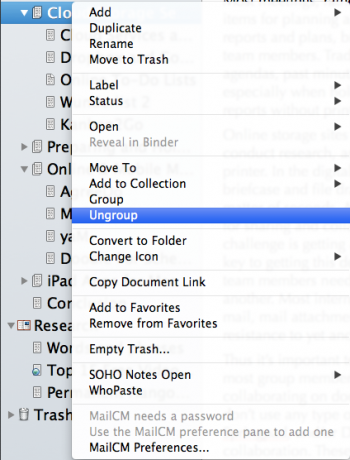
Podczas pracy nad projektem możesz także przeciągać i upuszczać sekcje w innych folderach, czego nie można łatwo zrobić w programie Word lub Pages. Możesz nawet użyć Scrivenera do wyeksportowania hierarchii folderów jako rzeczywistego konturu tekstu (używając Plik> Edytuj> Kompiluj).
Scrivener zawiera również panel Inspektora, za pomocą którego można pisać streszczenia, notatki, komentarze i przypisy dla każdej sekcji dokumentu. To świetne miejsce do przechowywania powiązanych linków i przypomnień.
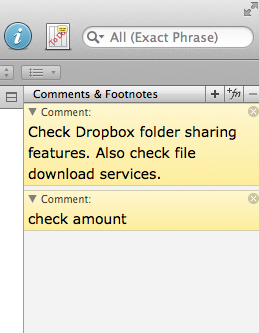
Redakcja
Kluczową zaletą korzystania z Scrivener jest to, że możesz przeskakiwać i pisać w różnych sekcjach swojego projektu i nie rozpraszać się akapitami i stronami w innych sekcjach. Nie musisz przewijać dokumentu, aby zlokalizować sekcje, tak jak w Word i Pages.
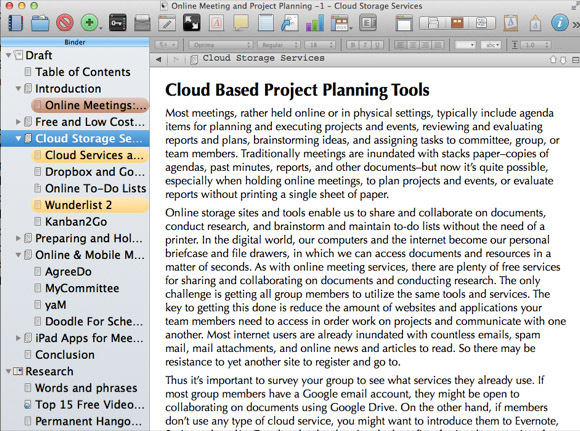
Podkreślam również nagłówki sekcji kodu w Binderze, gdy je wypełniam, co stanowi świetny motywator podczas pracy nad każdym projektem. W dowolnym momencie procesu można wybrać i wyświetlić wszystkie sekcje jako pojedynczy dokument. Jest też Układ strony lub Owinąć widok przedstawiający twoje sekcje jak zwykły edytor tekstu. Możesz skonfigurować wstępne ustawienia panelu w Układ strony bez rozpraszających paneli bocznych, co stanowi świetny sposób na czytanie i edycję tekstu.
Wielu nowicjuszy w Scrivener może początkowo nie rozumieć wartości trybu pełnoekranowego do pisania. Ta funkcja pozwala całkowicie skupić się na bieżącym dokumencie, jednocześnie ukrywając wszelkie rozproszenia. Możesz nawet ustawić niestandardowe tło (Preferencje> Utwórz> Dostosowywalne kolory> Tło) dla koloru ściany lub grafiki, która inspiruje do pisania.
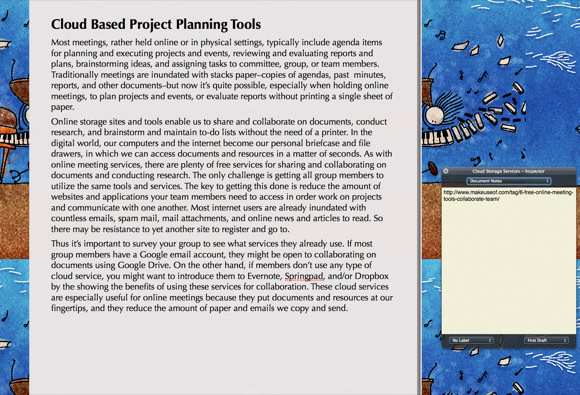
Lubię też przełączać Przewijanie maszyny do pisania, która automatycznie przewija tekst podczas pisania. Używanie tej funkcji wraz z fragmentami TextExpander w moim projekcie pomaga mi nokautować strony podczas pisania. Scrivener ma również własną funkcję rozszerzania tekstu, chociaż nie jest tak przydatny jak TextExpander, jest przydatny, jeśli nie masz samodzielnego programu.
Wreszcie, jeśli chodzi o szkicowanie, synchronizuję wszystkie moje dokumenty Scrivener z kontem Dropbox, aby móc je otworzyć na moim MacBooku Air lub iPadzie. Wersja Scrivener na iPada również działa.
Eksportowanie dokumentów
Scrivener zawiera liczne funkcje eksportowania do udostępniania dokumentów do Worda, PDF, zwykłych plików tekstowych i innych. Funkcja eksportu Scrivenera jest prawdopodobnie najbardziej skomplikowana w użyciu, ponieważ musisz zrozumieć, jak skompilować dokumenty, a następnie je wyeksportować. The Przewodnik MUO po Scrivener Twój przewodnik po Scrivener Czytaj więcej obejmuje sposób korzystania z kompilatora.
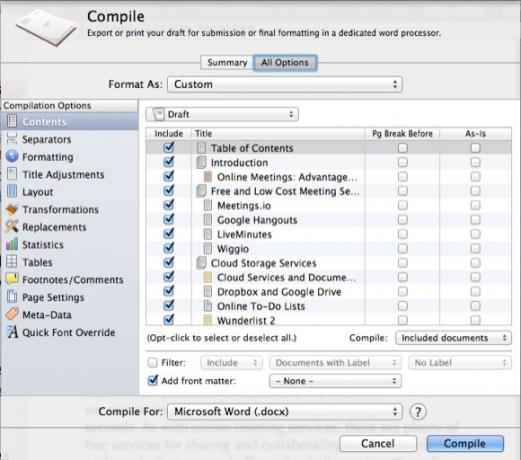
W kompilatorze podoba mi się to, że możesz tworzyć style czcionek i ustawienia układu dokumentów do eksportowania dokumentów, które mogą różnić się od ustawień używanych do tworzenia dokumentów. Zazwyczaj szkicuję na przykład przy użyciu czcionki o rozmiarze 18pt, a następnie eksportuję dokumenty w rozmiarze czcionki 12pt.
Pobierz bezpłatną wersję próbną
Udostępniłem tylko niektóre podstawowe i zaawansowane funkcje Scrivenera. Kiedy zaczynasz korzystać z programu, możesz nie wiedzieć od czego zacząć. Zrelaksuj się - po prostu sprawdź Przewodnik MUO i obejrzyj samouczki wideo opublikowano na stronie Literature and Latte. Im więcej pracujesz w Scrivener i czytasz jego potężne funkcje, tym lepiej rozumiesz funkcje, które mają największe znaczenie dla Twojego przepływu pracy.
Poinformuj nas, co myślisz o programie do pisania Scrivener i jak go używasz do pisania, a także co myślisz o naszym wspaniałym przewodniku do pobrania w komentarzach poniżej.
Czy Scrivener jest twoim ulubionym programem do pisania? Jeśli nie, powiedz nam, czego używasz i dlaczego!
Bakari jest niezależnym pisarzem i fotografem. Wieloletni użytkownik komputerów Mac, miłośnik muzyki jazzowej i rodzina.


