Reklama
Czy ciągle jesteś proszony o pomoc komputerową? A może to ty pytasz. Tak czy inaczej zdalne wyświetlanie i sterowanie ekranami może zaoszczędzić czas i zamieszanie obie kończy się.
Programy do zdalnego dostępu służą nie tylko do pomocy komuś lub pomocy w problemach z komputerem być również bardzo korzystne w pomaganiu w organizowaniu spotkań przez komputer bez faktycznego spotkania osoba. Możesz nawet zdalny dostęp do komputera z telefonu.
W MakeUseOf omówiliśmy artykuł po artykule o aplikacje do zdalnego dostępu i udostępniania ekranu, ale zamierzam skonsolidować niektóre z tych potencjalnie mniej powszechnych, o których być może nie słyszałeś. Wszyscy prawdopodobnie słyszeliśmy o popularnych programach w grze: TeamViewer i LogMeIn. Ale może czas rozważyć kilka równie solidnych kandydatów.
Uwaga: Jeśli szukasz, sprawdź poniższy artykuł aplikacje do udostępniania ekranu na Androida lub iPhone'a 5 najlepszych aplikacji do udostępniania ekranu na Androidzie i iPhonieChcesz udostępnić ekran swojego telefonu na Androidzie lub iPhonie? Te aplikacje umożliwiają udostępnianie zawartości ekranu znajomym w celu współpracy nad czymkolwiek. Czytaj więcej .
AnyDesk jest prawdopodobnie najłatwiejsze narzędzie zdalnego dostępu do pulpitu 4 bezproblemowe narzędzia do udostępniania ekranu, których możesz użyć w dowolnym momencieUdostępnianie ekranu rodzinie lub współpracownikowi może być bezbolesne. Skorzystaj z tych czterech bezpłatnych narzędzi do udostępniania ekranu, aby jak najszybciej udostępnić ekran bez skomplikowanych instalacji. Czytaj więcej dla każdego na świecie. Obsługuje wszystkie główne platformy, tj. Windows, Mac, Linux, FreeBSD, Android i iOS. I to jest najbliższa prostota plug-and-play.
Funkcje w AnyDesk
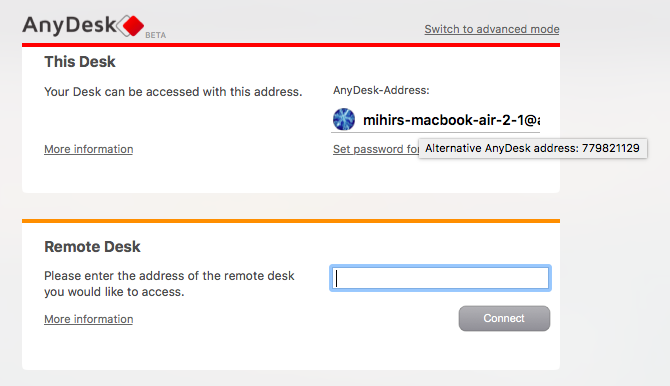
Darmowa wersja AnyDesk oferuje wszystkie korzyści, jakich chciałby każdy przeciętny Joe. Oczywiście możesz zdalnie uzyskać dostęp do komputera drugiej osoby i zobaczyć jej ekran. Adres lub przestrzeń nazw są zwykle mylące, bełkot. Oto profesjonalna wskazówka: najedź kursorem myszy na swój adres, aby zobaczyć alternatywny 9-cyfrowy numer AnyDesk.
Pozytywy

Połączenie dwóch urządzeń za pomocą AnyDesk jest wyjątkowo łatwe. Obsługuje również transmisję audio i wideo, więc możesz rozmawiać, gdy pomagasz. Darmowa wersja umożliwia także przesyłanie plików między dwoma urządzeniami, ułatwiając dostęp do czegokolwiek i gdziekolwiek.
Negatywne
Darmowe konto obsługuje tylko połączenie 1: 1, co oznacza tylko dwa urządzenia na raz. The Plany płatne premium AnyDesk pozwalają zwiększyć tę pojemność.

LiteManager jest najpotężniejszym z tych bezpłatnych narzędzi do zdalnego dostępu. Jednocześnie nie jest to prosty i łatwy interfejs. Ale kiedy masz kontrolę nad 30 komputerami w dowolnym momencie, to wystarczająco dobry kompromis.
Funkcje w LiteManager
LiteManager ma dwa różne programy do zainstalowania, po stronie serwera i przeglądarki. Przeglądarka może uzyskać dostęp do 30 komputerów w wersji bezpłatnej, a nawet więcej w wersji płatnej. Dzięki temu LiteManager jest idealny dla menedżerów IT małych zespołów.
To obsługuje Windows, macOS, Android i iOS. Użytkownicy Linuksa mogą uruchom program z Wine Jak uruchamiać aplikacje i gry Windows za pomocą Linux WineCzy jest jakiś sposób, aby oprogramowanie Windows działało w systemie Linux? Jedną z odpowiedzi jest użycie Wine, ale chociaż może być bardzo przydatne, prawdopodobnie powinno to być tylko ostatecznością. Dlatego. Czytaj więcej . LiteManager ma również tryb QuickSupport dla połączeń bez instalacji. Ten tryb jest idealny dla każdego, kto potrzebuje pomocy i nie ma już zainstalowanego LiteManagera. Główny program jest lepszy dla administratorów systemu.
Pozytywy

Żadne inne bezpłatne narzędzie pulpitu zdalnego nie obsługuje tak wielu komputerów jednocześnie. To czyni LiteManager wyjątkowym i fantastycznym narzędziem dla administratora systemu. Ponadto ma prawie wszystkie funkcje, o których możesz pomyśleć, takie jak przesyłanie plików, prostota przeciągania i upuszczania, dzienniki zdarzeń i inne.
Negatywne
Dla administratorów jedyną rzeczą, której brakuje w darmowej wersji, jest biletowanie i rejestrator ekranu. Te funkcje są dostępne w płatnej wersji LiteManager, ale z drugiej strony są lepsze aplikacje, jeśli chcesz zapłacić.
Narzędzia zdalne to popularne narzędzie zdalny dostęp i udostępnianie ekranu 7 najlepszych programów do udostępniania ekranu i zdalnego dostępuUdostępnianie ekranu systemu Windows ma wiele zalet. Użyj tych bezpłatnych narzędzi, aby udostępniać ekrany lub uzyskać zdalny dostęp do innego komputera. Czytaj więcej . Jest dość potężny, omijając zapory ogniowe i urządzenia NAT. I łączy się z wieloma komputerami jednocześnie. Ale obsługuje tylko komputery z systemem Windows, podczas gdy aplikacje mobilne pozwala tylko działać jako przeglądający.
Funkcje w ramach zdalnych narzędzi
Zainstaluj program „Host” Remote Utilities na komputerach, do których chcesz uzyskać dostęp. Zainstaluj program „Viewer” na komputerze. Połącz oba za pomocą adresu IP i gotowe. To nie może być prostsze.
W bezpłatnej wersji możesz wykonywać wiele zadań i kontrolować do 10 komputerów, a więcej, jeśli chcesz zapłacić. W rzeczywistości to jedyna różnica między wersje bezpłatne i płatne Remote Utilities - ile komputerów PC możesz kontrolować jednocześnie. Jeśli więc wystarczy Ci 10, otrzymasz wszystkie funkcje programu premium za darmo.
Szybka uwaga, musisz zarejestruj się i uzyskaj darmową licencję uruchomić program.
Pozytywy
Istnieje kilka doskonałych funkcji w darmowej wersji Remote Utilities, które inne programy oferują tylko w swoich płatnych wersjach. Na przykład synchronizacja książki adresowej jest nieoceniona w małym biurze.
Ma także dostęp nienadzorowany, co oznacza, że możesz zdalnie zarządzać komputerem, nawet jeśli właściciela nie ma na stacji roboczej.
Negatywne
Chciałbym, aby narzędzia zdalne były dostępne na wielu platformach, ale dotyczy to tylko systemu Windows. To naprawdę jedyny minus tego programu.
Mikogo to kolejna aplikacja, która wykonuje zarówno zdalny dostęp, jak i udostępnianie ekranu. Obsługuje systemy Windows, Mac i Linux i jest doskonałym programem do pracy w zespołach.
funkcje
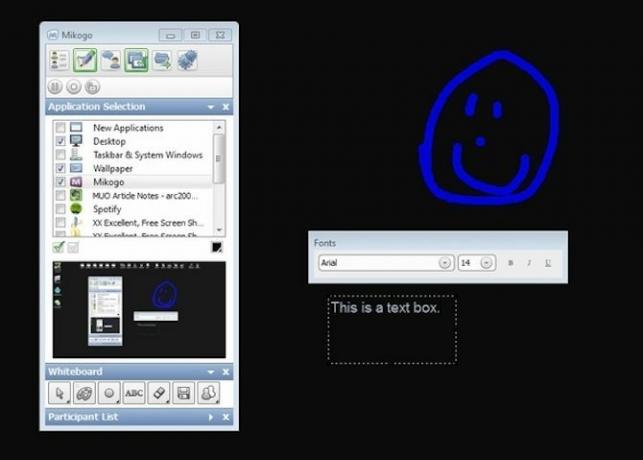
Nie tylko robi to podstawy, takie jak czat i przesyłanie plików, ale pozwala także decydować, które aplikacje będą widoczne dla widzów podczas prezentacji. Jest tablica do tworzenia rysunków i tekstu, interfejs jest bardzo intuicyjny i istnieje możliwość nagrywania.
Kolejną rzeczą, która mi się podobała, są dymki (które można łatwo wyłączyć), które pomogą ci przypomnieć o tym, co mogą zrobić wszystkie funkcje - po prostu miło jest na nich polegać podczas nauki programu. Podoba mi się również, gdy korzystasz z programu, możesz zobaczyć na małym ekranie w oknie, co jest wyświetlane na ekranie drugiej osoby.
Pozytywy
Wiele świetnych pomocnych funkcji i połączenie dla wielu osób sprawia, że jest to świetne rozwiązanie dla zespołów. Bez ograniczeń czasowych.
Negatywne
Nie można skopiować i wkleić kodu w programie ani zmienić rozmiaru okna. Pamiętaj również, że za każdym razem, gdy klikniesz ikonę programu, tworzone jest nowe okno. Musiałem ręcznie zamknąć każdy z zasobników systemowych.
Dolna linia

Jak wspomniano wcześniej, Mikogo jest świetne dla grup ludzi, ale może być również używane jako narzędzie jeden na jednego. Chociaż może to być trochę przesada, aby pomóc komuś z komputerem.

ShowMyPC koncentruje się na udostępnianiu ekranu. Dzięki dość prostemu interfejsowi użytkownika oraz kompatybilności z systemami Windows, Mac i Linux, jest to solidny wybór, jeśli wszystko, czego szukasz, to udostępnienie ekranu.
funkcje

w Darmowa wersja funkcje obejmują możliwość robienia i udostępniania zrzutów ekranu, wsparcie telefonu z systemem Android, ograniczona tablica pokoju rozmów, ograniczone udostępnianie aplikacji, przesyłanie plików (nie przesyłanie folderów), planować spotkania, godzinę hasła, czas trwania sesji i ograniczoną liczbę uczestników na spotkanie, która zależy od ruchu w sieci.
Pozytywy
Bez instalacji - po prostu uruchom aplikację i uruchom ją.
Negatywne
Przygotuj się na wyskakujące okienko promujące usługi premium po zakończeniu sesji.
Dolna linia
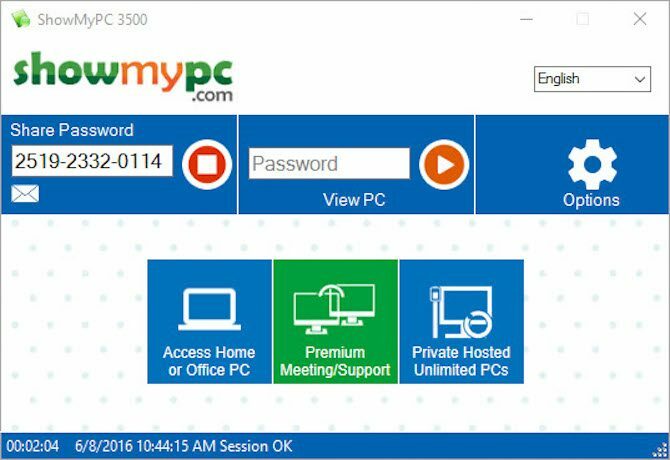
ShowMyPC z pewnością nie jest moim ulubionym. Jego strona internetowa nie jest najłatwiejsza w nawigacji i zajęło mi trochę czasu znalezienie „darmowego” linku - można powiedzieć, że nie jest mocno promowana. To powiedziawszy, interfejs programu nie jest wcale taki zły i sprawia, że jest dość łatwy w obsłudze i zrozumieniu. Z 5 gwiazdek dałbym ShowMyPC ocenę 3,5 gwiazdki.
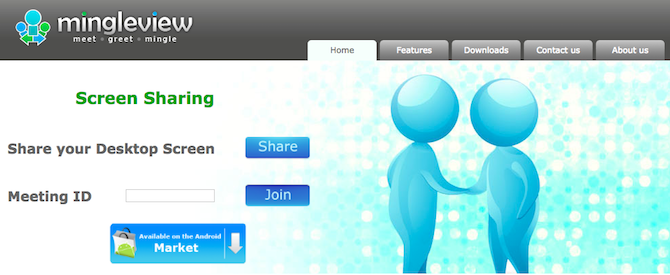
MingleView to program do udostępniania ekranu oparty na systemie Windows, który jest całkowicie darmowy i nie ma aktualizacji pakietu premium. Oznacza to, że po zakończeniu sesji nie będą Ci przeszkadzać wyskakujące okienka. Nie ma również procesu instalacji i można go po prostu pobrać i uruchomić, klikając „Udostępnij”, a następnie umożliwiając pobranie na komputer.

Pod względem funkcji MingleView wyróżnia się całkiem nieźle. Jak widać na powyższej liście, umożliwia nieograniczoną liczbę uczestników i hosting spotkań. Ponadto nie musisz się rejestrować ani rejestrować tak, jak wiele usług tutaj.
Twierdzi, że oferuje najwyższą jakość ekranu. Interfejs użytkownika jest prosty - trochę też właściwie proste - i łatwo jest dowiedzieć się, co robić, za pomocą zaledwie kilku przycisków. Połączenie peer to peer jest bezpieczne i oparte na protokole SSL. Ponadto nie jest wymagane przekierowanie portów ani specjalna konfiguracja zapory.
Pozytywy
MingleView jest szybki, łatwy w użyciu i może to zrobić dowolna platforma widok inny pulpit za pośrednictwem platformy internetowej.
Negatywne
Plik do pobrania to tylko system Windows.
Dolna linia
MingleView nie jest złą alternatywą dla niektórych innych, ale nie powiedziałbym, że jest najlepsza. Wiem, że niektórzy mogą powiedzieć, że nie chodzi o interfejs, tylko o funkcje. Ale moim zdaniem interfejs jest funkcja i MingleView po prostu nie wydają się oferować bardzo intuicyjnego lub przejrzystego interfejsu.
To powiedziawszy, fakt, że ma funkcje, które ma i jest bezpłatny, robi wrażenie i jest z pewnością jeśli wybierasz się na organizację dużej imprezy, upewnij się, że masz Windows Spośród 5 gwiazdek dałbym MingleView 3 gwiazdki.

ScreenLeap jest również całkowicie oparty na sieci, a także udostępnia tylko ekrany. Jednak muszę powiedzieć, że ze wszystkich interfejsów internetowych ScreenLeap wygląda i działa najlepiej. Jest również łatwy w użyciu - wystarczy kliknąć duży duży przycisk z napisem „Udostępnij teraz swój ekran”I możesz już iść.
funkcje
Chociaż ScreenLeap nie ma wielu prawdziwych funkcji, nie należy lekceważyć jego prostoty i doskonałej funkcjonalności. Ale jego główną cechą jest możliwość dzielenia się sesją na kilka sposobów. Istnieje link do skopiowania i wklejenia w dowolnej formie komunikacji od czatu do wiadomości e-mail na Facebooku. Lub istnieje kod, który możesz skopiować lub odczytać osobom, z którymi się łączysz. Możesz także wpisać adres e-mail lub numer telefonu, na który chcesz wysłać kod.

Pozytywny
Bardzo prosty i jednoznaczny. Istnieje wiele sposobów udostępniania zaproszenia do sesji w zależności od poziomu komfortu danej osoby za pomocą różnych technologii. Masz również opcję udostępniania różnych okien lub całego ekranu.
Ponadto nie jest wymagane żadne konto ani rejestracja.
Negatywny
Z ScreenLeap naprawdę nie ma nic negatywnego, jeśli weźmie się pod uwagę, że nie jest to zwykła aplikacja, ale prosta strona internetowa. Chociaż jest mało polecany, nie można go porównać do Mikogo w grupie.
Dolna linia
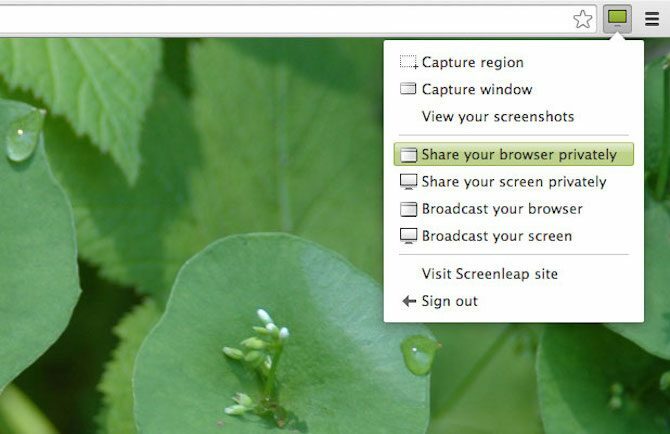
Być może teraz myślisz, że ScreenLeap wyrzuca MingleView z wody i masz rację. To robi. To proste, szybkie i przydatne w tym, co robi. Bardzo polecam go do wspólnego udostępniania ekranu i dałbym mu 4,5 na 5 gwiazdek.
SkyFex to usługa zdalnego dostępu online. Oznacza to, że również nie wymaga pobierania, ponieważ jest w całości oparty na przeglądarce. Oznacza to również, że jest dostępny na wszystkich platformach, co czyni go dobrym wyborem dla tych, którzy szukają łatwego narzędzia do obsługi klientów, a nawet tylko przyjaciół.
To powiedziawszy, SkyFex ma dużą obecność komercyjną, ponieważ pozwala firmom dostosować interfejs za pomocą swojego logo, styl kolorów i niestandardowe linki, a także możliwość wyświetlania linku do sesji zdalnych bezpośrednio w firmie stronie internetowej. To buduje lojalność klientów i wygląda bardziej profesjonalnie - oczywiście nie jest to darmowe.
funkcje
Oprócz niewolnych funkcji dostosowywania sama aplikacja internetowa jest całkiem przyjemna. Najpierw jednak zacznijmy od pojawienia się konta z punktu widzenia „eksperta”. Strona jest czysta i prosta. Istnieje możliwość dodania dodatkowych komputerów, które zostaną powiązane z kontem. Istnieje również kilka sposobów łączenia się z klientem, za pomocą identyfikatora, wysyłając link bezpośrednio do klienta lub za pośrednictwem zaproszenia e-mail.

Podczas sesji masz dostęp do kilku narzędzi, takich jak informacje o systemie, zdalne sterowanie, wysyłanie plików, zdalny restart, udostępnianie pulpitu, czat i tryb pełnoekranowy. Dobrze też, że gdy klikniesz prawym przyciskiem myszy, bańka wiadomości pokaże, gdzie jesteś skierowany.
Pozytywy
SkyFex ma kilka świetnych funkcji w swoim darmowym modelu. Od zdalnego sterowania po wyświetlanie informacji o systemie, na pewno będziesz z niego zadowolony.
Negatywne
Na początku nie sądziłem, że bym to powiedział, ale SkyFex ma pewne negatywne strony. Po pierwsze, masz tylko 30 minutowy przedział czasu na sesję. O ile wiem, możesz potem rozpocząć nową sesję z tym samym użytkownikiem i nie powinno być żadnych problemów.
Zastanawiam też, że wymagało ono zainstalowania wtyczki przeglądarki po stronie klienta po kliknięciu linku. Może to zniechęcić niektórych użytkowników, jeśli nie są świadomi, czym jest wtyczka, i mimo że stwierdza, że jest wolne od adware / spyware, mogą być nieco podejrzliwi. Wiem, że osoba, z którą testowałem to, była zaskoczona, ponieważ wiele witryn może twierdzić, że są wolne od złośliwego oprogramowania, ale to nie znaczy, że są. Mam nadzieję, że ufają twojemu lepszemu rozsądkowi.
Dolna linia
Ogólnie rzecz biorąc, SkyFex wydaje się doskonałym narzędziem. Posiada wszystkie potrzebne funkcje i ufnie rozwiązanie problemu zajmuje nie więcej niż 30 minut, ale jeśli tak, to nie jest problem (ponieważ wszyscy wiemy, że rzadko się to zdarza). Jedną wielką zaletą SkyFex nad lokalnym programem jest to, że możesz uzyskać do niego dostęp w dowolnym miejscu, logując się. Nie musisz tracić czasu na pobieranie i instalowanie programu, jeśli próbujesz komuś pomóc na komputerze publicznym. Daję SkyFex 4,5 na 5 gwiazdek.
9. Yugma SE For Skype [niedostępne]

Yugma SE For Skype to aplikacja do udostępniania ekranu i prowadzenia konferencji. Jest to szczególnie przydatne dla zespołów i profesjonalistów biznesowych, którzy chcą mieć spotkanie, ale nie mają czasu ani luksusu, aby zrobić to osobiście. A ponieważ Skype jest tak powszechny wśród większości ludzi, dlaczego go nie zintegrować i nie ułatwić wszystkim pracy?
funkcje
Integracja ze Skype pozwala importerowi kontaktów jako prezentera, dzięki czemu można łatwo zapraszać osoby bezpośrednio z listy.
Istnieje ogromna liczba funkcji, takich jak możliwość przełączania prezenterów, prowadzenia konferencji telefonicznej przez Skype, planowania spotkań oraz korzystania z narzędzi do adnotacji i tablicy. Ale to tylko wierzchołek góry lodowej, więc sprawdź poniższą listę pozostałych funkcji.

Należy pamiętać, że Yugma SE na Skype działa tylko na Windows i Mac, chociaż użytkownicy Linuksa mogą nadal uczestniczyć w spotkaniu, po prostu nie mogą go hostować z pobranym programem.
Wreszcie niesamowitą cechą jest to, że możesz mieć do 20 uczestników na jednym spotkaniu na raz.
Pozytywy

Do tej pory wymieniłem wszystkie zalety Yugmy, więc naprawdę nie ma nic więcej do udostępnienia. Adnotacja to doskonała funkcja i jedna z najważniejszych atrakcji. Jest to solidny program z łatwym w użyciu interfejsem, który jest nie tylko intuicyjny, ale także produktywny i jest to bardzo ważne w profesjonalnym otoczeniu. Cała strona internetowa jako całość jest łatwa w nawigacji.
Negatywne
Niestety jest kilka. Największym jest brak pełnej kompatybilności z Linuksem. Innym minusem jest to, że spotkanie ma limit 30 minut i wtedy rozpoczyna się program. Mamy nadzieję, że wszyscy dołączą dość szybko, aby załatwić sprawę.
Dolna linia
Yugma SE na Skype jest świetnym dodatkiem do Skype, a ponieważ większość ludzi już ma ten program, koordynacja z nimi jest dziecinnie prosta. Jednak nie muszą mieć otwartego Skype'a, aby wziąć udział w spotkaniu, ale po prostu muszą dodać swój e-mail Skype do pola Identyfikator e-mail. Daję Yugma SE dla Skype 4 na 5 gwiazdek.
Trzy inne narzędzia Warto wspomnieć
W MakeUseOf jest wiele rzeczy na temat Virtual Network Computing (VNC) i zamierzam wnieść jeszcze większy wkład. TightVNC i UltraVNC, oba wymienione na MakeUseOf, są doskonałymi bezpłatnymi opcjami zdalnego dostępu przez VNC. Oba te programy pozwalają Ci zalogować się do komputera, w tym również w domu, gdy Cię nie ma, i całkowicie kontrolować pulpit.
Przeglądarka Google Chrome ma teraz własne bezpłatne rozszerzenie do zdalnego dostępu do pulpitu. Działa na systemach Windows, Mac i Linux oraz istnieją aplikacje mobilne na iOS i Androida. Jest łatwy do skonfigurowania i używania z dowolnego miejsca i działa dobrze nawet na komórkowej transmisji danych. Sprawdź nasz pełny przewodnik po steruj komputerem za pomocą Pulpitu zdalnego Chrome Kontroluj swój komputer z dowolnego miejsca za pomocą Pulpitu zdalnego ChromePotrzebujesz zdalnie sterować komputerem z innego urządzenia? Zmagasz się z RDP lub usługami takimi jak LogMeIn? Mamy rozwiązanie: Google Chrome! Dowiedzmy się, jak zdalnie sterować komputerem za pomocą Chrome. Czytaj więcej .
Co z Linuksem?
Wygląda na to, że kilka programów nie działa całkowicie z Linuksem (chociaż UltraVNC działa), więc podałem kilka linków z poprzednich artykułów MakeUseOf na ten temat:
- Ubuntu Remote Desktop - wbudowany, kompatybilny z VNC i Dead Easy Ubuntu Remote Desktop: łatwy, wbudowany, zgodny z VNCPotrzebujesz połączyć się zdalnie z komputerem Ubuntu? Użyj narzędzi pulpitu zdalnego Ubuntu, aby uzyskać dostęp do komputera z systemu Linux, macOS lub Windows. Czytaj więcej
- Jak ustanowić dostęp pulpitu zdalnego do systemu Ubuntu z systemu Windows Jak ustanowić dostęp pulpitu zdalnego do systemu Ubuntu z systemu WindowsChcesz zdalnie uzyskać dostęp do komputera domowego Ubuntu z innej lokalizacji? Oto jak zdalnie uzyskać dostęp do Ubuntu z systemu Windows. Czytaj więcej
Który byś wybrał?
Z pewnością są zalety i wady każdej usługi, ale uważam, że ogólnie ScreenLeap, SkyFlex, Mikogo i CrossLoop są najlepsze i nie należy ich ignorować.
A do celów SSH sprawdź jak Windows 10 SSH łączy się z PuTTY Windows 10 SSH vs. PuTTY: Czas na zmianę klienta zdalnego dostępu?Przyjrzyjmy się, jak skonfigurować dostęp SSH w systemie Windows 10 i czy nowe narzędzia mogą zastąpić PuTTY. Czytaj więcej .
Aaron jest absolwentem asystenta weterynarza, a jego głównym zainteresowaniem jest przyroda i technologia. Lubi poznawać przyrodę i fotografować. Kiedy nie pisze ani nie oddaje się odkryciom technologicznym w różnych sieciach, można go znaleźć bombardującego zbocze góry na rowerze. Przeczytaj więcej o Aaronie na jego osobistej stronie internetowej.