Reklama
Formuły w programie Excel często używają danych i wartości z innych komórek, korzystając z odniesień do tych komórek. Jeśli masz wiele formuł, odwołania do komórek mogą być mylące, co utrudnia zrozumienie twoich formuł.
The Zdefiniowane nazwy funkcja programu Excel sprawia, że formuły i inne dane są mniej mylące i łatwiejsze do zrozumienia. Zamiast odwoływać się do komórki zawierającej wartość lub formułę lub zakres komórek za pomocą nagłówków wierszy i kolumn (A1, B2 itd.), Można użyć zdefiniowanej nazwy przypisanej do tej komórki lub zakresu komórek.
Dzisiaj omówimy, jak pracować z nazwanymi zakresami komórek, w tym tworzenie nazw, reguł i zakresu nazw oraz jak edytować, usuwać, wyświetlać i używać nazw.
Zdefiniowane nazwy vs. Nazwy tabel w programie Excel
Nie myl zdefiniowanych nazw z nazwami tabel. Tabela programu Excel to zbiór danych przechowywanych w rekordach (wierszach) i polach (kolumnach). Program Excel przypisuje domyślną nazwę (Tabela 1, Tabela 2 itd.) Do każdej tworzonej tabeli, ale można zmienić nazwy.
Wcześniej zapoznał cię z tabelami programu Excel 8 porad, jak szybko nauczyć się ExcelaNie tak wygodnie z Excelem, jak byś chciał? Zacznij od prostych wskazówek dotyczących dodawania formuł i zarządzania danymi. Postępuj zgodnie z tym przewodnikiem, a będziesz szybko na szybkość. Czytaj więcej i zapewnił dokładniejszy samouczek na temat za pomocą tabel przestawnych Jak korzystać z tabeli przestawnej programu Excel do analizy danychTabela przestawna jest jednym z najpotężniejszych narzędzi w repertuarze programu Excel 2013. Jest często używany do analizy dużych danych. Śledź naszą demonstrację krok po kroku, aby dowiedzieć się wszystkiego na ten temat. Czytaj więcej . Aby dowiedzieć się więcej o tabelach w programie Excel, zobacz Strona pomocy technicznej Microsoft o tworzeniu tabel.
Reguły dla zdefiniowanych nazw w programie Excel
Podczas tworzenia zdefiniowanych nazw w programie Excel musisz przestrzegać pewnych reguł. Na przykład zdefiniowane nazwy nie mogą zawierać spacji, a pierwszy znak musi być literą, podkreśleniem (_) lub ukośnikiem odwrotnym (\).
Aby uzyskać pełną listę reguł definiowania nazw, zobacz sekcję „Więcej informacji na temat reguł składni dla nazw” w ta strona pomocy technicznej Microsoft.
Zakres dla zdefiniowanych nazw w programie Excel
Zakres zdefiniowanej nazwy w programie Excel odnosi się do miejsca, w którym nazwa jest rozpoznawana bez kwalifikacji, np. Nazwa arkusza lub nazwa pliku skoroszytu. Każda nazwa może mieć zasięg lokalny na poziomie arkusza roboczego lub zasięg globalny na poziomie skoroszytu.
Aby uzyskać więcej informacji na temat zakresu zdefiniowanej nazwy, zobacz sekcję „Zakres nazwy” w ta strona pomocy technicznej Microsoft.
Utwórz nazwany zakres w programie Excel
Masz kilka różnych opcji tworzenia nazwanych zakresów w Excelu. Możesz zdefiniować nazwy używając Imię pole na pasku formuły, używając tekstu komórki nagłówka dla grupy wybranych komórek lub używając Nowe imie Okno dialogowe.
Nazwy nie muszą odnosić się do komórek. Możesz użyć nazwy, aby oznaczyć wartość lub formułę używaną w wielu miejscach skoroszytu.
Podczas definiowania nazwy komórki lub zakresu komórek bezwzględne odwołania do komórek są używane domyślnie.
Zdefiniuj nazwę za pomocą pola nazwy
Używając Imię pole to najprostszy sposób na zdefiniowanie nazwy grupy komórek. Definiowanie nazwy za pomocą Imię pole tworzy nazwy tylko z zakresem na poziomie skoroszytu, co oznacza, że do nazwy można odwoływać się w dowolnym miejscu skoroszytu, w którym został utworzony, bez dodawania żadnych nazw arkuszy ani nazw plików skoroszytu.
Omówimy inną metodę, która pozwoli Ci później utworzyć nazwy na poziomie arkusza roboczego.
Aby użyć Imię Aby zdefiniować nazwę, wykonaj następujące czynności:
- Wybierz komórkę lub zakres komórek, które chcesz nazwać.
- Wpisz żądaną nazwę w polu Imię pole po lewej stronie paska Formuły i naciśnij Wchodzić.
Upewnij się, że postępujesz zgodnie z regułami dla nazw wymienionych wcześniej.
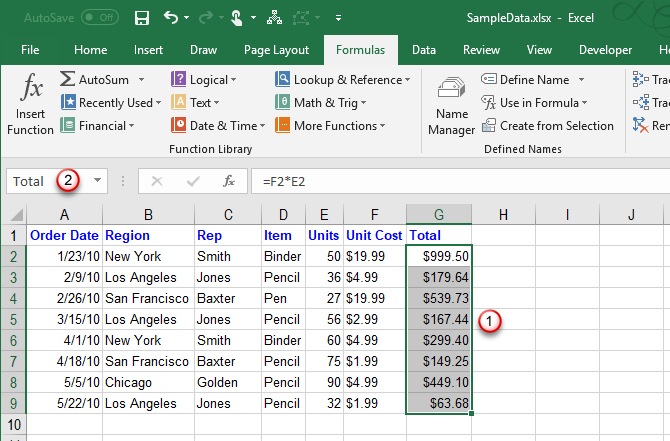
Zdefiniuj nazwę z tekstu komórki nagłówka
Jeśli do danych dodano nagłówki wierszy lub kolumn, można ich używać jako nazw.
Aby zdefiniować nazwę z nagłówka, wykonaj następujące czynności:
- Wybierz komórki, które chcesz nazwać, w tym etykietę w wierszu lub kolumnie.
- Na Formuły kliknij kartę Utwórz z zaznaczenia w Zdefiniowane nazwy lub naciśnij Ctrl + Shift + F3.
Jeśli etykieta zawiera spacje lub inne nieprawidłowe znaki, takie jak znak ampersand (&), są one zastępowane znakiem podkreślenia.
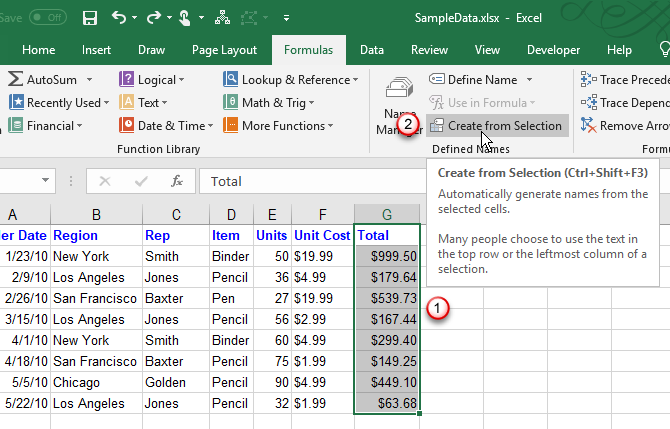
Na Utwórz nazwy z zaznaczenia W oknie dialogowym wybierz lokalizację etykiety nagłówka, której chcesz użyć jako nazwy.
Na przykład etykieta nagłówka na powyższym obrazie znajduje się u góry wybranej kolumny. Sprawdzamy więc Górny rząd pole i kliknij ok.
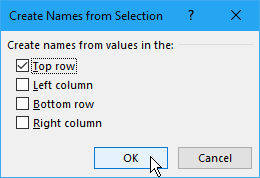
Nazwa jest nazwą na poziomie skoroszytu i ma zastosowanie do wszystkich wybranych komórek oprócz komórki etykiety nagłówka. Gdy wybierzesz komórki, do których odnosi się nazwa, bez komórki etykiety nagłówka zobaczysz nazwę w Imię pudełko.
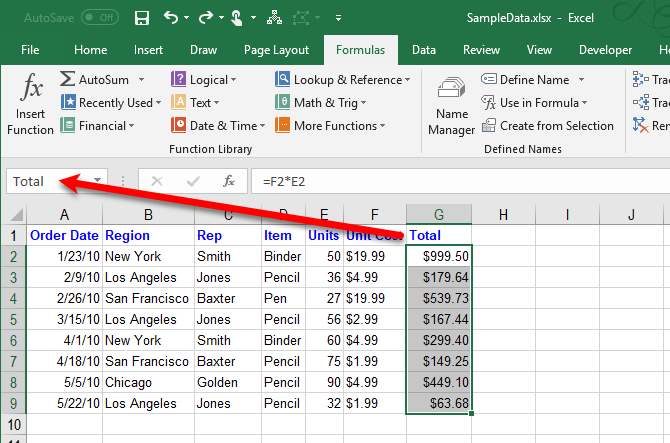
Zdefiniuj nazwę za pomocą okna dialogowego Nowa nazwa
The Nowe imie okno dialogowe zawiera więcej opcji podczas tworzenia nazw, takich jak określanie zakresu na poziomie arkusza roboczego lub dodawanie komentarza do nazwy. Ponadto, Nowe imie okno dialogowe pozwala zdefiniować nazwę wartości lub formuły.
Aby użyć Nowe imie okno dialogowe, aby nazwać komórkę lub zakres komórek, zacznij od następujących czynności:
- Jeśli definiujesz nazwę komórki lub zakresu komórek, wybierz komórki, które chcesz nazwać. Nie ma znaczenia, które komórki zostaną wybrane, jeśli definiujesz nazwę wartości lub formuły.
- Na Formuły kliknij kartę Zdefiniuj nazwę w Zdefiniowane nazwy Sekcja.
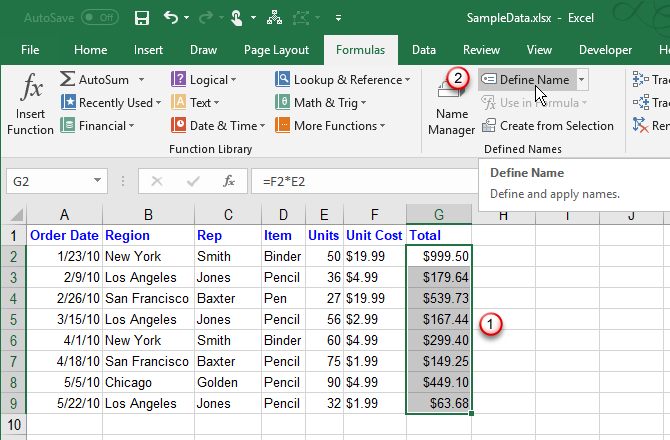
Na Nowe imie w oknie dialogowym podaj następujące informacje:
- Imię: Wprowadź nazwę zgodnie z regułami dla zdefiniowanych nazw.
- Zakres: Domyślnie, zeszyt ćwiczeń jest wybrany jako zakres nazwy. Jeśli chcesz podać nazwę zakresu na poziomie arkusza roboczego, wybierz żądany arkusz z Zakres Lista rozwijana.
- Komentarz: Dodaj dowolne notatki do nazwy.
- Odnosi się do: Aktualnie wybrane komórki i nazwa aktualnie aktywny arkusz roboczy Jak pracować z kartami arkusza roboczego w programie Microsoft ExcelMicrosoft Excel organizuje arkusze kalkulacyjne na kartach. Oto jak najlepiej pracować z kartami arkusza programu Excel. Czytaj więcej (lub tab) są automatycznie wprowadzane do Odnosi się do pudełko. Jeśli definiujesz nazwę wartości lub formuły, zamień to, co jest w Odnosi się do pole ze znakiem równości (=), po którym następuje wartość lub formuła.
Przycisk po prawej stronie Odnosi się do pole pozwala zminimalizować Nowe imie okno dialogowe i wybierz komórki w arkuszu, aby wprowadzić zakres komórek. Porozmawiamy więcej o tym, jak używać tego przycisku w następnej sekcji, „Edytuj nazwany zakres”.
Po zakończeniu wprowadzania informacji o nazwie kliknij ok wrócić do arkusza roboczego.
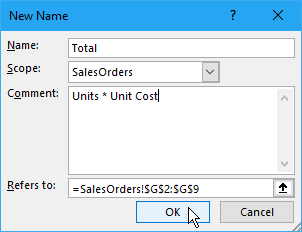
Edytuj nazwany zakres w programie Excel
Po zdefiniowaniu nazwy możesz zmienić nazwę, jej komentarz i to, do czego się odnosi.
Aby edytować zdefiniowaną nazwę lub nazwany zakres, kliknij Menedżer nazw w Zdefiniowane nazwy sekcja Formuły patka.
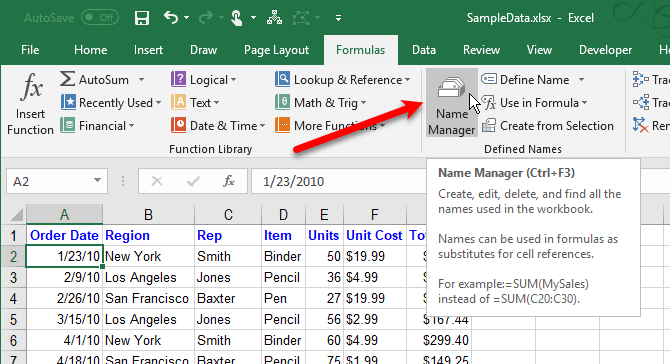
Jeśli masz długą listę nazwisk, możesz je przefiltrować, aby znaleźć tę, którą chcesz edytować.
Kliknij Filtr w prawym górnym rogu Menedżer nazw Okno dialogowe. Następnie wybierz typy nazw, które chcesz wyświetlić. Możesz wybrać wiele filtrów, klikając Filtr ponownie i wybierając inną opcję.
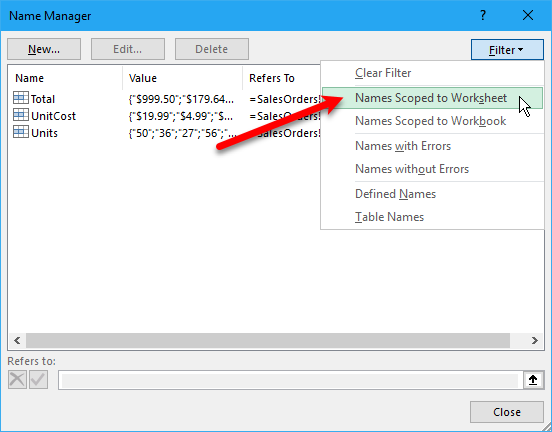
Aby wyczyścić wszystkie filtry i ponownie wyświetlić wszystkie nazwy, kliknij Filtr i wybierz Czysty filtr.
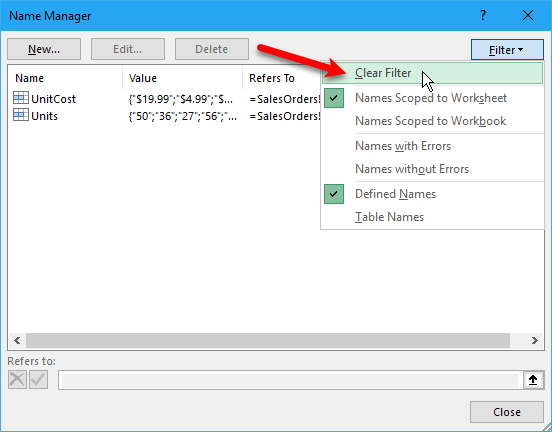
Aby zmienić nazwę lub komentarz, wybierz nazwę, którą chcesz zmienić, i kliknij Edytować.
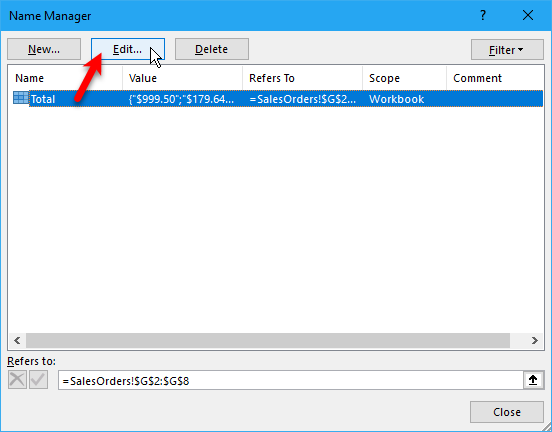
Zmienić Imię lub Komentarzlub oba i kliknij ok.
Nie możesz zmienić Zakres o istniejącej nazwie. Usuń nazwę i zdefiniuj ją ponownie z odpowiednim zakresem.
Możesz zmienić nazwę komórki Odnosi się do na Zmień imię pudełko. Ale możesz to również zrobić bezpośrednio w Menedżer nazw okno dialogowe, które zrobimy dalej. Metoda zmiany Odnosi się do odwołanie do komórki jest takie samo w obu oknach dialogowych.
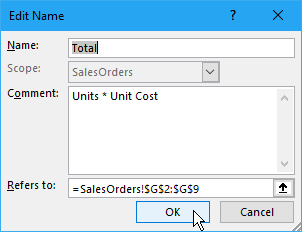
Aby zmienić komórkę lub zakres komórek, nazwa ta odnosi się do Menedżer nazw W oknie dialogowym najpierw wybierz nazwę, dla której chcesz zmienić odwołanie do komórki. Następnie kliknij przycisk strzałki w górę po prawej stronie Odnosi się do pudełko.
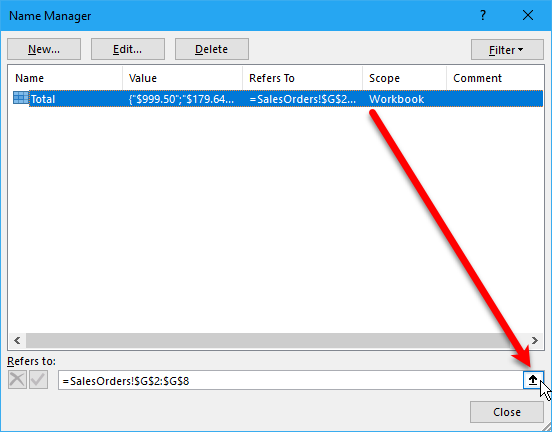
The Menedżer nazw okno dialogowe zmniejsza się tylko do Odnosi się do pudełko. Aby zmienić odwołanie do komórki, wykonaj następujące czynności:
- Wybierz komórkę lub zakres komórek w arkuszu.
- Kliknij przycisk po prawej stronie Odnosi się do pudełko.
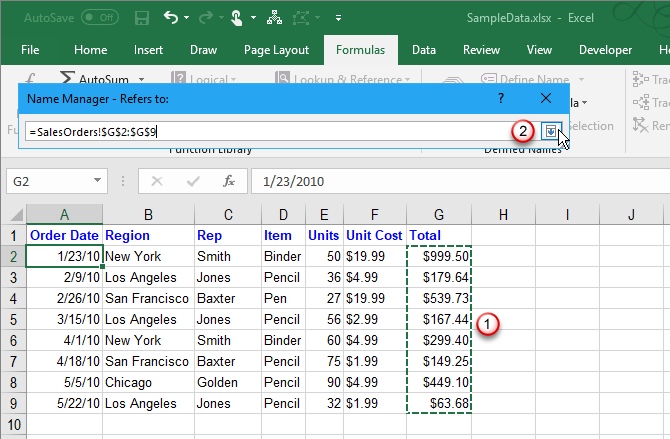
Zobaczysz nowe odwołanie do komórki w Odnosi się do pudełko i przywrócone pełne Menedżer nazw Okno dialogowe.
Aby zaakceptować nowe odwołanie do komórki, kliknij zielony przycisk znacznika wyboru. Lub, aby przywrócić zmianę do pierwotnego odwołania do komórki, kliknij czarny X przycisk.
Kliknij Blisko zamknąć Menedżer nazw Okno dialogowe.
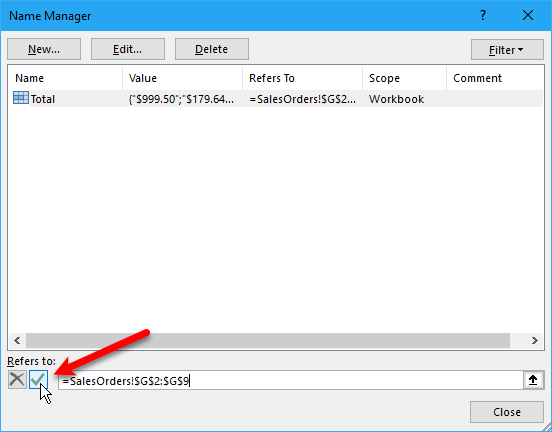
Wyświetl wszystkie zdefiniowane nazwy w skoroszycie programu Excel
The Menedżer nazw okno dialogowe zawiera listę wszystkich nazw arkuszy i skoroszytów zdefiniowanych w skoroszycie, niezależnie od tego, który arkusz jest obecnie aktywny. Ale gdy okno dialogowe jest otwarte, nie możesz pracować nad arkuszem.
Przydatne może być posiadanie listy nazw bezpośrednio w bieżącym arkuszu. W ten sposób możesz się poruszać i decydować, które nazwy wymagają edycji lub które chcesz usunąć, odwołując się do listy.
Możesz wygenerować listę bezpośrednio w pustym obszarze arkusza roboczego. Ta lista zawiera nazwy na poziomie skoroszytu i nazwy na poziomie arkusza, które mają zakres aktualnie aktywnego arkusza.
Aby rozpocząć generowanie listy nazw, wykonaj następujące czynności:
- Znajdź pusty obszar bieżącego arkusza, w którym dostępne są dwie kolumny, i wybierz komórkę, która będzie lewym górnym rogiem listy.
- w Zdefiniowane nazwy sekcja Formuła kliknij kartę Użyj w Formula i wybierz Wklej nazwylub naciśnij F3.
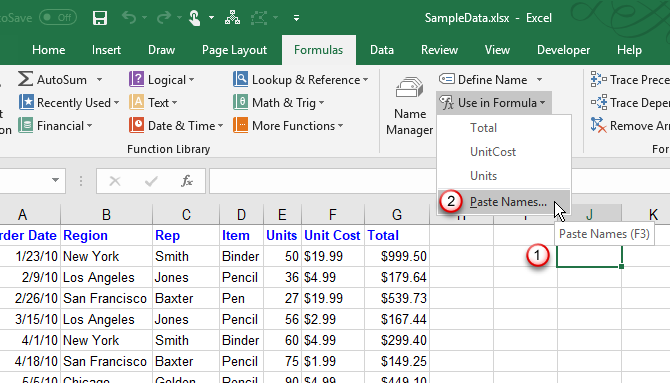
Na Wklej nazwę w oknie dialogowym kliknij Lista wklej.
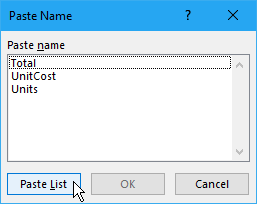
Nazwy i odpowiadające im odwołania do komórek, wartości i formuły są wklejane do komórek w arkuszu.
Teraz możesz przejrzeć swoją listę i zdecydować, co zrobić z nazwiskami. Możesz usunąć tę listę z arkusza, gdy już jej nie potrzebujesz.
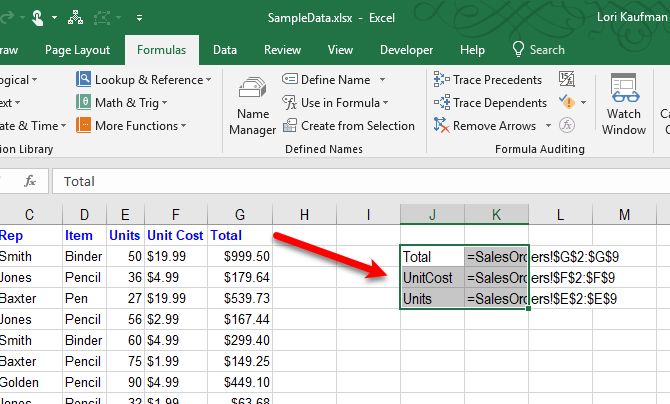
Usuń nazwany zakres w programie Excel
Jeśli masz jakieś nazwy, których już nie używasz, warto je usunąć. W przeciwnym razie lista nazwisk będzie niepotrzebna i trudna do zarządzania.
Aby otworzyć Menedżer nazw, Kliknij Menedżer nazw w Zdefiniowane nazwy sekcja Formuły patka.
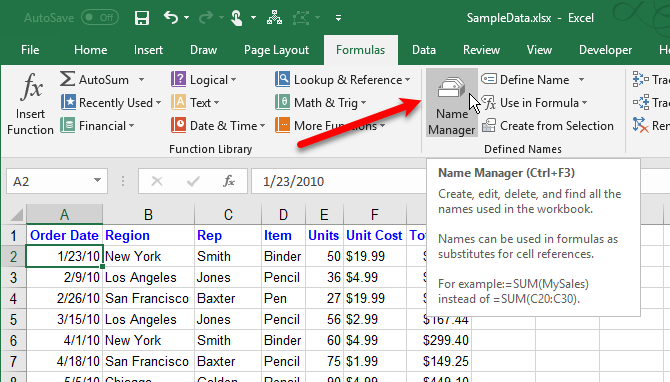
Na Menedżer nazw W oknie dialogowym wybierz nazwę, którą chcesz usunąć, i kliknij Usunąć. Kliknij ok w oknie dialogowym potwierdzenia.
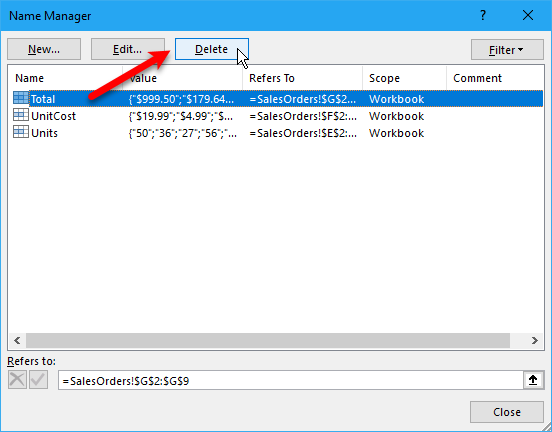
Użyj nazw do szybkiej nawigacji w programie Excel
Jeśli nazwa odnosi się do zakresu komórek, możesz użyć tej nazwy, aby szybko nawigować i wybierać ten zakres komórek.
Aby przejść do nazwanego zakresu, kliknij strzałkę w dół na Imię pole po lewej stronie paska Formuły i wybierz żądaną nazwę.
Nazwy na poziomie arkusza są wyświetlane tylko w Imię rozwijana lista, jeśli arkusz, w którym zostały utworzone, jest obecnie aktywnym arkuszem.
Możesz także wpisać nazwę zakresu komórek, do którego chcesz przejść w Imię pole i naciśnij Wchodzić. Ale upewnij się, że już zdefiniowałeś nazwę. Jeśli nie, zastosujesz tę nazwę do aktualnie wybranej komórki lub zakresu komórek.
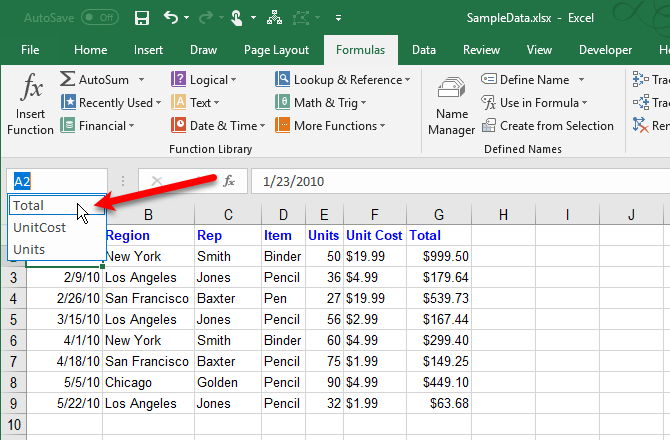
Używaj nazw w formułach programu Excel
Używanie zdefiniowanych nazw w formułach ułatwia zrozumienie formuł, jeśli używasz nazw opisowych.
Istnieje kilka sposobów wprowadzenia nazwy do formuły. Jeśli wiesz dokładnie, której nazwy chcesz użyć, możesz wpisać nazwę bezpośrednio w formule.
Możesz także użyć funkcji autouzupełniania formuł. Podczas pisania formuły program Excel automatycznie wyświetla prawidłowe nazwy i możesz wybrać nazwę, aby wprowadzić ją do formuły. Na przykład nazwa Całkowity jest nam sugerowane w poniższym arkuszu, ponieważ wybrany zakres komórek ma tę nazwę.
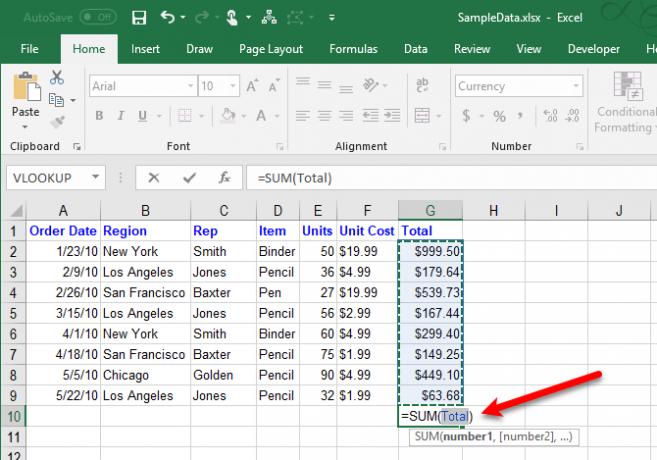
Możesz także zacząć pisać formułę, a następnie kliknąć Użyj w Formula w Zdefiniowane nazwy sekcja Formuła patka. Następnie wybierz z listy rozwijanej nazwę, której chcesz użyć w formule.
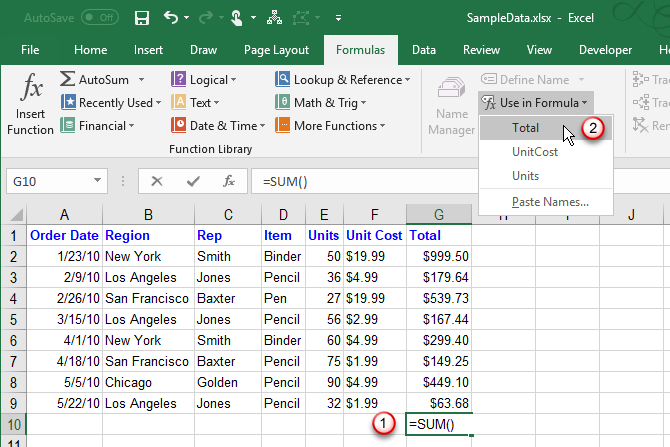
Ostatnią metodą użycia nazwy w formule jest rozpoczęcie pisania formuły i naciśnięcie F3. Następnie wybierz nazwę, której chcesz użyć w Wklej nazwę okno dialogowe i kliknij oklub naciśnij Wchodzić.
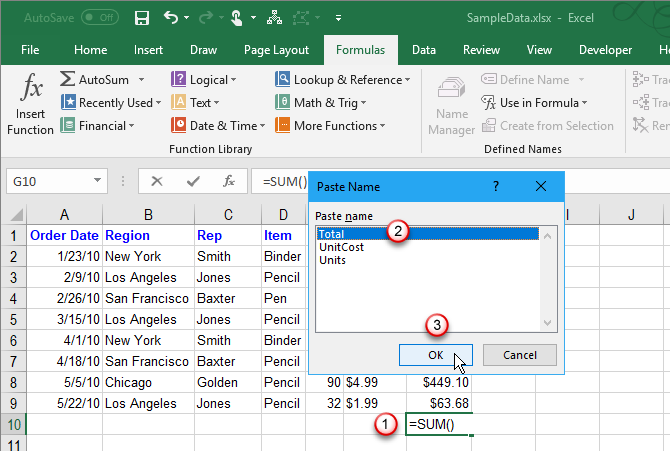
Spraw, by arkusze programu Excel były łatwiejsze do zrozumienia
Zdefiniowane nazwy w programie Excel mogą pomóc w uporządkowaniu skoroszytów i ich zrozumieniu. Używaj nazw nie tylko dla zakresów komórek, ale także w celu odniesienia do często używanych wartości i formuł.
Aby dowiedzieć się więcej, zobacz nasze przewodnik dla początkujących po programie Microsoft Excel Przewodnik dla początkujących po programie Microsoft ExcelSkorzystaj z tego przewodnika dla początkujących, aby rozpocząć korzystanie z Microsoft Excel. Podstawowe wskazówki dotyczące arkuszy kalkulacyjnych pomogą ci zacząć uczyć się Excela na własną rękę. Czytaj więcej .
Lori Kaufman jest niezależnym pisarzem technicznym mieszkającym w Sacramento w stanie Kalifornia. Jest gadżetem i maniakiem technologii, który uwielbia pisać artykuły instruktażowe na różne tematy. Lori uwielbia także czytać tajemnice, hafty, teatr muzyczny i Doctor Who. Połącz się z Lori na LinkedIn.
