Reklama
Martwy lub zablokowany piksel na TFT, OLED lub wyświetlacz LCD jest niezwykle denerwujące. Nie możesz powstrzymać się od patrzenia na nie całymi dniami, zastanawiając się, ile czasu może zająć naprawa lub wymiana. Wszystko to zasmuca czegoś tak nieistotnego, a jednocześnie bardzo irytującego jak „martwy” piksel, który można łatwo naprawić.
Zanim jednak wrócisz do sklepu, spróbuj samodzielnie naprawić martwy piksel! Jeśli zostanie to wykonane starannie, nie utrudni gwarancji i może zaoszczędzić dużo czasu i zmartwień.
Zobaczmy więc, jak możesz naprawić martwe piksele na ekranie.
Przetestuj nowe ekrany pod kątem zablokowanych lub martwych pikseli
Tak, powinieneś przetestować dowolny nowy ekran LCD, OLED lub TFT dla martwych lub zablokowanych pikseli. Możesz po prostu uruchomić monitor poprzez paletę podstawowych kolorów, a także czerni i bieli w trybie pełnoekranowym. Pokażemy Ci narzędzia do zrobienia tego poniżej.
Czy to jest zablokowany czy martwy piksel?
Co jeśli zauważysz dziwny piksel? Czy to, co widzisz, to po prostu zablokowany piksel, a może martwy piksel?
ZA zablokowany piksel pojawi się w jednym z kolorów, które mogą tworzyć jego trzy subpiksele, tj. czerwony, zielony lub niebieski. W martwy piksel, wszystkie subpiksele są trwale wyłączone, co spowoduje, że piksel będzie wyglądał na czarny.
Przyczyną może być uszkodzony tranzystor. Jednak w rzadkich przypadkach nawet czarny piksel może się zablokować.
Więc jeśli widzisz kolorowy lub biały piksel, możesz to naprawić. A jeśli zobaczysz czarny piksel, szanse są niskie, ale wciąż jest nadzieja.
Przejdźmy do metod naprawy zablokowanego piksela.
Jak naprawić martwe lub zablokowane piksele
Niestety nie można naprawić martwego piksela. Możesz jednak naprawić zablokowany piksel. I jak wyjaśniłem powyżej, trudno jest odróżnić te dwie osoby. Tak czy inaczej, są to metody, które możesz wypróbować:
- Najpierw zidentyfikuj martwe lub zablokowane piksele, oglądając monitor w różnych paletach kolorów.
- Aby naprawić zablokowany lub martwy piksel, użyj narzędzia innej firmy do flashowania piksela wieloma kolorami. Zalecamy UDPixel (Windows) lub LCD (online).
- Na koniec możesz wypróbować metodę ręczną polegającą na wcieraniu zablokowanego piksela wilgotną ściereczką lub spiczastym, ale miękkim przedmiotem, takim jak gumka / gumka na końcu ołówka.
Przyjrzyjmy się szczegółowo tym metodom i narzędziom.
UDPixel, znany również jako UndeadPixel, to narzędzie systemu Windows. Pomoże Ci zidentyfikować i naprawić piksele za pomocą jednego narzędzia. Program wymaga Microsoft Net Framework. Jeśli nie masz systemu Windows lub nie chcesz instalować żadnego oprogramowania, przewiń w dół, aby znaleźć narzędzia online poniżej.
Z Lokalizator martwych pikseli po lewej stronie możesz łatwo wykryć każdą nieregularność ekranu, która do tej pory mogła umknąć Twojej wizji.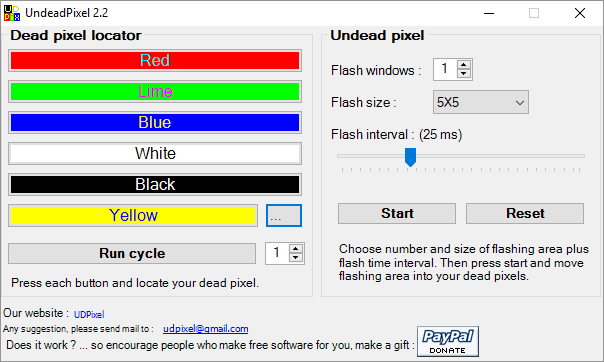
Jeśli zauważysz podejrzany piksel, przełącz się na Nieumarły piksel z drugiej strony, stwórz wystarczającą liczbę okien flash (jeden na zablokowany piksel) i naciśnij Początek. Możesz przeciągnąć małe migające okna do miejsca, w którym znalazłeś nieparzyste piksele.
Pozwól im biegać przez chwilę i ostatecznie zmień Interwał flashowania.
LCD to narzędzie online, które pozwala znaleźć i naprawić zablokowane piksele. Zawiera wiele opcji w jednym małym okienku, ale gdy masz już przegląd, jest łatwy w użyciu.
Uwaga: Ta strona internetowa wymaga Flasha. Jeśli korzystasz z Chrome, kliknij Pobierz przycisk Adobe Flash Player a gdy Chrome o to poprosi Uruchom Flash, Kliknij Dopuszczać.
Aby przetestować ekran, przejrzyj wszystkie kolory - zielony, niebieski i czerwony - i sprawdź nasz ekran. Dodatkowo powinieneś sprawdzić biel i czerń. wciśnij ? i ja przycisk, aby uzyskać informacje w tle.

Jeśli odkryjesz zablokowany piksel, kliknij Napraw mój ekran i pozwól, aby migająca grafika wyświetlała się przez minutę lub dwie.

Wyzwalając różne subpiksele każdego piksela, grafika może przywrócić do życia zablokowany piksel.
Narzędzie online Dead Pixel Buddy może pomóc w przeprowadzeniu szybkiego testu martwych pikseli, ale nie może naprawić uszkodzonego piksela.
Dead Pixel Buddy oferuje 12 kolorowych kafelków do testowania martwych lub zablokowanych pikseli. Kliknij jeden z kafelków, aby wypełnić całe okno przeglądarki odpowiednim kolorem. naciśnij F11 aby przejść do pełnego ekranu, następnie przełączaj kolory za pomocą lewo i prawa strzałka Klucze. Po przetestowaniu wszystkich 12 kolorów naciśnij F11 ponownie, aby wyjść z trybu pełnoekranowego.
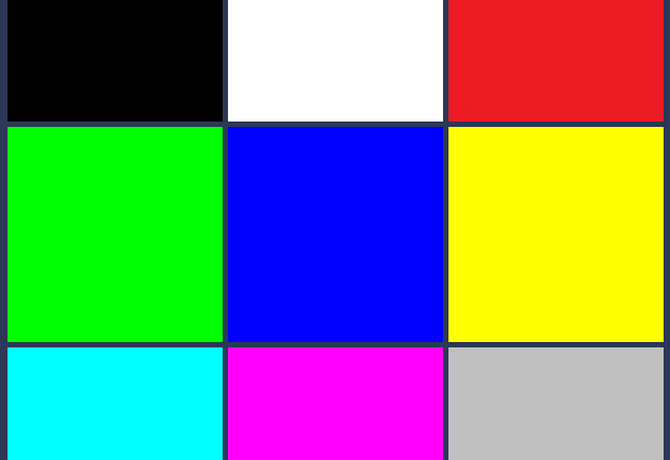
Jeśli znajdziesz zablokowany lub martwy piksel, użyj UDPixel (powyżej) lub JScreenFix (poniżej); są to narzędzia, które mogą naprawić zablokowany piksel.
Jest to bardzo dokładny test, który ma nie tylko na celu identyfikację złych pikseli, ale także wystarczającą moc do przetestowania jakość twojego monitora Łatwa kalibracja monitora dzięki 5 narzędziom onlineNależy regularnie kalibrować monitor, aby kolory na ekranie były wyświetlane poprawnie. To najlepsze strony do kalibracji monitora. Czytaj więcej .
Możesz wybrać jeden z trzech różnych trybów testowania ekranu. To narzędzie wymaga Flasha (wersja online) lub możesz zainstalować je w trybie wykonywalnym.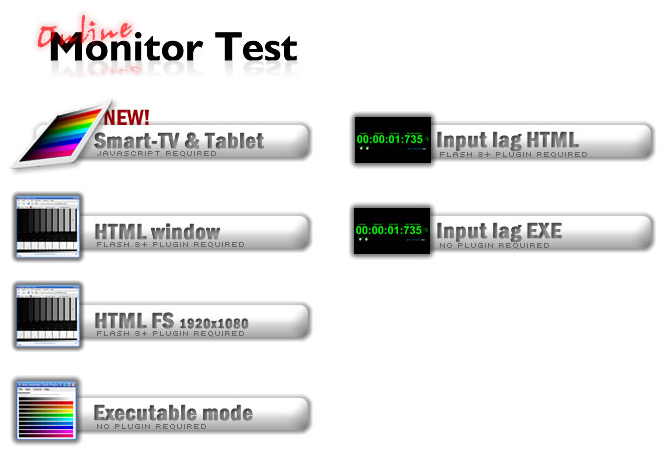
Aby przetestować, czy nie ma zablokowanych pikseli, wystarczy okno HTML. Ponownie musisz zezwolić Chromeowi na uruchomienie Flasha. Przełącz pełny ekran, naciskając F11. Oto, co powinieneś zobaczyć:
Przesuń mysz na górę okna testowego, a pojawi się menu. W prawym górnym rogu menu znajduje się okno informacyjne, które można wyłączyć. Następnie kliknij Jednorodność punkt testowy i przejdź przez trzy kolory, a także czarno-biały.
Trzymając kciuki, nie odkryjesz niczego niezwykłego. W tym niefortunnym przypadku pomocne może być następujące narzędzie online.
JScreenFix nie pomoże Ci znaleźć zablokowanego piksela, ale może pomóc Ci to naprawić. Po prostu kliknij Uruchom JScreenFix przycisk u dołu strony.
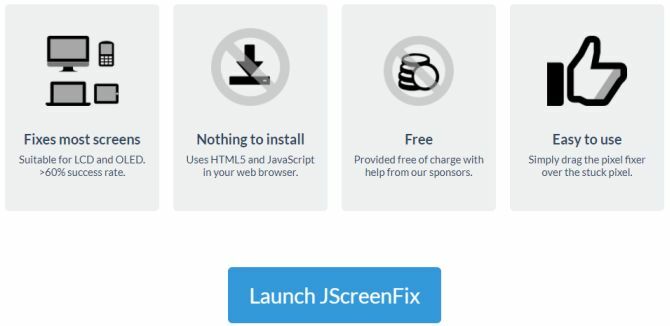
Narzędzie załaduje czarne okno przeglądarki z kwadratem migających pikseli. Naciśnij zielony przycisk w prawym dolnym rogu, aby przejść do pełnego ekranu. Przeciągnij migający kwadrat w miejsce, w którym znalazłeś zablokowany piksel i pozostaw go tam przez co najmniej 10 minut.
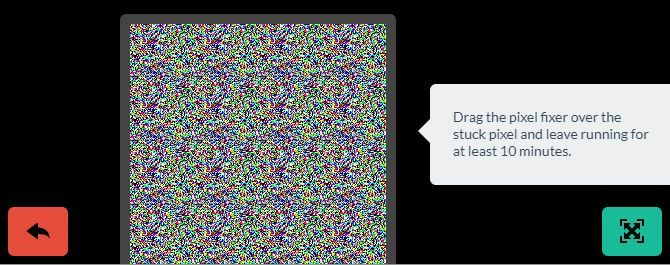
Napraw ręcznie zablokowane piksele
Jeśli żadne z tych narzędzi nie rozwiąże problemu z zablokowaniem lub martwym pikselem, oto ostatnia szansa. Możesz połączyć dowolne narzędzie i magiczną moc własnych rąk. Istnieje bardzo dobry opis wszystkich dostępnych technik wikiHow. Kolejny świetny przewodnik krok po kroku można znaleźć na Instructables.
Ale przejdźmy szybko do jednej techniki:
- Wyłącz monitor.
- Zrób sobie wilgotną szmatkę, aby nie porysować ekranu.
- Naciskaj na obszar, w którym znajduje się zablokowany piksel. Staraj się nie wywierać nacisku nigdzie indziej, ponieważ może to spowodować powstanie bardziej zablokowanych pikseli.
- Podczas wywierania nacisku włącz komputer i ekran.
- Usuń nacisk, a zablokowany piksel powinien zniknąć.
Działa to, ponieważ w zablokowanym pikselu ciecz w jednym lub kilku subpikselach nie rozłożyła się równomiernie. Po włączeniu podświetlenia ekranu różne piksele przechodzą przez piksel, tworząc różne kolory.
Wszystkie piksele zgłaszają się na ekran
Jeśli wszystkie te podejścia nie naprawią martwego pikselowego wojownika, przynajmniej wiesz teraz, że nie jest to łatwe do naprawienia, a ekran rzeczywiście może wymagać wymiany.
Nie wiem co zrobić ze starym monitorem teraz czy nawet stary router 10 przydatnych sposobów na ponowne użycie starego routera: nie wyrzucaj go!Stary router zaśmieca twoje szuflady? Zamiast wyrzucać go, oto jak zmienić przeznaczenie starego routera i zaoszczędzić trochę pieniędzy. Czytaj więcej schowany na półce? Mamy dla Ciebie kilka pomysłów!
Tina pisze o technologii konsumenckiej od ponad dekady. Posiada doktorat z nauk przyrodniczych, dyplom z Niemiec oraz tytuł magistra ze Szwecji. Jej doświadczenie analityczne pomogło jej osiągnąć sukces jako dziennikarki technologicznej w MakeUseOf, gdzie zarządza badaniami i operacjami dotyczącymi słów kluczowych.


