Reklama
W marcu 2016 r. Microsoft ogłosił niesamowite partnerstwo Canonical. Programiści, reklamowani jako Linux w systemie Windows, cieszyli się z tego Bash w Windows 10 zaskakujących powodów, dla których polubisz system Windows 10W dzisiejszych czasach prawie fajnie jest nienawidzić Windows 10. Nie pozwól, aby pozbawiło Cię to wszystkich korzyści, jakie przyniesie system Windows 10! Pokażemy ci, czego ci brakuje. Czytaj więcej . Zamiast maszyny wirtualnej, rocznicowa aktualizacja systemu Windows 10 obiecała wprowadzić pełną funkcjonalność bash do systemu Windows.
Bash dla Windows działa już od jakiegoś czasu i oferuje wiele możliwości. Choć z pewnością trafia do odbiorców programistów, więcej funkcji czai się pod wiersz poleceń Windows 10 otrzymuje pełny wiersz poleceń systemu LinuxPowłoka BASH, wraz z podsystemem Linux, pojawi się w systemie Windows 10 wraz z rocznicową aktualizacją tego lata. To była jedna z największych zapowiedzi na Build Developer Conference. Oto dlaczego to ma znaczenie. Czytaj więcej
. Dowiedz się więcej o Bash w systemie Windows, od tego, jak i dlaczego powinieneś go zainstalować, po ukryte funkcje, o których prawdopodobnie nie wiedziałeś.Wymagania systemowe dla Bash w systemie Windows

Zainstalowanie Bash w systemie Windows jest dość proste, ale zacznijmy od podstaw.
Potrzebujesz działającego komputera Windows 10 Jak zainstalować system Windows 10 za darmo na dowolnym komputerze z systemem Windows, Linux lub OS XNie musisz uaktualniać do systemu Windows 10, aby spróbować. Niezależnie od tego, czy kwalifikujesz się do bezpłatnego uaktualnienia, czy chcesz wypróbować system Windows 10 w systemie Linux lub OS X, możesz go ocenić za darmo. Czytaj więcej , 64-bitowy komputer PC i zainstalowana rocznicowa aktualizacja systemu Windows 10. Ponieważ aktualizacja była przeznaczona dla programistów, musisz także włączyć tryb programisty. Ponowne uruchomienie może być wymagane. Po ponownym uruchomieniu podsystem Windows dla systemu Linux (Beta) może być włączony w ramach funkcji systemu Windows. Powoduje to ponowne uruchomienie komputera i wreszcie, gdy system ponownie się włączy, możesz otworzyć Bash. Łał!

Instalowanie i uruchamianie Bash w systemie Windows jest zaskakująco łatwe. Tak długo, jak jesteś uzbrojony w 64-bitowy komputer z systemem Windows 10 i masz zainstalowaną aktualizację rocznicową, jest to tak proste, jak włączenie kilku funkcji.
Włączanie Bash w Windows
Włączenie Bash w systemie Windows nie jest tak trudne, jak się wydaje. Oto jak rozpocząć instalację.
Najpierw włącz Tryb programisty. Nawigować do Ustawienia> Aktualizacja i bezpieczeństwo> Dla programistów i wybierz bańkę według Tryb dewelopera.
Następnie naciśnij Klawisze Windows + Q i wyszukaj Włącz lub wyłącz funkcje systemu Windows.
Czek dobrze i uruchom ponownie. Po ponownym uruchomieniu otwórz menu Start i wyszukaj Grzmotnąć. Kliknij na Polecenie uruchomienia Bash opcja.
Zostaniesz promowany, aby zaakceptować warunki usługi, a po ich zaakceptowaniu Bash pobierze.
Po zakończeniu możesz wreszcie uruchomić Bash! Aby to zrobić, wystarczy otworzyć menu Start i wyszukać Ubuntu.
Co możesz właściwie zrobić
Jedno z największych pytań, co możesz tak właściwie zrobić z Bash na Windowsie? Standardowe narzędzia wiersza poleceń GNU, w tym…
grepsshnano… Powinno działać idealnie. Świetne jest także instalowanie pakietów i aktualizacji za pomocą funkcji apt i apt-get. Obsługa dowiązań symbolicznych i systemów plików odbywa się za pośrednictwem środowiska Windows Subsystem for Linux (WSL), a także obsługa języków programowania dla takich języków jak Python, NodeJS i Perl. Chociaż Bash w systemie Windows nie jest przeznaczony do uruchamiania aplikacji graficznych, można to osiągnąć.
Na szczęście ty żargon edytuj / otwieraj / usuwaj aplikacje Windows lub zmieniaj ustawienia systemu Windows. Jest to bardzo bezpieczne, ponieważ wszyscy wiemy, że podczas korzystania z wiersza poleceń mogą wystąpić błędy.
Instalowanie oprogramowania Linux

W systemie Linux możesz instaluj aplikacje na kilka sposobów. Najczęściej używany jest wiersz poleceń. Apt-get pobiera pakiety oprogramowania z repozytoriów wraz z zależnościami. Jest fajny i wyglądałby tak (bez nawiasów klamrowych i z rzeczywistą nazwą pakietu):
sudo apt-get install [nazwa pakietu]Jeśli tak instalowanie Gita na przykład uruchomimy:
sudo apt-get install gitDość proste. Pamiętaj jednak, aby dołączyć sudo ponieważ potrzebujemy uprawnień administratora. Git i inne oprogramowanie mogą być również instalowane ze źródła.
Born to Run (aplikacje graficzne)
Bash w systemie Windows nie obsługuje graficznych aplikacji Linux, a przynajmniej oficjalnie. Jednak członkowie społeczności znalazłem metodę robienia tego przy użyciu pozornie wszechstronnego podsystemu Windows dla systemu Linux. To, że coś nie jest stworzone do jednego celu, nie oznacza, że nie można tego użyć.
Przykład: instalacja Bash dla Windows instaluje cały obraz przestrzeni użytkownika Ubuntu. Zasadniczo otrzymujesz wszystko (wszystkie pliki binarne), które jest dostępne w tradycyjnej instalacji Ubuntu z graficznym interfejsem użytkownika (GUI).
Uwzględniając pełną przestrzeń użytkownika Ubuntu, można zatem uruchamiać graficzne aplikacje Linux w systemie Windows. Obejście to wymaga zainstalowania X Server, użycia apt-get do zainstalowania programu, ustawienia zmiennej środowiskowej wyświetlania i wreszcie uruchomienia aplikacji. Chociaż nie jest to szczególnie trudne, jest to uciążliwy proces, ponieważ zmienne środowiskowe wyświetlania muszą być ustawiane za każdym razem, gdy chcesz uruchomić aplikację graficzną.
Co więcej, jest to nieobsługiwana funkcja, więc funkcjonalność zależy od wielu czynników. Jak wie każdy natywny użytkownik Linuksa, instalacje aplikacji często wymagają zależności i poprawek, więc możesz sobie tylko wyobrazić Bash w systemie Windows, aby je uruchomić.
Chcesz uruchomić aplikacje graficzne dla systemu Linux? Prawdopodobnie lepiej jest używać Cygwin Zapomnij o Cygwin: CASH przynosi systemowi Linux to, co najlepszeLinux i Windows to bardzo różne systemy operacyjne i nigdzie nie jest to bardziej widoczne niż w wierszu poleceń. Dostępne są różne narzędzia, dzięki którym Windows bardziej przypomina Linuksa, takie jak Cash. Czytaj więcej , maszyna wirtualna w systemie Windows do uruchamiania dystrybucji systemu Linux lub po prostu podwójnego rozruchu. Z drugiej strony jest nowość graficznych aplikacji Linux na Windows.
Dostęp do plików
Instalacja Bash dla Windows tworzy pełną przestrzeń użytkownika Ubuntu. Możesz łatwo uzyskać dostęp do tych plików za pomocą Eksploratora plików Windows. Będziesz jednak musiał wiedzieć gdzie wyglądać, co wymaga wcześniejszego włączenia Pokaż ukryte pliki, foldery i dyski w opcjach widoku Eksploratora plików. Każde konto użytkownika Windows ma własną przestrzeń użytkownika Ubuntu, którą można znaleźć, przechodząc do folderu:
C: \ Users \ NAZWA UŻYTKOWNIKA \ AppData \ Local \ Lxss \ rootfs
Folder domowy konta znajduje się w:
C: \ Users \ USERNAME \ AppData \ Local \ Lxss \ home \ USERNAME
W folderze głównym:
C: \ Users \ NAZWA UŻYTKOWNIKA \ AppData \ Local \ Lxss \ root
Dostęp do plików systemowych Windows w Bash jest nieco inny. Domyślnie w Bash jest katalog główny Ubuntu utworzony w systemie plików Windows. Ale możesz zamontować dysk systemowy Windows. Aby zamontować dysk C:, użyj polecenia:
/mnt/CDla dysku D: byłoby to:
/mnt/DI tak dalej. Ponieważ używamy wiersza polecenia, możemy łączyć takie polecenia z podobnymi Płyta CD (zmień katalog). Uprawnienia działają nieco inaczej. Aby uzyskać dostęp do folderu administratora, program Bash w systemie Windows wymaga uprawnienia „Uruchom jako administrator”.
Zarządzanie serwerem
Chcesz bardzo praktycznego powodu, aby korzystać z Bash na Windows? Zarządzanie serwerami to świetny pomysł. Utworzenie serwera jest naprawdę łatwe, ale jeśli jest bezgłowe, potrzebujesz sposobu na zarządzanie nim. Istnieje wiele aplikacji, w tym PuTTY, ale wiersz poleceń oferuje proste rozwiązanie. Wystarczy ssh na serwerze i możesz nim zarządzać z terminala. Uruchamianie zdalnych skryptów działa całkiem dobrze przy użyciu Bash na Windowsie i jest to fantastyczna przydatna aplikacja.
Odinstaluj Bash dla Windows
Po zainstalowaniu Bash na Windows można go dość łatwo odinstalować. Istnieją dwie główne metody osiągnięcia tego celu: jedna usuwa środowisko Ubuntu, ale zachowuje folder domowy nienaruszony. Aby to zrobić, uruchom następujące polecenia za pomocą wiersza polecenia lub programu PowerShell:
lxrun / uninstallPowiadomienie wyświetli ostrzeżenie o wynikach odinstalowania: „Spowoduje to usunięcie środowiska Ubuntu, a także wszelkich modyfikacji i nowych aplikacji…”
Rodzaj y aby kontynuować usuwanie.
Alternatywa wyłącza Podsystem Windows dla Linuksa, co usuwa środowisko Ubuntu i folder domowy:
lxrun / uninstall / fullPowiadomienie ostrzega:
„Spowoduje to odinstalowanie Ubuntu w systemie Windows. Spowoduje to usunięcie środowiska Ubuntu, a także wszelkich modyfikacji, nowych aplikacji i danych użytkownika. ”
Rodzaj y aby umożliwić usunięcie oprogramowania.
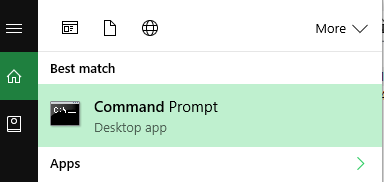
Bash na Windows oferuje mnóstwo możliwości, a istnieją świetne zasoby, takie jak blog Windows, witryny społeczności Ubuntu, a nawet ulubione przez wszystkich: Reddit. Konwersacje w wątku / r / bashonubuntuonwindows obejmują uruchamianie kodu Visual Studio, serwerów plików Samba i programowanie w WSL. Jak wykazały uruchomione aplikacje graficzne, możliwości są prawie nieograniczone.
Do czego aktualnie używasz Bash w systemie Windows? Czy korzystasz nawet z Bash na Windowsie? Daj nam znać w sekcji komentarzy poniżej!
Moe Long jest pisarzem i redaktorem zajmującym się wszystkim, od technologii po rozrywkę. Zdobył angielski B.A. z University of North Carolina w Chapel Hill, gdzie był stypendystą Robertsona. Oprócz MUO występował w htpcBeginner, Bubbleblabber, The Penny Hoarder, Tom's IT Pro i Cup of Moe.
