Reklama
Sierra oferuje nowe sposoby zarządzaj ciasną pamięcią na komputerze Mac Jak zwolnić miejsce na komputerze Mac: 8 porad i wskazówek, które musisz znaćWyczerpuje się przestrzeń dyskowa na komputerze Mac? Oto kilka sposobów na zwolnienie miejsca na Macu i odzyskanie miejsca na dysku! Czytaj więcej , w tym przekazanie wszystkich plików swoim zwierzchnikom iCloud. Wszystkie przenośne komputery Mac używają teraz tylko mniejszej i szybszej pamięci SSD, więc optymalizacja dostępnej przestrzeni Przenieś kopie zapasowe, aplikacje i zdjęcia z komputera MacBook, aby utworzyć wolne miejsceJeśli jesteś zdesperowany i nie masz ochoty płacić za przewyższenie dysków SSD, oto kilka pomysłów na dalsze maksymalizowanie dostępnej przestrzeni dyskowej na MacBooku. Czytaj więcej jest ważniejszy niż kiedykolwiek.
Zautomatyzowane zarządzanie pamięcią masową jest równie przydatne na komputerach stacjonarnych Mac, aby zapewnić, że nie tworzysz kopii zapasowych i nie przechowujesz wielu niepotrzebnych plików. Niezależnie od tego, czy chcesz korzystać z chmury, czy wziąć sprawy w swoje ręce, oto jak macOS Sierra może to zrobić
pomóc zmniejszyć ładunek Jak zrobić stary Mac, MacBook lub iMac szybciejChcesz, aby Twój stary komputer Mac działał szybciej? Oto kilka wskazówek, jak sprawić, by komputer Mac czuł się szybciej, nawet jeśli jest bardzo stary. Czytaj więcej .Kliknij tutaj, aby zaoszczędzić miejsce: automatyczna optymalizacja pamięci masowej
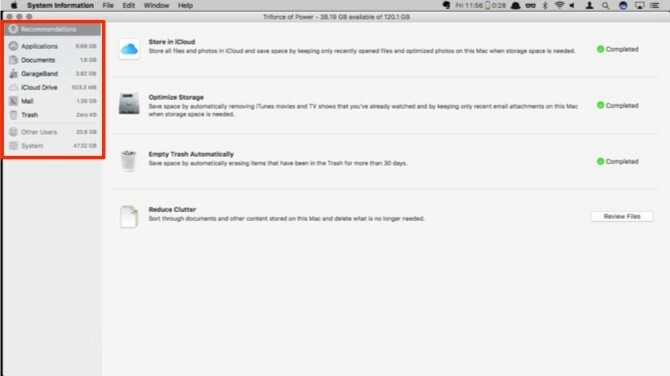
Dostęp do optymalizacji pamięci za pośrednictwem O tym komputerze Mac w menu Apple w lewym górnym rogu. Kliknij Przechowywanie aby zobaczyć bieżące użycie dysku, w podziale na typy plików. W Sierra możesz kliknąć Zarządzać aby uzyskać zautomatyzowane narzędzia, które pomogą Ci zaoszczędzić miejsce.
Pierwsza strona to lista zalecanych przez Apple kroków pozwalających zaoszczędzić miejsce na komputerze Mac. Na razie pomińmy ten obszar i skupimy się na każdej kategorii po lewej stronie. Zwróć uwagę na dwie dolne kategorie - Inni użytkownicy i System - są wyszarzone, nawet jeśli jesteś zalogowany na swoje konto administratora.
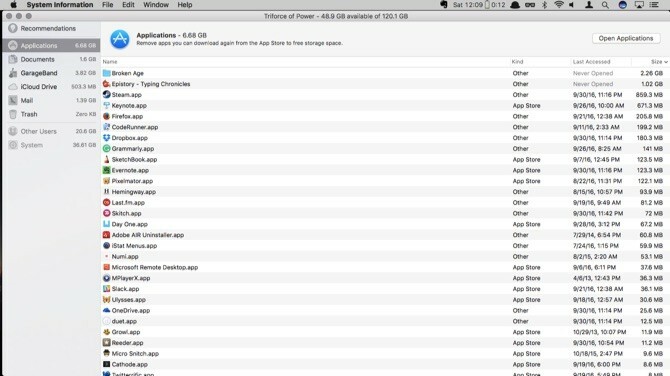
Aplikacje daje listę wszystkich zainstalowanych aplikacji w systemie. Pod Uprzejmy, poinformuje Cię, czy aplikacja pochodzi ze sklepu App Store, a także czy jest to starsza wersja aplikacji lub powielona instalacja.
Większość aplikacji można usunąć bezpośrednio z tego menu, chociaż wydaje się, że gry Steam będą musiały zostać usunięte za pośrednictwem aplikacji Steam. Jest tutaj miła funkcja, w której menu informuje, czy aplikacja nigdy nie była używana.
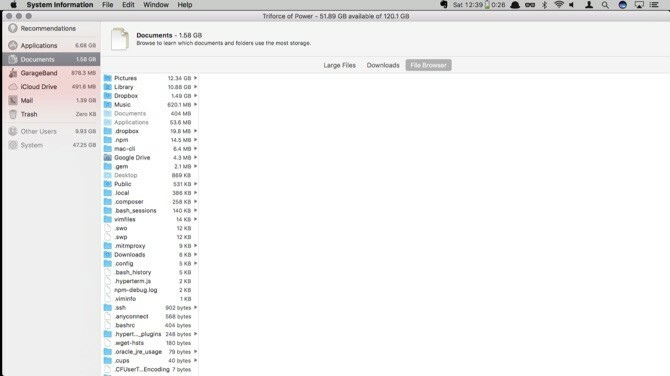
Kolejną opcją jest podobne menu, Dokumenty. Ten panel ma trzy opcje: Duże pliki, Pliki do pobrania, i Przeglądarka plików. Pierwszy panel wyświetli listę największych plików na dysku. Możesz usunąć te, których już nie potrzebujesz. Pliki do pobrania to folder pobierania z Findera, położony centralnie. Ostatnią opcją jest po prostu Finder, posortowany według rozmiaru folderów i plików.
Przejrzyj i działaj: Wskazówki dotyczące przechowywania i czyszczenia
Kilka następnych opcji jest tylko do odczytu, ale możesz dowiedzieć się, ile miejsca GarageBand, iCloud Drive i Mail aktualnie zajmują na twoim dysku. Na Rekomendacje możesz użyć ekranu Zoptymalizuj pamięć polecenie usunięcia pobranych załączników e-mail ze starych wiadomości.
Aby wyczyścić pamięć iCloud, musisz przejść do folderu iCould Drive w Finderze. Garageband jest nieco trudniejszy w zarządzaniu. Otrzymujesz całkowitą przestrzeń, którą zajmują pętle i lekcje, ale nie ma możliwości ich usunięcia. Jeśli aplikacja została już usunięta, musisz przekopać się w bibliotece, aby usunąć wszystkie pliki. Znajdują się tutaj:
Macintosh HD / Library / Application Support / GarageBandMacintosh HD / Library / Application Support / LogicMacintosh HD / Library / Audio / Apple Loops
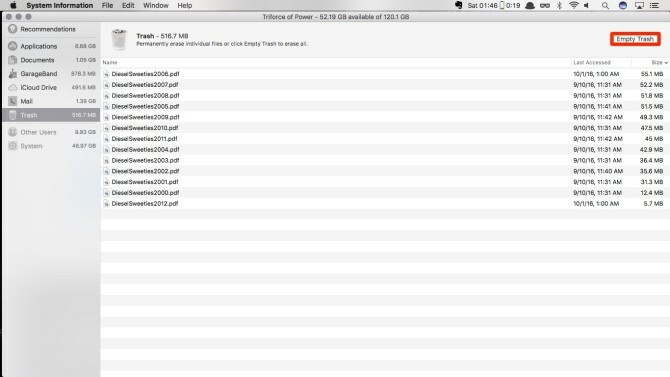
Ostatnim panelem jest Śmieci. Spowoduje to wyświetlenie wszystkich plików w folderze Kosz. Dokładnie sprawdź wszystko, co masz tutaj i kliknij Opróżnić kosz.
Zaufaj do chmury
Jeśli tam jest nowa funkcja w Sierra 5 powodów, dla których warto teraz zainstalować system macOS Sierra i jak go zaktualizowaćPo kilku miesiącach publicznej wersji beta najnowsza wersja komputerowego systemu operacyjnego Apple jest gotowa na najwyższy czas. Czytaj więcej która martwi ludzi, jest to Optymalizacja przestrzeni dyskowej iCloud. Apple sprzedaje tę funkcję jako tę, w której po prostu zaznaczasz pole, a iCloud w magiczny sposób przesyła dokumenty, gdy pojemność dysku Maca jest bliska pojemności. Problem polega na tym, że nie ma sposobu, aby dowiedzieć się, co Apple uważa za „prawie pojemność”.
Nie możesz wykluczyć plików, które zawsze chcesz przechowywać lokalnie, więc może istnieć szansa, że prezentacja, nad którą pracujesz podczas podróży, nie będzie dostępna, gdy komputer Mac nie będzie miał dostępu do Internetu. Tak długo, jak znasz ryzyko lub nie jesteś w stanie utrzymać tylu rzeczy na komputerze Mac, przejdźmy dalej, włączając tę funkcję.
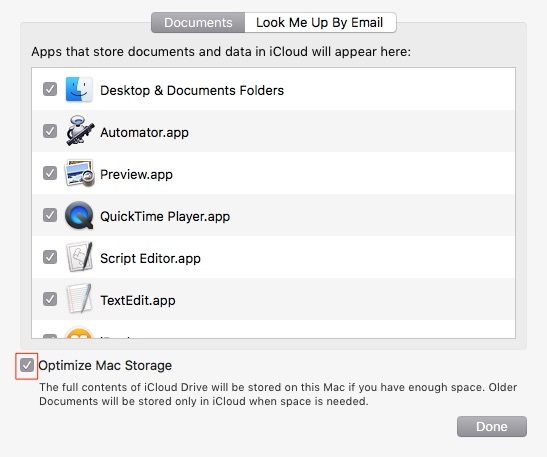
otwarty Preferencje systemu i kliknij iCloud. Obok iCloud Drive Kliknij Opcje przycisk. Przycisk radiowy, aby włączyć tę funkcję, znajduje się w dolnej części okna. Kliknij Gotowei jesteś gotowy. Cała reszta jest obsługiwana automatycznie.
Na razie zainstalowałem Sierra na maszynie testowej, która ma około 75 GB wolnego miejsca, a to nie uruchomiło niczego, co działałoby na iCloud. Ale ponieważ zachowanie nie jest przewidywalne, upewnij się, że dokładnie sprawdziłeś dokumenty, które musisz mieć lokalnie. W rezultacie wydaje się, że ta funkcja potrzebuje nieco więcej czasu na upieczenie.
Nie zapomnij potrzebuję trochę miejsca w iCloud Czy wreszcie nadszedł czas, aby kupić więcej przestrzeni dyskowej iCloud?Teraz, gdy przestrzeń dyskowa iCloud kosztuje znacznie mniej niż kiedyś, może być czas na aktualizację powyżej 5 GB. Czytaj więcej aby skorzystać z tej funkcji, jest mało prawdopodobne, że 5 GB, które otrzymasz za darmo, to zmniejszy.
Rzuć własną 1: Skrypty i Automator
Chociaż implementacja iCloud to dobry sposób na zautomatyzowanie czyszczenia miejsca na dysku, nie każdy może lub chce przenieść swoje dokumenty do chmury. Niezależnie od tego, czy masz w domu domowy NAS, czy dysk sieciowy, do którego chcesz przenieść starsze pliki, możemy to zrobić za pomocą całkiem prostych skryptów.
Dzieli się to na dwie różne części: skrypt logowania do automatycznego montowania dysku sieciowego oraz skrypt dzienny, który przenosi pliki niezmodyfikowane przez 90 dni na dysk sieciowy.
Najpierw skonfigurujemy foldery skrótów, nazywane dowiązaniami symbolicznymi Co to jest dowiązanie symboliczne (dowiązanie symboliczne)? Jak utworzyć jeden w systemie LinuxSkróty plików są przydatne, ale dowiązania symboliczne (dowiązania symboliczne) mogą zmienić sposób korzystania z plików i folderów w systemie Linux, macOS i Windows. Czytaj więcej , wskazał na dysk sieciowy. W takim przypadku korzystamy z serwera FTP, ale równie dobrze możesz korzystać z lokalnego serwera NAS lub udostępnionego dysku SMB w swoim biurze. Będziesz musiał nieco zmienić kod dla tych alternatywnych metod, aby pasowały do używanego formatu.
Istnieją różne polecenia dla różnych typów dysków, które próbujesz zamontować, na przykład SMB jest mount -t smbfs.
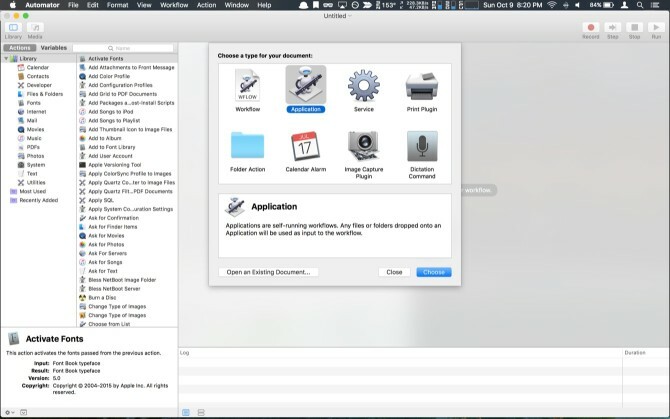
otwarty Automator i wybierz Podanie. W polu wyszukiwania wpisz muszla wyciągnąć Uruchom skrypt powłoki przeciągnij go do obszaru aplikacji. Pod kot, dodaj następujący kod i wprowadź informacje dotyczące identyfikatora SSID i katalogu użytkownika:
currentNetwork = $ (networksetup -getairportnetwork en0) if „$ currentNetwork” == „Bieżąca sieć Wi-Fi: Your_Home_Network_SSID”; a następnie, jeśli! -d mkdir / users / your_username / old_docs; następnie mkdir / users / twoja_nazwa_użytkownika / old_docs fi / sbin / mount -t ftp "ftp: // user: password @ ftpaddress / target_directory / users / your_username / old_docs. fiUruchom go, aby upewnić się, że wszystkie składnie i połączenia są poprawne. Zapisz aplikację i dodaj do siebie elementy logowania. Skrypt jest uruchamiany podczas logowania i sprawdza, czy komputer Mac jest podłączony do sieci domowej. Następnie sprawdzi, czy old_docs folder istnieje w folderze użytkownika, a jeśli nie, utworzy ten folder. Następnie zamontuje katalog serwera FTP w old_docs informator.
Naszym następnym krokiem jest utworzenie drugiego przepływu pracy Automatora, tym razem wybierz CalendarAlarm i wybierz Uruchom skrypt powłoki akcja znowu. Tym razem stworzymy kod, który wyszukuje dokumenty starsze niż trzydzieści dni i przenosi je do link symboliczny, który utworzyliśmy po zalogowaniu, wklej następujący kod i zaktualizuj go, aby pasował do celu lornetka składana:
dla pliku w $ (find ~ / Documents /*.* -atime +30); do desName = $ (basename "$ file") mv "file" "/ users / your_username / old_docs / $ desName" done myFolders = $ (find ~ / Documents / * -type d) dla folderu w $ myFolders; zrobić dla pliku w $ (znajdź $ folder -atime +30); do desName = $ (basename „$ file”) folderName = $ (basename „$ folder”) mv „$ file” ”/ users / twoja_nazwa_użytkownika / old_docs / $ folderName / $ desName” gotowe. GotoweZanim to zadziała, musisz zrobić kilka rzeczy. Najpierw stworzymy lustro katalogów w twoim Dokumenty folder na dysku docelowym. Jeśli masz trochę umiejętności kodowania, możesz dodać zaznaczenie, które również tworzy katalog, ale starałem się zachować jak najmniejszą wagę. Po drugie, wyczyściłem twoje pliki, które mają spacje, ponieważ BASH robi dziwne spacje w nazwach plików.
Zobaczmy, jak to działa. Pierwszy dla Pętla pobiera wszystkie pliki z folderu Dokumenty, do których nie masz dostępu w ciągu 30 dni. Pliki są przekazywane do polecenia o nazwie basename aby zachować nazwę pliku i skopiować go do ścieżki docelowej. Następnie tworzy tablicę wszystkich katalogów w folderze Dokumenty. Przechodzi przez tę tablicę i używa jej do utworzenia kolejnej odnaleźć polecenie z tą samą logiką, używając tego basename polecenie w folderze i nazwach plików, aby następnie utworzyć polecenie przeniesienia również tych plików.
Uruchom przepływ pracy, aby wykonać wstępne czyszczenie, a następnie zapisz przepływ pracy. Pojawi się monit o podanie nazwy alarmu. Po nadaniu nazwy plikowi kalendarz otworzy się z początkowym alarmem. Edytuj wydarzenie, aby ustawić je jako wydarzenie powtarzające się raz w miesiącu, a może być lepiej ustawić je w środku nocy.
Rzuć własną 2: Automator Solo
Jeśli masz alergię na bawienie się Bash i nie martwisz się o utrzymanie struktury folderów; możesz użyć Alarmu Automatora, aby zrobić coś podobnego z jednym wydarzeniem w Kalendarzu. Pamiętaj, że nie możesz ponownie sprawdzić, czy jesteś w sieci domowej, więc ten przepływ pracy potwierdzi, że chcesz wykonać kopię zapasową.
Znajdziesz to poprzez dodanie Poproś o potwierdzenie, a następnie dodaj tekst, który chcesz. Następnie wyszukaj Uzyskaj określone serwery i przeciągnij go do przepływu pracy. Kliknij Dodaj i postępuj zgodnie z monitami, aby zamontować dysk sieciowy.
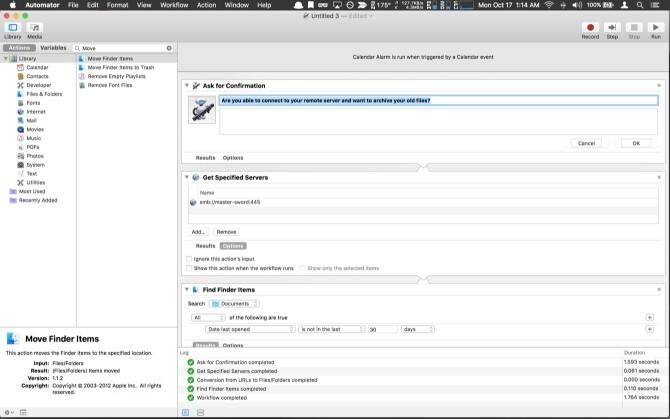
Szukaj Znajdź przedmioty Findera i przeciągnij go do przepływu pracy. w Szukaj rozwijanego, wybierz swój Dokumenty teczka. Pozostaw to jako Wszystkie poniższe są prawdziwe. Następnie w menu rozwijanym kryteriów wybierz Data ostatniego otwarcia, Nie jest w Ostatnim, wchodzić 30i wybierz Dni. Następnie wyszukaj Przenieś elementy Finderai przeciągnij to do przepływu pracy. Na koniec kliknij listę docelową i wybierz Innyi przejdź do folderu dysku sieciowego w wyskakującym okienku nawigacji.
Uruchom przepływ pracy, aby wykonać wstępne czyszczenie. Zapisz i nazwij plik, a następnie edytuj wydarzenie kalendarza i ustaw je na czas, w którym możesz potwierdzić, że dysk sieciowy będzie dostępny, i nie masz nic przeciwko przesyłaniu dużej ilości danych.
Inne pomysły
Podstawy przechowywania w Sierra są dość ładne. Ukierunkowane czyszczenie to coś, co było w systemie Windows od dłuższego czasu; i nie często my, użytkownicy komputerów Mac, musimy nadrobić zaległości. Optymalizacja pamięci masowej Sierra iCloud może wymagać nieco więcej dopracowania, zanim wojownicy drogowi będą mogli liczyć na to, że ta prezentacja będzie dostępna, gdy wsiądą do samolotu, aby wyjaśnić ostateczne szczegóły. Jeśli Twój komputer Mac jest zawsze online, problem może nie występować.
Jeśli podobało Ci się hakowanie skryptów lub tworzenie własnego przepływu pracy, możesz użyć podobnych metod, aby utworzyć automatyczne czyszczenie pobranych plików. Nadal poświęcony Applescript Co to jest AppleScript? Pisanie pierwszego skryptu automatyzacji komputerów MacAppleScript może pomóc w automatyzacji powtarzalnych zadań na komputerze Mac. Oto przegląd i sposób napisania pierwszego skryptu AppleScript. Czytaj więcej ? Następnie pokaż nam w komentarzach, jak utworzyć ten przepływ pracy za pomocą klasycznego języka skryptowego dla komputerów Mac.
Czy na Macu jest coś, co chcesz zobaczyć używasz Automatora i skryptów powłoki? 6 sposobów używania Mac Automatora w przeglądarceOto kilka świetnych obiegów pracy Mac Automatora w przeglądarce, w tym sposób użycia Automatora do automatycznego otwierania stron internetowych. Czytaj więcej Daj nam znać w komentarzach.
Michael nie używał komputera Mac, kiedy byli skazani na zagładę, ale potrafi pisać w Applescript. Ukończył informatykę i angielski; od jakiegoś czasu pisze o Macu, iOS i grach wideo; i od ponad dekady jest małpą IT dnia, specjalizującą się w skryptach i wirtualizacji.


