Reklama
Podczas pracy z danymi w Apple Numbers na komputerze Mac możesz natrafić na duplikaty. Mogą to być nazwiska, adresy e-mail, produkty, kolory lub coś innego. A jeśli masz dużo danych w arkuszu kalkulacyjnym, znalezienie i usunięcie tych duplikatów może być wyzwaniem.
Pokażemy Ci kilka różnych metod wyszukiwania duplikatów, a następnie oznacz je lub wyeliminuj, jeśli chcesz.
Znajdź duplikaty w liczbach z sortowaniem
Jeśli nie masz dużo danych w arkuszu kalkulacyjnym, możesz je posortować i ręcznie sprawdzić duplikaty. Ta metoda może w rzeczywistości zaoszczędzić czas na dłuższą metę, ale znowu, tylko jeśli nie masz tysięcy wierszy w arkuszu.
Sortuj według jednej kolumny
- Wybierz tabelę danych, klikając dowolne miejsce w tabeli, a następnie klikając przycisk okrąg w lewym górnym rogu. To jest na lewo od kolumny A.
- Przesuń kursor na kolumnę, według której chcesz sortować.
- Kliknij strzałka wyświetlana obok litery kolumny i wybierz jedną z nich Sortuj rosnąco lub Sortuj malejąco.
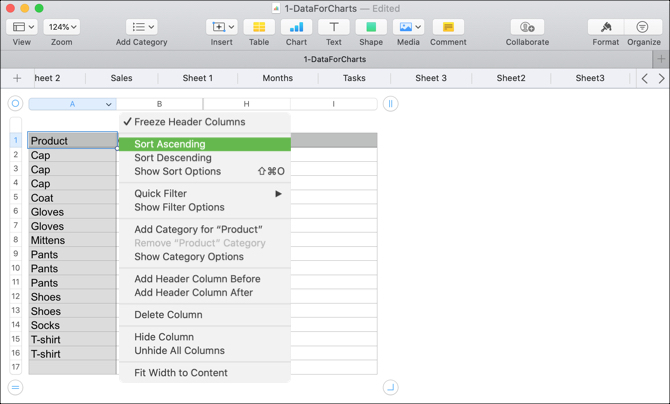
Sortuj według wielu kolumn
- Wykonaj te same czynności, co powyżej, ale zamiast wybrać opcję Sortuj w menu skrótów, kliknij Pokaż opcje sortowania.
- Prawy pasek boczny powinien otworzyć się na Sortować
- Upewnij się, że Sortuj całą tabelę jest zaznaczony w pierwszym polu rozwijanym.
- w Sortuj według wybierz kolumnę, a poniżej wybierz Rosnąco lub Malejąco.
- Kolejne pole rozwijane powinno pojawić się poniżej, w którym możesz wybrać inną kolumnę i jej kolejność sortowania.
- Dane powinny być sortowane automatycznie, ale jeśli nie, kliknij Sortuj teraz przycisk u góry paska bocznego.
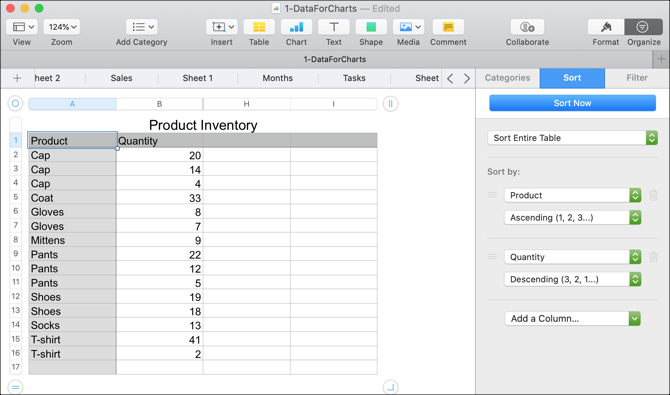
Po posortowaniu danych łatwiej będzie można zlokalizować duplikaty, a następnie oznaczyć je lub usunąć w razie potrzeby.
Znajdź duplikaty w liczbach z funkcjami
Istnieją dwie wbudowane funkcje w Numbers, których można użyć do znalezienia duplikatów. Są to funkcje IF i COUNTIF. JEŻELI może wyświetlać duplikaty jako Prawda, Fałsz lub słowo, które przypisujesz. COUNTIF wyświetli, ile razy element pojawia się w celu wskazania duplikatów.
Znajdź duplikaty za pomocą funkcji IF
Aby zilustrować działanie funkcji, nasze przykładowe dane będą nazwami produktów w kolumnie A, a nasza tabela ma nagłówki kolumn w wierszu 1.
- Dodaj kolejną kolumnę lub przejdź do pustej kolumny w arkuszu, w której chcesz znaleźć duplikat wskaźnika.
- Kliknij komórkę w drugim rzędzie poniżej nagłówka i otwórz Edytor funkcji, wpisując Znak równości (=).
- Wchodzić JEŻELI (A2) = (A1), „Duplikuj”, „„ w edytorze. Spowoduje to porównanie komórki z komórką powyżej i wprowadzenie słowa Duplikuj, jeśli jest duplikatem, i wprowadzenie spacji, jeśli nie jest.
- Kliknij znacznik wyboru zastosować formułę.
- Skopiuj formułę do kolejnych komórek, klikając komórkę, w której się znajduje, i przeciągając ją w dół kolumny, gdy zobaczysz żółte kółko na granicy.
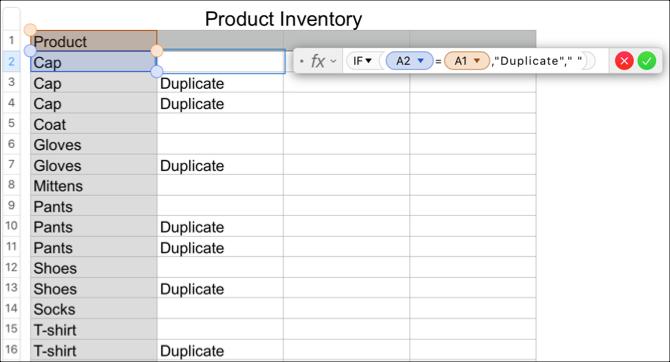
Jeśli wolisz nie używać własnego słowa i wyświetlasz True dla duplikatów i False dla duplikatów, możesz po prostu wpisać (A2) = (A1) w edytorze. Działa to bez dodawania IF przed nim.
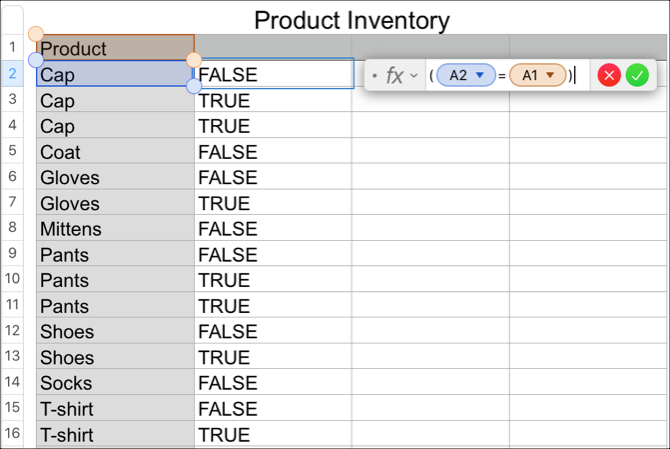
Znajdź duplikaty za pomocą funkcji COUNTIF
Wykorzystamy te same przykładowe dane, co powyżej, używając kolumny A, a nasza tabela ma nagłówki kolumn.
- Dodaj kolejną kolumnę lub przejdź do pustej kolumny w arkuszu, w której chcesz znaleźć duplikat wskaźnika.
- Kliknij komórkę w drugim rzędzie poniżej nagłówka i otwórz Edytor funkcji, wpisując Znak równości (=).
- Wchodzić LICZ.JEŻELI (A, A2) w edytorze. A jest kolumną, a A2 reprezentuje wiersz.
- Kliknij znacznik wyboru zastosować formułę.
- Skopiuj formułę do kolejnych komórek w taki sam sposób, jak w kroku 5 powyżej.
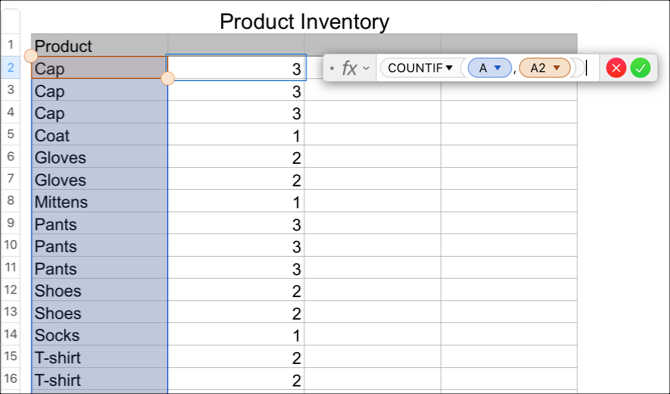
Powinieneś teraz zobaczyć liczby w tej nowej kolumnie pokazujące, ile razy element w zduplikowanej kolumnie pojawia się. W naszym przykładzie na powyższym zrzucie ekranu widać, że Czapka pojawia się trzy razy, raz płaszcz i dwa razy rękawiczki.
Usuń duplikaty z liczb
Jeśli używasz jednej z powyższych funkcji do identyfikowania duplikatów, ponieważ masz dużo danych, prawdopodobnie prawdopodobnie chcesz je usunąć bez ręcznego wyszukiwania, prawda? Jeśli tak, możesz po prostu przeskoczyć na górę naszego samouczka i użyć jednej z metod sortowania.
Możesz sortować według słowa Duplikuj, używając funkcji JEŻELI, Prawda lub Fałsz, lub według liczb, jeśli używasz funkcji LICZ.JEŻELI. Po posortowaniu możesz po prostu usunąć duplikaty wierszy.
Scal i usuń duplikaty z liczb
Może chcesz usunąć duplikaty, ale nie chcesz też stracić żadnych danych. Na przykład możesz mieć dane o zapasach dla produktów takich jak w naszym przykładzie. Więc chcesz zsumować te kwoty przed usunięciem duplikatów. Aby to zrobić, musisz najpierw scalić dane, a do tego zadania użyjesz obu formuła i funkcja w liczbach Jak korzystać z formuł i funkcji w liczbach na komputerze MacUżywasz arkuszy kalkulacyjnych w systemie macOS? Dowiedz się, jak używać formuł i funkcji w Numbers, aby ułatwić sobie pracę z danymi. Czytaj więcej .
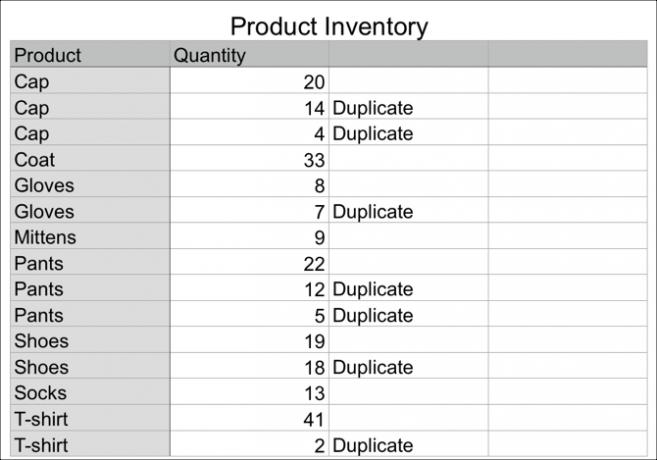
Scal dane
W naszym przykładzie opuścimy kolumnę Wskaźnik duplikatu, której użyliśmy z funkcją JEŻELI, ponieważ będziemy jej później potrzebować. Następnie dodamy kolejną kolumnę po prawej stronie dla naszych Sum.
- Kliknij komórkę w drugim rzędzie poniżej nagłówka i otwórz Edytor funkcji, wpisując Znak równości (=).
- Wchodzić (B2) + JEŻELI (A2) = (A3), (H3), 0 w edytorze. (Możesz zobaczyć podział tych elementów formuły poniżej.)
- Kliknij znacznik wyboru zastosować formułę.
- Skopiuj formułę do kolejnych komórek.
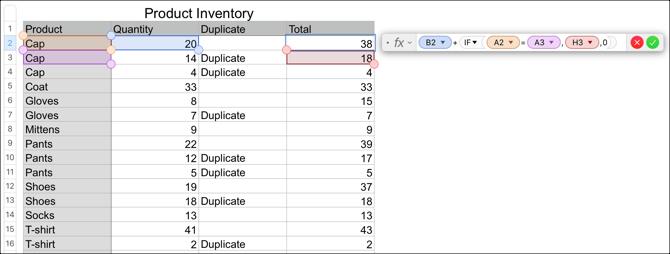
Podział formuły
(B2) to komórka zawierająca naszą pierwszą ilość.
+ doda tę ilość do poniższego.
JEŻELI (A2) = (A3) sprawdza duplikat między dwiema komórkami.
(H3) jest miejscem, w którym wyświetli się wynik sumy ilości
0 zostaną dodane, jeśli nie ma duplikatu.
Po zakończeniu scalania danych należy dokładnie sprawdzić, aby upewnić się, że wszystko poprawnie się sumuje.
Usuń duplikaty
Aby usunąć duplikaty po scaleniu danych, ponownie zastosuj akcję sortowania. Ale najpierw musisz utworzyć nowe kolumny, aby skopiować i wkleić wyniki danych jako wartości, aby nie były już formułami.
Korzystając z tego samego przykładu, skopiujemy i wkleimy kolumny Duplikat i Suma.
- Wybierz obie kolumny, a następnie kliknij Edytować > Kopiuj z paska menu.
- Wybierz nowe kolumny, w których chcesz je wkleić, i kliknij Edytować > Wklej wyniki formuły z paska menu.
- Usuń kolumny z formułami, wybierając je ponownie, klikając prawym przyciskiem myszy lub klikając strzałkę nagłówka kolumny i wybierając Usuń wybrane kolumny.
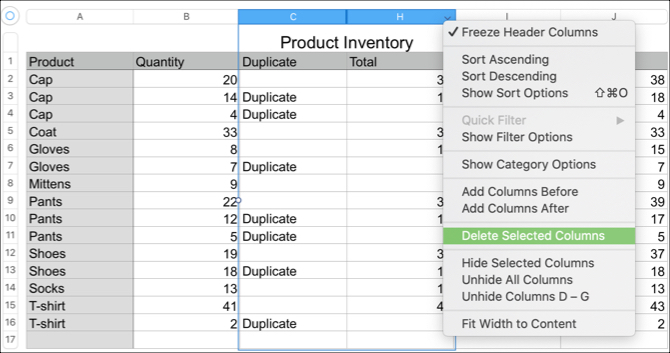
Teraz możesz sortować według kolumny Wskaźnik duplikatu, którą nadal używasz instrukcji sortowania na początku tego samouczka. Powinieneś zobaczyć wszystkie swoje duplikaty zgrupowane razem, abyś mógł usunąć te wiersze.
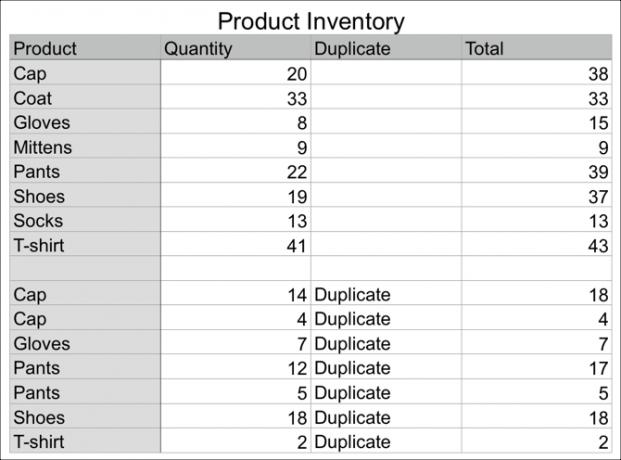
Następnie możesz również usunąć oryginalne kolumny Ilość i Duplikat użyte dla funkcji i formuł. To pozostawi Cię bez duplikatów i scalonych danych.
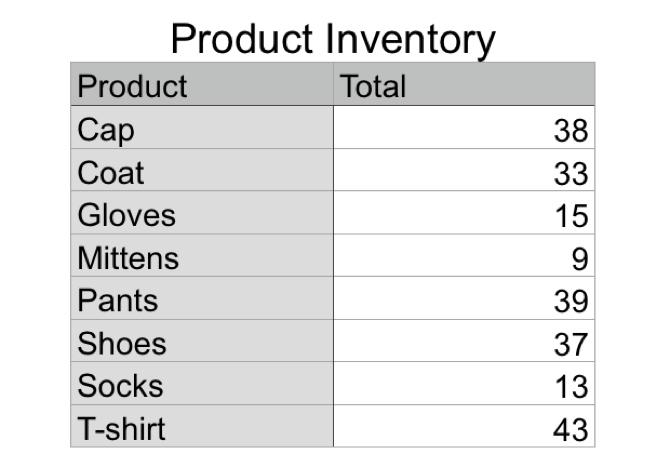
Uwaga: Ponownie, zanim usuniesz kolumny, wiersze lub inne dane z arkusza kalkulacyjnego, upewnij się, że wszystko jest poprawne i że już go nie potrzebujesz.
Duplikaty w liczbach
To się kiedyś zdarzy, duplikaty pojawią się w arkuszach kalkulacyjnych Numbers. Mam nadzieję, że dzięki temu samouczkowi możesz łatwo zidentyfikować te duplikaty, scalić ich dane w razie potrzeby, a następnie usunąć duplikaty w celu uzyskania czystszego arkusza.
Aby uzyskać dodatkową pomoc dotyczącą arkuszy kalkulacyjnych, sprawdź, jak to zrobić użyj formatowania warunkowego w Numbers Jak korzystać z formatowania warunkowego w liczbach na komputerze MacFormatowanie warunkowe wyróżnia Twoje arkusze kalkulacyjne. Oto jak używać formatowania warunkowego w aplikacji Numbers na komputerze Mac. Czytaj więcej lub dodaj pola wyboru, suwaki i wyskakujące menu w Numbers Jak dodawać pola wyboru, oceny, suwaki i wyskakujące menu w liczbach dla komputerów MacUżywasz liczb na komputerze Mac? Oto jak dodawać do arkuszy kalkulacyjnych pola wyboru, suwaki, stepery, oceny w gwiazdkach i menu podręczne. Czytaj więcej na Macu. Naucz się także jak zorganizować swoje życie z Numbers na Macu Jak uporządkować swoje życie za pomocą Numbers na komputery MacOto jak korzystać z Numbers na macOS do planowania posiłków, planowania prac lub planowania budżetu za pomocą szablonów. Czytaj więcej .
Sandy pracowała przez wiele lat w branży IT jako kierownik projektu, kierownik działu i kierownik PMO. Następnie postanowiła spełnić swoje marzenie i teraz pisze o technologii w pełnym wymiarze godzin.


