Reklama
Podczas korzystania z Linuksa może zaistnieć potrzeba zarządzania dyskami twardymi, nośnikami wymiennymi, takimi jak dyski USB i karty SD i nie tylko. Jest to szczególnie ważne, jeśli planujesz podwójne uruchomienie systemu Windows lub drugą instalację Linuksa.
Dlatego ważne jest, aby wiedzieć, jak zarządzać dyskami i znajdującymi się na nich partycjami. Zmiana rozmiaru partycji, formatowanie dysku twardego lub sprawdzanie jego kondycji to tylko niektóre z rzeczy, które możesz zrobić za pomocą Narzędzia dyskowego Ubuntu.
Przegląd ogólny
Aby uruchomić Narzędzie dyskowe, otwórz Dziarskość klikając na Logo Ubuntu w lewym górnym rogu. Wpisz dyski, a następnie kliknij Dyski. Układ narzędzia jest dość prosty. Po lewej stronie masz listę napędów, którymi możesz zarządzać. Wszystko, co jest wyświetlane, dotyczy aktualnie wybranego dysku.
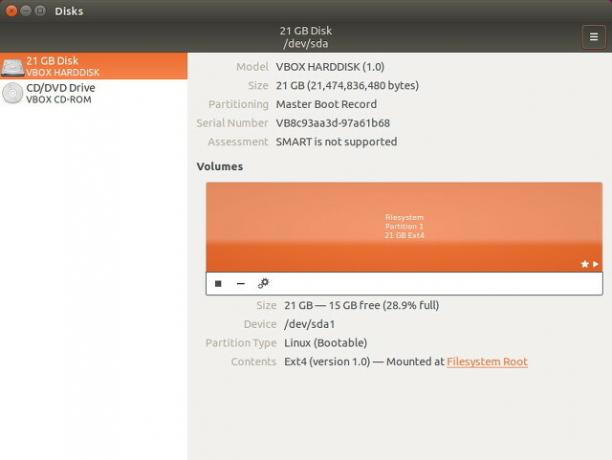
W górnej połowie znajdują się ogólne informacje na temat dysku, takie jak jego nazwa, ilość dostępnej pamięci, sposób partycjonowania oraz status SMART dysku (więcej o tym później). Możesz także wykonywać działania na całym dysku za pomocą menu w prawym górnym rogu narzędzia.
W dolnej połowie zobaczysz układ partycji; daje to informacje o aktualnie wybranej partycji. Korzystając z widoku układu partycji, możesz także dodawać / usuwać partycje, odmontowywać partycje i wykonywać inne zadania ukryte w ikonie kół zębatych.
Omówmy bardziej szczegółowo poszczególne opcje. Po pierwsze, oto działania, które możesz zastosować do całych dysków.
Akcje dysku

Formatowanie dysku pozwala sformatować dysk twardy, tworząc zupełnie nową tablicę partycji i zastępując starą, powodując, że system nie rozpoznaje żadnych partycji, które mogą znajdować się na dysku. Możesz wybierać między opcjami Szybka i Wolna, co oznacza, że po prostu nadpisze tabelę partycji i plik dane są technicznie nadal nienaruszone (choć bezużyteczne bez narzędzia do odzyskiwania) lub zastępują wszystkie dane na dysku zera.
Wybór między MBR a GPT jest nieco trudniejszy do wyjaśnienia. MBR oznacza Master Boot Record i obsługuje do czterech partycji (ale można utworzyć partycję logiczną który zawiera w sobie wiele partycji, skutecznie eliminując limit czterech) i do 2 TB twardych dyski. GPT oznacza GUID Partition Table i zasadniczo eliminuje cztery ograniczenia partycji i 2 TB. Dlatego wybór GPT jest nowszy i „lepszy”, ale nie ma powodu, aby nie używać MBR, o ile jego ograniczenia nie dotyczą Ciebie.
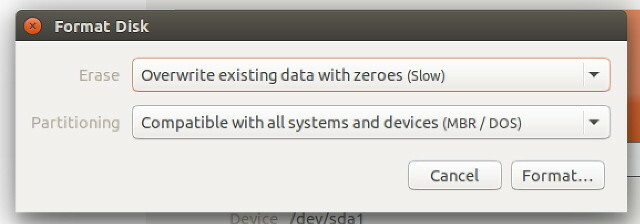
Możesz także tworzyć obrazy swojego dysku, które stanowią doskonałe kopie zapasowe. Jeśli musisz przywrócić dysk za pomocą obrazu, możesz to również zrobić za pomocą narzędzia. Te opcje to Utwórz / przywróć obraz dysku. Tylko upewnij się, że podczas tworzenia obrazu masz inny nośnik pamięci wystarczająco duży, aby pomieścić obraz.
Jeśli zastanawiasz się, jak szybki jest naprawdę Twój dysk, możesz go porównać Dysk porównawczy aby sprawdzić, jak szybkie są Twoje prędkości odczytu i zapisu, a także czas dostępu (czas potrzebny na zlokalizowanie pliku przez dysk).
Jeśli uważasz, że twój dysk zachowuje się dziwnie, możesz spojrzeć na Dane SMART i przeprowadzaj autotesty aby sprawdzić, czy system może wykryć nieprawidłowości w pracy dysku. Jeśli napotka jakieś problemy, prawdopodobnie niewiele można zrobić, aby to naprawić, ale przynajmniej wiesz, że to problem ze sprzętem. Jeśli jednak system nie może znaleźć niczego złego, to każdy problem może być spowodowany przez coś innego.
Możesz zastosować ustawienia pamięci podręcznej zapisu w Ustawienia napędu opcja przyspieszenia dysku. Włączenie pamięci podręcznej zapisu może poprawić wydajność dysku, ponieważ zmusza dysk do umieszczenia danych należy najpierw zapisać w pamięci podręcznej, a gdy się zapełni, zostanie trwale zapisany na dysku. Jest tak, ponieważ jedno zdarzenie zapisu jest szybsze niż wiele zdarzeń zapisu, gdy ilość danych do zapisania jest tego samego rozmiaru. Pamiętaj tylko, że włączenie tej funkcji może spowodować utratę danych w przypadku utraty zasilania - dane znajdujące się w pamięci podręcznej, ale jeszcze nieodwracalnie zapisane na dysku znikną po odcięciu zasilania.
Akcje partycji
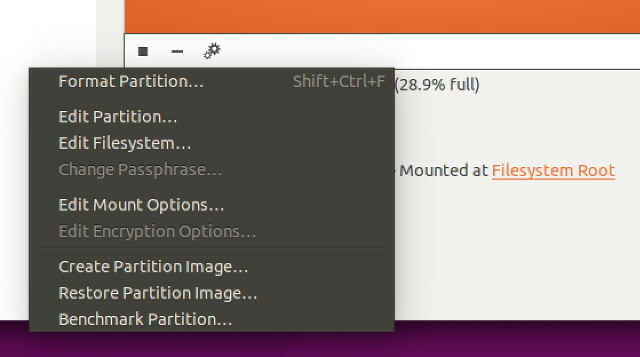
Jak już wspomniałem, możesz dodawać, usuwać i odmontowywać partycje z widoku układu partycji. Możesz także kliknąć konkretną partycję, a następnie ikonę koła zębatego, co da ci listę podobnych działań, ale wpływających tylko na odpowiednią partycję.
Na przykład możesz sformatować partycję (zarówno metodami szybkimi, jak i wolnymi) na nowy typ systemu plików Od FAT do NTFS do ZFS: systemy plików zdemistyfikowaneRóżne dyski twarde i systemy operacyjne mogą korzystać z różnych systemów plików. Oto, co to oznacza i co musisz wiedzieć. Czytaj więcej z Formatuj partycję. Możesz tworzyć i przywracać obrazy zawierające tylko partycję, a nie cały dysk Utwórz / przywróć obraz partycji. Na koniec możesz również przetestować partycję, aby sprawdzić, czy możesz uzyskać wzrost wydajności z różnych typów systemów plików (takie jak btrfs Ext4 vs. Btrfs: Dlaczego dokonujemy zmiany [Linux]Szczerze mówiąc, jedną z ostatnich rzeczy, na które ludzie patrzą, jest to, który system plików jest używany. Użytkownicy systemów Windows i Mac OS X mają jeszcze mniej powodów, aby szukać, ponieważ tak naprawdę mają tylko jeden ... Czytaj więcej ) lub inne czynniki z Partycja porównawcza.
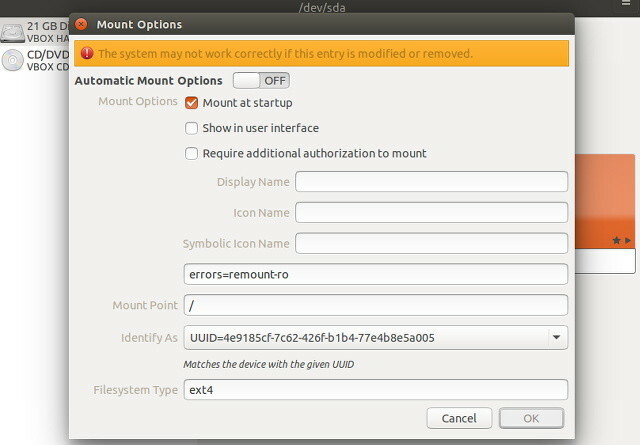
Dostępnych jest kilka dodatkowych opcji dla partycji, które nie są możliwe dla dysków.
Pod Edytuj partycję możesz wybrać, jaki typ partycji ma być (różni się to od formatowania go za pomocą określonego typu systemu plików).
Posługiwać się Edytuj system plików zmienić etykietę / nazwę partycji. Nie ma w tym nic więcej.
Z Edytuj opcje montażu, możesz zamontować system plików podczas uruchamiania i wprowadzić inne zmiany, jeśli to konieczne. Będziesz chciał przejść tutaj, jeśli dodałeś nowy dysk twardy do swojego systemu i chcesz, aby został on zamontowany automatycznie.
Jeśli masz skonfiguruj partycję z szyfrowaniem Jak utworzyć bezpieczny dysk USB w systemie Ubuntu za pomocą systemu Linux Unified Key SetupPrzenośny dysk flash USB wielkości kciuka stanowi zagrożenie bezpieczeństwa. Ale jeśli jesteś użytkownikiem Linuksa, możesz łatwo zaszyfrować dysk, aby chronić dane w przypadku kradzieży. Czytaj więcej , możesz również edytować te ustawienia w Edytuj opcje szyfrowania.
Montaż ISO
Możesz także użyć Narzędzia dyskowego do montowania obrazów ISO jako napędów. Po prostu kliknij Dyski menu pojawiające się po najechaniu myszką na panel u góry ekranu, a następnie kliknięciu Załącz obraz dysku. Znajdź obraz ISO, który chcesz zamontować, i gotowe.
Dołączone łatwe zarządzanie dyskami
Narzędzie dyskowe to świetne narzędzie, które jest w stanie zrobić wszystko, czego możesz od niego potrzebować. Jeśli jednak szukasz alternatyw, sugeruję GParted, wysoce wydajne narzędzie do zarządzania dyskami GParted - najlepsze oprogramowanie do partycjonowania Czytaj więcej lub za pomocą narzędzi do zarządzania dyskami terminalowymi i narzędzi do partycjonowania. Oczywiście, jeśli jeszcze nie czujesz się komfortowo w używaniu narzędzi terminalowych, najlepiej najpierw wypróbuj GParted. W każdym razie dobrze, że Ubuntu ma dostępne narzędzie do zarządzania dyskami, które jest faktycznie przydatne i łatwe w użyciu.
Jaki jest Twój preferowany sposób zarządzania dyskami? Daj nam znać w komentarzach!
Danny jest senior na University of North Texas, który lubi wszystkie aspekty oprogramowania open source i Linuksa.


