Reklama
Niezależnie od tego, czy używasz komputera Mac tak długo, jak pamiętasz, czy niedawno przeszedłeś z systemu Windows lub Linux Zmieniasz system Windows? Podstawowe porady dotyczące klawiatury dla początkujących użytkowników komputerów MacPrzejście z komputera z systemem Windows na komputer Mac może być szokiem na wiele sposobów dla nowych użytkowników, dlatego oto krótki przewodnik na temat dostosowywania układu klawiatury komputera Mac. Czytaj więcej , jest jedna cecha systemu operacyjnego, którą koniecznie musisz znać: możliwość tworzenia niestandardowych skrótów klawiaturowych dla DOWOLNEJ aplikacji.
Na przykład w systemie Windows skróty klawiaturowe dla aplikacji są określane przez same aplikacje. Jeśli nie podobają Ci się te skróty, a aplikacja nie pozwala na ponowne przypisanie klawiszy, musisz polegać na obejściach innych firm, takich jak AutoHotkey 10+ fajne skrypty AutoHotkey i jak zrobić własneAutoHotkey to prosty sposób na dodawanie skrótów do komputera. Możesz pobierać gotowe skrypty lub pisać własne. Pokazujemy, jak zwiększyć wydajność dzięki zautomatyzowanym zadaniom skrótów klawiszowych. Czytaj więcej .
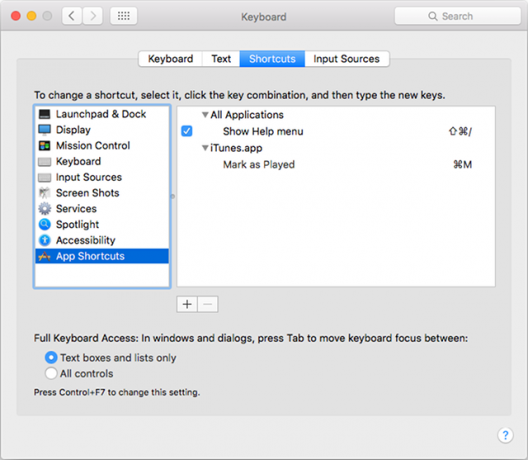
W systemie Mac możesz zastąpić prawie dowolną kombinację klawiszy z niemal dowolną akcją dostępną w aplikacji bezpośrednio na poziomie systemu operacyjnego. Nie trzeba instalować żadnych narzędzi innych firm ani niczego.
Użyj Spotlight (Command + Spacja), aby wyszukać i uruchomić Preferencje systemu, a następnie przejdź do Klawiatura, następnie przejdź do Skróty kartę, a następnie w lewym panelu wybierz Skróty do aplikacji.
Aby dodać nowy skrót klawiaturowy, kliknij + przycisk.
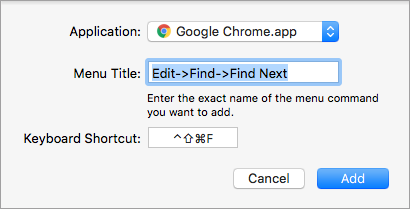
- W obszarze Aplikacja wybierz aplikację, do której chcesz zastosować ten skrót klawiaturowy.
- W obszarze Tytuł menu wpisz akcję, którą ma wykonać ten skrót klawiaturowy. Akcja musi być elementem menu i musi być pisana dokładnie tak, jak pojawia się w menu.
- Do zagnieżdżonych akcji użyj
Menu-> Podmenu-> Działanie. Na przykład w ChromeEdycja-> Znajdź-> Znajdź następny.
- Do zagnieżdżonych akcji użyj
- W obszarze Skrót klawiaturowy wpisz odpowiednią kombinację.
- Kliknij Dodaj i jesteś skończony.
Masz problemy? Zostaw komentarz poniżej, a my postaramy się Ci pomóc. W przeciwnym razie powiedz nam, do jakich działań utworzyłeś skróty i dlaczego!
Joel Lee ma tytuł licencjata w informatyce i ponad sześć lat doświadczenia zawodowego w pisaniu. Jest redaktorem naczelnym MakeUseOf.


