Reklama
Są chwile w życiu, kiedy zasady są nieprzyjemne. Jednak jeśli chodzi o aplikacje takie jak Outlook, reguły mogą oszczędzać życie, ratować czas i eliminować bałagan. Czy używasz Outlook 2016 na pulpicie lub Outlook.com w sieci Microsoft Outlook Web vs. Komputer stacjonarny: który z nich jest dla Ciebie najlepszy?Outlook.com to potężny internetowy klient poczty e-mail, który jest bezpłatny z Office Online. Ale czy program Outlook w Internecie może konkurować ze swoim odpowiednikiem na komputery? Nasze porównanie z programem Outlook pomoże Ci sam zdecydować. Czytaj więcej , zasady są dostępne dla pomóc utrzymać porządek Jak przeszukiwać wiadomości e-mail w programie Microsoft OutlookNie pozwól, aby e-maile zmonopolizowały Twój dzień, skorzystaj z tych wskazówek programu Outlook, aby odzyskać kontrolę nad Odebranych. Czytaj więcej .
Jakie dokładnie są zasady?
W programie Outlook reguły to narzędzia, których można używać do automatycznego przenoszenia i oznaczania wiadomości e-mail, a także powiadamiania o określonych. Po skonfigurowaniu reguły wszystkie nowe wiadomości, które dotrą do skrzynki odbiorczej, zostaną załatwione zgodnie z odpowiednimi regułami.
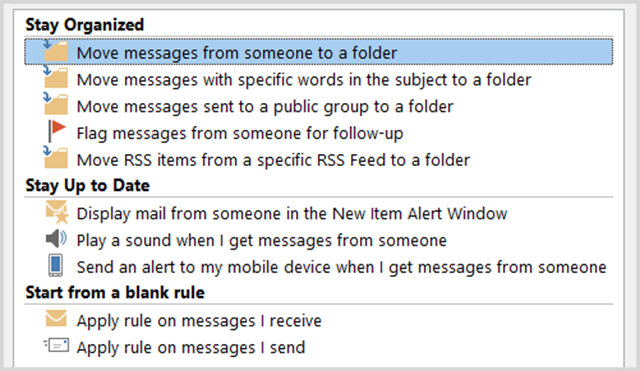
Reguły są powszechnie używane w przypadku otrzymywanych wiadomości, ale można je również tworzyć dla wysyłanych wiadomości e-mail. Na przykład możesz zostać powiadomiony o dostarczeniu i przeczytaniu wiadomości e-mail lub wybierz odroczenie dostawy Jak przywołać wiadomość e-mail w programie Outlook po jej wysłaniuCzy zdarzyło Ci się kiedyś wysłać i żałować chwilę później? Wszyscy tam byliśmy, żałując, że nie możemy cofnąć wysyłania. Pokażemy, jak przywołać wiadomość e-mail w programie Outlook lub opóźnić wysyłanie w Gmailu. Czytaj więcej przez pewien czas.
Jak stosować reguły?
Zarówno w pracy, jak i w życiu osobistym, reguły w Outlooku mogą zapewnić efektywną organizację twoich wiadomości i być na bieżąco z ważnymi elementami. Oto kilka podstawowych przykładów, z którymi prawdopodobnie możesz się odnosić.
- Wszystkie e-maile od konkretnego kontaktu proszą o powiadomienie na pulpicie.
- Przenieś wszystkie e-maile z określonym słowem w wierszu tematu do określonego folderu.
- Usuń wszystkie wiadomości e-mail z określonym tekstem w treści wiadomości.
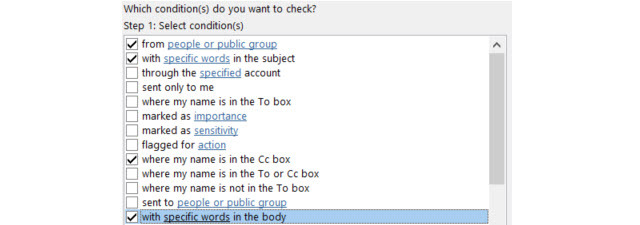
Reguły mogą być tak szczegółowe i zaawansowane, jak tylko chcesz, ponieważ istnieje wiele różnych opcji. Oto kilka przykładów, w których możesz zdefiniować więcej parametrów.
- Wszystkie e-maile od określonego kontaktu z określonym słowem w wierszu tematu odtwarzają niestandardowy dźwięk ostrzeżenia.
- Wszystkie e-maile z załącznikami o określonym zakresie wielkości i zakresie dat zostaną przeniesione do określonego folderu.
- Niech wszystkie e-maile, w których znajduje się linia CC, które odbierają zaproszenia i są oznaczone jako ważne, zostaną oflagowane.
Jak można uzyskać dostęp do reguł?
Outlook 2016
Jeśli korzystasz z programu Outlook 2016 na pulpicie, zobaczysz Zasady u góry w Ruszaj się sekcja, gdy jesteś na Dom patka.
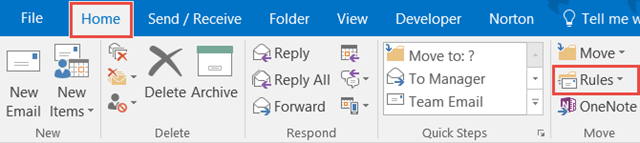
Jeśli masz otwartą wiadomość, zobaczysz Zasady u góry, gdy jesteś w sieci Wiadomość patka. Po kliknięciu Zasady, masz szybkie opcje dla aktualnie wyświetlanej wiadomości do Zawsze ruszaj się wiadomości e-mail od tego nadawcy lub wysłane specjalnie do Ciebie, do określonego folderu. Masz również opcje do Utwórz regułę lub Zarządzaj regułami i alertami.
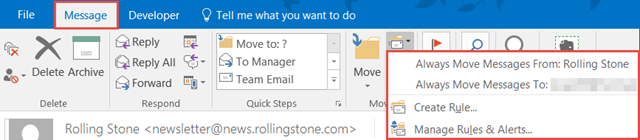
Outlook.com
Jeśli jesteś za pomocą Outlook.com w przeglądarce Outlook.com Pobiera zaawansowane reguły, funkcję cofania, odpowiedź w linii i wiele więcejDo wszystkich użytkowników Outlook.com wprowadzono teraz cztery nowe funkcje, które znacznie ułatwią Ci korzystanie z poczty e-mail: zaawansowane reguły sortowania, funkcja cofania, odpowiedzi w linii i ulepszona funkcja czatu. Czytaj więcej , kliknij ikonę koła zębatego w prawym górnym rogu, a następnie wybierz Zarządzaj regułami. Na następnym ekranie zobaczysz listę aktywnych reguł.
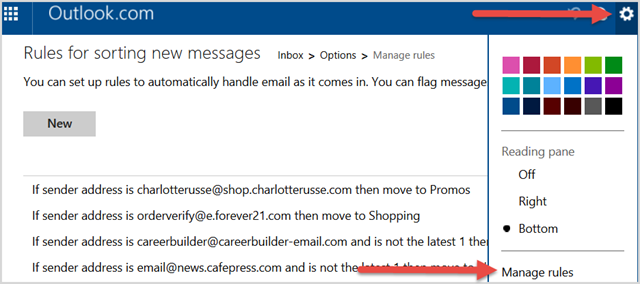
Jak można dodawać i tworzyć reguły?
Outlook 2016
Tu zaczyna się prawdziwa magia. Możesz wybrać jedną z szybkich akcji reguły opisanych powyżej i przenieść wiadomości do określonego nadawcy lub tylko te wysłane do Ciebie jednym kliknięciem. Ale jeśli chcesz uzyskać szczegółowe informacje na temat swoich reguł, mieć określone potrzeby lub chcesz lepiej się zorganizować, program Outlook na pewno Cię obejmuje.
W programie Outlook 2016 wybierz Zasady z górnego menu, a następnie Stwórz zasadę. Następnie zobaczysz wyskakujące okno z najczęściej używanymi warunkami i działaniami reguł. Możesz zaznaczyć więcej niż jedno pole wyboru, aby zawęzić warunki. W razie potrzeby można wybrać więcej niż jedną akcję.
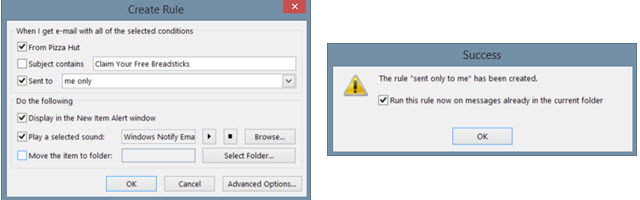
Po zakończeniu kliknij dobrze. Okno potwierdzenia pozwoli ci zaznaczyć pole, aby uruchomić regułę na wiadomościach w bieżącym folderze, co jest przydatne do obsługi większości wiadomości, których dotyczy reguła. Możesz także wybrać Zaawansowane opcje przycisk, aby uzyskać więcej parametrów, które opisano poniżej.
Ponadto możesz wybrać Zarządzaj regułami i kliknij Nowa zasada. Wybierz z listy typ reguły, od której chcesz zacząć, i którą możesz edytować na następnym ekranie, a następnie kliknij Kolejny. Następnie otrzymasz prezent Kreator reguł, czyli to samo okno, które pojawia się, jeśli wybierzesz Zaawansowane opcje wspomniano powyżej.
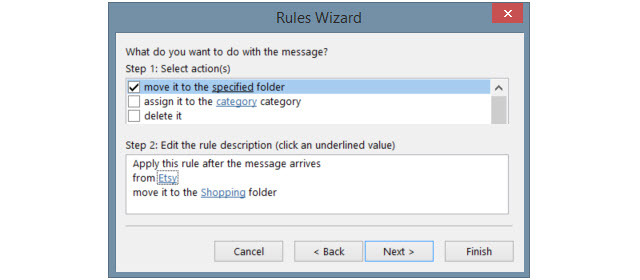
Za pomocą pól wyboru zaznaczysz tyle warunków, ile chcesz. Ponieważ każdy z nich jest oznaczony, będzie wyświetlany w polu Krok 2 poniżej. W tym obszarze kroku 2 użyjesz łączy, aby określić parametry.
Na przykład, jeśli wybrałeś zastosowanie reguły przy użyciu określonych słów w wiadomości, klikniesz ten termin konkretne słowa a następnie wprowadź je w następnym oknie. Kliknij Dodaj a wszystkie słowa lub wyrażenia, które chcesz zastosować, zostaną wyświetlone w polu poniżej. Kliknij dobrze a te słowa lub wyrażenia zastąpią termin konkretne słowa w kroku 2.
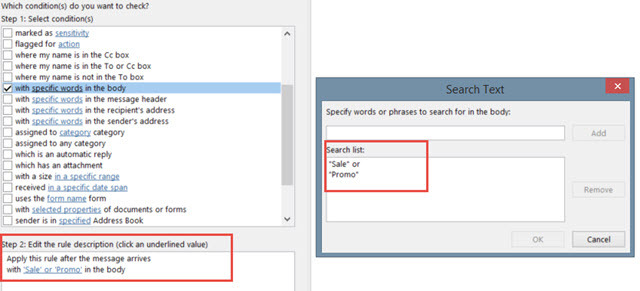
Kliknij Kolejny i dodaj działania, które powinny mieć zastosowanie do Twojej reguły. Tutaj ponownie możesz wybrać więcej niż jeden i w razie potrzeby skonfigurować parametry w polu Krok 2. Na przykład, jeśli zdecydowałeś się przenieść kopię wiadomości e-mail do folderu, kliknij określony folder aby dokonać wyboru. Kliknij dobrze a wybrany element pojawi się w polu Krok 2.
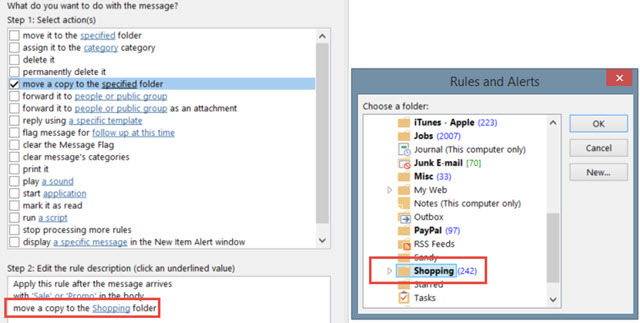
Możesz wybrać więcej opcji dla swojej reguły, klikając Kolejny a jeśli skończysz, po prostu kliknij koniec. Nadaj nazwę regule, opcjonalnie uruchom ją w skrzynce odbiorczej i upewnij się, że pole wyboru, aby włączyć regułę, jest zaznaczone. Kliknij koniec i wszystko gotowe.
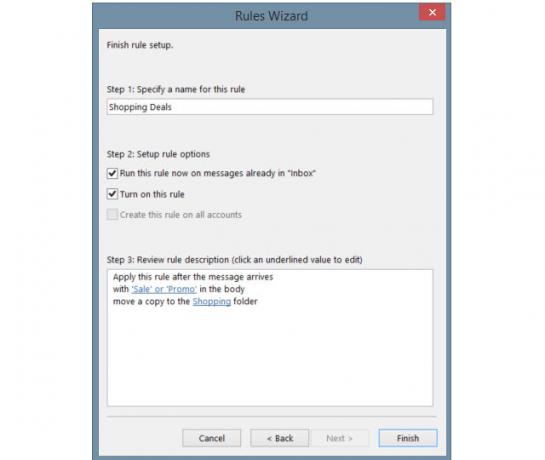
Outlook.com
Na Outlook.com, kliknij ikonę koła zębatego, wybierz Zarządzaj regułami i kliknij Nowy przycisk. Będziesz używać tych samych rodzajów warunków i działań, jak opisano powyżej dla wersji na komputery, choć z bardziej ograniczonymi opcjami.
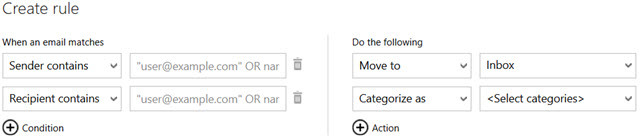
Najpierw wybierz warunek z listy rozwijanej i wprowadź parametr obok niego. Następnie wybierz akcję i ponownie wybierz parametr.
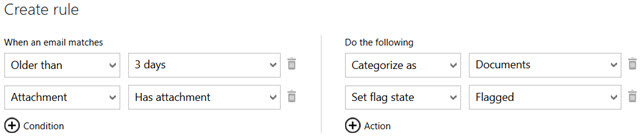
Możesz kliknąć ikonę plusa, aby dodać zarówno warunki, jak i reguły dla bardziej niezawodnego filtrowania. Jeśli zmienisz zdanie lub popełnisz błąd, po prostu kliknij ikonę kosza na śmieci, aby usunąć ten element. Po zakończeniu kliknij Stwórz zasadę.
Jak reguły mogą Ci pomóc?
W przypadku e-maili służbowych i osobistych reguły mogą być bardzo przydatne, a oto tylko kilka przykładów.
Do pracy
- Wszystkie e-maile od CEO odtwarzają dźwięk alarmu i wyświetlają alert na pulpicie.
- Niech wszystkie wiadomości e-mail od zespołu projektowego zostaną przeniesione do folderu projektu plus te od niektórych członków zespołu zostaną przeniesione do określonych podfolderów.
- Wszystkie e-maile kiedy jesteś poza biurem Jak skonfigurować wiadomość e-mail spoza biura w programie OutlookCo się stanie, gdy połączysz dwutygodniowe wakacje z aktywnym życiem zawodowym? Po powrocie do domu będziesz mieć ogromny projekt: e-maile! Poczekaj - dlaczego nie zautomatyzować dla Ciebie części? Czytaj więcej , które mają załączniki w tym terminie, są oznaczane jako kolejne.
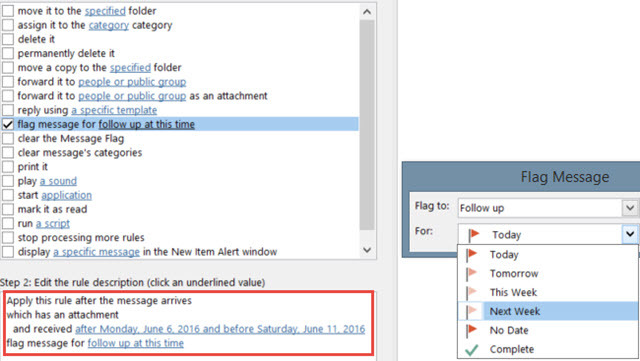
Dla osobistego
- Wszystkie e-maile od małżonka należy oznaczyć jako ważne i wydrukować.
- Wszystkie e-maile ze słowem stypendium w wierszu tematu lub treści wiadomości należy przekazać rodzicom.
- Wszystkie e-maile z określonego sklepu ze słowem konto zostać przeniesionym do określonego folderu, podczas gdy te ze słowem sprzedaż zostać usunięte.
Jak zarządza się regułami?
Outlook 2016
W stacjonarnej wersji programu Outlook kliknij Zasady z menu i wybierz Zarządzaj regułami i alertami. To okno pokaże Ci wszystkie aktywne reguły, które skonfigurowałeś. Możesz utworzyć nową regułę lub edytować bieżącą, skopiować lub usunąć regułę i uruchomić wszystkie reguły w określonym folderze lub skrzynce odbiorczej. Jeśli wybierzesz Opcje, możesz także łatwo eksportować lub importować swoje reguły.
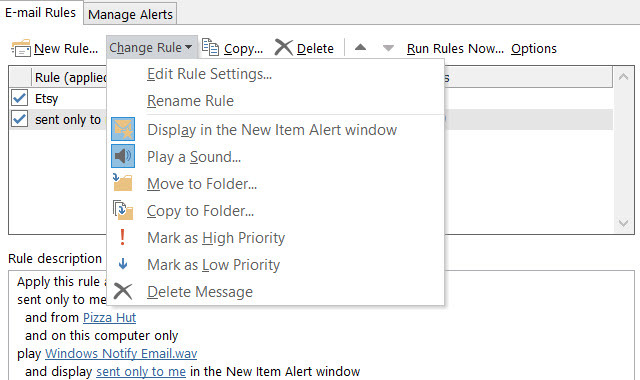
Outlook.com
Jeśli wersja internetowa programu Outlook, kliknij ikonę koła zębatego u góry, wybierz Zarządzaj regułami, a zobaczysz listę wszystkich obecnych reguł. Następnie masz opcje sortowania, usuwania lub edycji.
Czy korzystasz z reguł programu Outlook?
Możesz zaoszczędzić czas na wyszukiwaniu wiadomości e-mail, być na bieżąco z ważnymi wiadomościami i przechowuj skrzynkę odbiorczą w porządku Porada MS Outlook: Jak automatycznie organizować przychodzące wiadomości e-mail Czytaj więcej z regułami programu Outlook. Gdy zaczniesz tworzyć reguły, stanie się to szybkim i łatwym procesem oszczędzasz czas, energię i kłopot 6 najlepszych praktyk dla programu Outlook, aby zwiększyć przepływ pracyJeśli spędzasz poważną ilość czasu przy użyciu programu Outlook, powinieneś sprawdzić swój przepływ pracy. Spraw, aby Twój e-mail działał dla Ciebie i oszczędzaj czas na ważniejsze zadania. Czytaj więcej w dół drogi.
Czy korzystasz z reguł? Jeśli tak, to czy ci pomogli i jak? Jeśli nie, dlaczego ich nie wypróbowałeś? Podziel się swoimi komentarzami poniżej!
Źródło zdjęcia: Światła przez chonlathit_stock przez Shutterstock
Sandy pracowała przez wiele lat w branży IT jako kierownik projektu, kierownik działu i kierownik PMO. Następnie postanowiła spełnić swoje marzenie i teraz pisze o technologii w pełnym wymiarze godzin.


