Reklama
 Na drodze do bardziej zorganizowanego życia starałem się w pełni wykorzystać iCal. Znalazłem najszybszy sposób dodawania zadań i wydarzeń do iCal, ale jeszcze nie znalazłem najszybszego sposobu na ich pokazanie. Wydaje mi się, że zamiast otwierać inną aplikację, aby pokazać moje zadania i wydarzenia, dlaczego nie udostępnić ich zawsze na komputerze?
Na drodze do bardziej zorganizowanego życia starałem się w pełni wykorzystać iCal. Znalazłem najszybszy sposób dodawania zadań i wydarzeń do iCal, ale jeszcze nie znalazłem najszybszego sposobu na ich pokazanie. Wydaje mi się, że zamiast otwierać inną aplikację, aby pokazać moje zadania i wydarzenia, dlaczego nie udostępnić ich zawsze na komputerze?
Gdybym mógł to zrobić, mógłbym po prostu użyć skrótu Expose (Command + F3 w moim MacBooku) - lub Pokaż pulpit 7 najlepszych narzędzi do zarządzania oknami MacCzy Twój komputer Mac wygląda jak kupon na 10 samochodów z oknami aplikacji w każdym miejscu? Czas odebrać nieruchomość na ekranie. Czytaj więcej omówiliśmy już wcześniej - aby wyświetlić pulpit, aby zobaczyć wszystko, co muszę zrobić, wydrukowane tam. Oczywiście ci z dużymi ekranami będą mieli wszystko widoczne przez cały czas, nawet bez sztuczki.
Z moim ostatnia przygoda z GeekTool GeekTool - Wyświetlaj informacje o systemie na komputerze Mac w dobrym stylu Czytaj więcej , wszystko zatacza koło. Teraz moje zadania i wydarzenia można pięknie wyświetlać na pulpicie i mogę na nie patrzeć w dowolnym momencie za jednym naciśnięciem kombinacji klawiszy skrótu.
Aby móc wyświetlać zadania i wydarzenia z iCal na pulpicie, potrzebujemy pomocy z dwóch darmowych programów: wcześniej wspomnianego GeekTool i iCalBuddy.
Krótko mówiąc, iCalBuddy to narzędzie wiersza polecenia, którego można użyć do zapytania o bazę danych kalendarza OS X w poszukiwaniu elementów. Będąc aplikacją opartą na wierszu poleceń, iCalBuddy jest idealnym rozwiązaniem skryptowym do użycia wraz z GeekTool.
Instalacja była czymś, czego zwykli ludzie unikali - polegając na pracy z wierszami poleceń w Terminalu. Ale najnowsza wersja iCalBuddy zawiera „polecenie install.command”, Co sprawi, że proces będzie szybki. Wystarczy kliknąć dwukrotnie, aby rozpocząć instalację w terminalu, a następnie kontynuować proces, naciskając dowolny klawisz (lub Ctrl + C anulować).
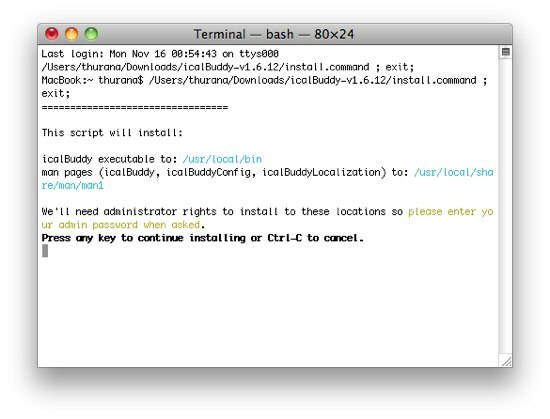
Po zakończeniu instalacji dodajmy pewne zadania i zdarzenia na pulpicie
Po zainstalowaniu iCalBuddy wyświetlanie zadań i zdarzeń iCal na pulpicie jest kwestią dodania nowych elementów powłoki z GeekTool. Oznacza to przeciąganie geekletów powłoki z PrePane GeekTool na pulpit i edytowanie elementów.
Najważniejszą częścią geekletu jest okienko poleceń. To miejsce, w którym piszesz wiersz poleceń, aby powiedzieć GeekTool, co ma robić. Oto podstawowy wiersz komend dla iCalBuddy:
/ usr / local / bin / icalBuddy *****

„******” to miejsce, w którym umieszczasz ciągi dostosowywania. Istnieje wiele odmian, które można wykorzystać w wierszu poleceń programu iCalBuddy. Istnieje kilka instrukcji dołączonych do pliku instalacyjnego programu iCalBuddy, do których można się odwołać w celu uzyskania dalszych informacji. Możesz także uzyskać dostęp do strony podręcznika programu, uruchamiając „człowiek icalBuddy”W terminalu, aby przeczytać dokumentację dotyczącą wszystkich argumentów, których można użyć podczas wywoływania icalBuddy.
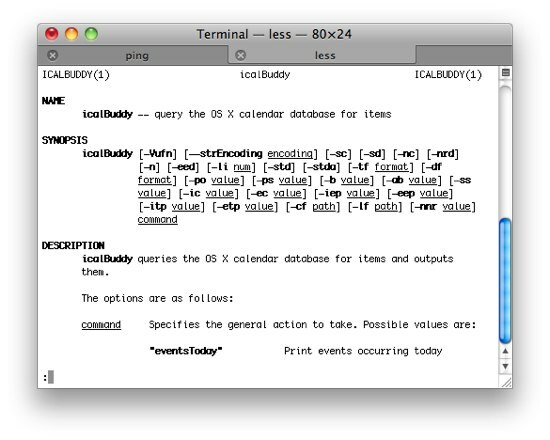
Jeśli chodzi o mnie, są to ciągi, których używam na pulpicie.
Aby wyświetlić zadania iCal, używam:
/ usr / local / bin / icalBuddy –excludeTaskProps „notes” -nc uncompletedTasks | sed -e „s / * / - /” | sed -e „s /! /!! /”
Do wyświetlania wydarzeń w iCal używam:
/ usr / local / bin / icalBuddy -nc eventsToday + 7 | sed -e „s / * / - /” | sed -e „s /! /!! /”
Te struny nie są moje. Wziąłem je z dyskusji między użytkownikami iCalBuddy a twórcą. Kredyt należy do nich. Jak widać, ciągi dostosowywania to:
- usuwanie notatek z zadań (–excludeTaskProps „notes”)
- usuwanie nazwy kalendarza (-nc)
- zmiana symbolu * przed każdą pozycją za pomocą - symboli (sed -e „s / * / - /”)
- wyświetlanie wydarzeń przez cały tydzień (+7)
- podkreślanie zaległych zadań i zdarzeń (sed -e „s /! /!! /)
Możesz wykonać własny eksperyment, dodając i usuwając ciągi (lub nie).
Upiększający wygląd
Szczerze mówiąc, spędziłem o wiele więcej czasu eksperymentując z wyglądem niż z funkcją; przeciągając pozycję, zmieniając kolor, dostosowując rozmiar, tego typu rzeczy. A oto wynik końcowy (na razie).
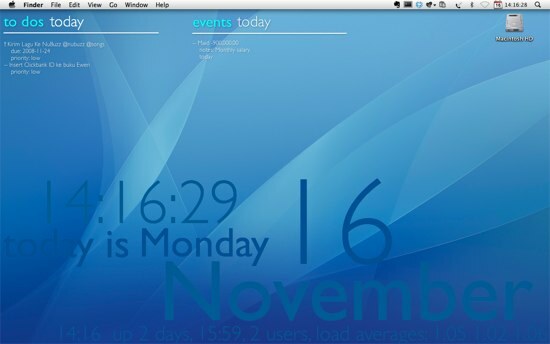
Możesz po prostu pozwolić sobie na swobodę kreatywności i zaprojektować własną. Ale jeśli się zastanawiasz, używam standardowej tapety Apple, a Gill Sans - zwykłej i cienkiej - do czcionki. Jeśli chodzi o układ, rozmiar i kolor, myślę, że zrzut ekranu ujawnił je wszystkie.
Podczas pisania tego artykułu dowiedziałem się także o kilku społecznościach użytkowników GeekTool, którzy „popisują się” i udostępniają swoje projekty pulpitu. Jeśli wypróbowałeś GeekTool i uważasz, że Twój projekt jest wystarczająco fajny, możesz udostępnić je za pomocą poniższych komentarzy.
Indonezyjski pisarz, samozwańczy muzyk i niepełnoetatowy architekt; kto chce uczynić świat lepszym miejscem za każdym razem za pośrednictwem swojego bloga SuperSubConscious.

