Reklama
Po zakończeniu korzystania z komputera kliknij przycisk Start, a następnie przycisk Moc ikona, a następnie Zamknąć?
Jest to zakres interakcji wielu użytkowników z przyciskiem zasilania w systemie Windows 10. Ale jest o wiele więcej. Rzućmy okiem na inne sposoby użycia tego przycisku.
Podstawy zasilania menu Start
Najpierw omówmy Moc pozycja w menu Start.
Kliknij przycisk Start, aby otworzyć menu, a następnie Moc Ikona. Prawdopodobnie zobaczysz trzy wpisy: Sen, Zamknąć, i Uruchom ponownie. Jeśli nie wiesz, co to znaczy:
- Sen przełącza komputer w stan niskiego zużycia energii, dzięki czemu można szybko wznowić od miejsca, w którym zostało przerwane. Wszystkie okna będą dokładnie tam, gdzie je zostawiłeś, gdy obudzisz komputer ze stanu uśpienia. Zużywa trochę baterii, ale nie tak bardzo, jak po włączeniu. Gdy naciśniesz klawisz lub poruszysz myszą, obudzi się ona tak długo ponieważ nie masz problemów z trybem uśpienia Jak naprawić problemy z trybem uśpienia systemu Windows 10Oto kilka kroków rozwiązywania problemów, gdy musisz wiedzieć, jak rozwiązać problemy z trybem uśpienia w systemie Windows 10. Czytaj więcej .
- Zamknąć zamyka wszystkie otwarte programy, zamyka system Windows, a następnie wyłącza komputer. Ponieważ jest całkowicie wyłączony, możesz odłączyć przewód zasilający od komputera lub schować laptopa do torby bez obawy, że się obudzi.
- Uruchom ponownie wyłącza system Windows i komputer, a następnie uruchamia je ponownie. Często musisz ponownie uruchomić po zainstalowaniu lub odinstalowaniu oprogramowania lub aktualizacji oraz naprawia również wszelkiego rodzaju problemy Dlaczego ponowne uruchomienie komputera rozwiązuje tak wiele problemów?„Czy próbowałeś ponownie uruchomić komputer?” To porady techniczne, które często się pojawiają, ale jest powód: działa. Nie tylko na komputery PC, ale także szeroką gamę urządzeń. Wyjaśniamy dlaczego. Czytaj więcej .
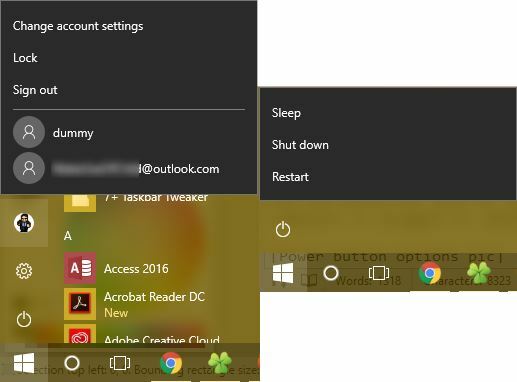
Opcje menu użytkownika
Pamiętaj, że we wcześniejszych wersjach systemu Windows polecenia takie jak Zmień użytkownika, Wyloguj się, i Zamek zostały również zgrupowane w ramach Moc przycisk. W systemie Windows 10 są one pod zdjęciem profilowym w menu Start. Kliknięcie go daje dodatkowe możliwości:
- Zamek natychmiast wyświetla ekran blokady, wymagający wpisz swoje hasło lub PIN PIN lub hasło? Czego używać w systemie Windows 10Windows 10 pozwala zalogować się do komputera za pomocą kilku metod. Dwa najbardziej popularne to hasła i kody PIN. Przeanalizujmy różnice między nimi i zdecyduj, który jest dla Ciebie najlepszy. Czytaj więcej aby wrócić do swojego konta. To jeden z wielu sposoby blokowania systemu Windows 6 najlepszych metod blokowania komputera z systemem WindowsZablokowanie komputera jest niezbędne w celu zapobiegania nienadzorowanemu dostępowi. Oto kilka świetnych sposobów, aby to zrobić w dowolnej wersji systemu Windows. Czytaj więcej .
- Wyloguj się kończy sesję, zamyka wszystkie otwarte aplikacje i wraca do ekranu logowania. Tutaj inny użytkownik może wybrać swoje konto i zalogować się.
- Jeśli chcesz przełączyć się na inne konto na komputerze bez kończenia bieżącej sesji, po prostu kliknij jego nazwę na liście poniżej Wyloguj się. Dzięki temu możesz zacząć używać systemu Windows jako tego konta, jednocześnie zawieszając własną sesję.
Są to podstawowe tryby, ale możesz dostosować menu zasilania, aby uwzględnić więcej wpisów.
Zmiana zachowania przycisku zasilania
Jeśli chcesz dodać lub usunąć wpisy z menu Zasilanie, możesz to zrobić, podróżując do Opcje mocy część panelu sterowania. Szukaj moc w menu Start, a następnie kliknij Wybierz plan zasilania aby uzyskać do niego dostęp. W tym miejscu poszukaj lewego paska bocznego Wybierz działanie przycisków zasilania wejdź i kliknij to.

Zobaczysz menu z kilkoma ustawieniami mocy. Kliknij Zmień ustawienia, które są obecnie niedostępne aby przyznać dostęp administratorowi, aby móc je zmienić. Jeśli korzystasz z laptopa, zobaczysz dwa pola dla każdego z tych pól - jedno dla zasilania z baterii i jedno dla podłączonego komputera. Komputery stacjonarne będą widzieć tylko jedno pole dla każdego ustawienia.
- Jak nacisnę przycisk zasilania pozwala zmienić działanie fizycznego przycisku na komputerze. Domyślnie jest ustawiony na Zamknąć - więc jeśli naciśniesz przycisk, będzie to tak samo jak wydanie Zamknąć polecenie za pomocą menu Start. Możesz to zmienić na Sen, Hibernować, Wyłączyć ekranlub Nic nie robić tutaj. Pamiętaj, że bez względu na to, co tu wybierzesz, naciśnięcie i przytrzymanie przycisku zasilania przez kilka sekund będzie nadal działać spowodować silne wyłączenie Tajemnica cyklu zasilania: czy twarde ponowne uruchomienie jest niebezpieczne?Wszyscy tam byliśmy: rozbity lub zamrożony system. Jedyne rozwiązanie? Trudny restart. Jednak trudne restarty nie muszą być przerażające, a my wyjaśnimy dlaczego. Czytaj więcej , jak wyciągnięcie wtyczki.
- Kiedy naciskam przycisk usypiania jest nieco trudniejszy. Większość komputerów nie ma fizycznego „przycisku uśpienia”, tak jak ma przycisk zasilania. Jeśli Twój laptop lub klawiatura ma taki, zmiana tego spowoduje zmianę zachowania tego przycisku. Możesz zmienić domyślną wartość Sen do Nic nie robić, Hibernowaćlub Wyłączyć ekran. Sensowne jest pozostawienie tego ustawienia na Sen.
- Jeśli korzystasz z laptopa, zobaczysz tutaj trzecią opcję: Kiedy zamykam wieko. Ustawić Sen domyślnie możesz to zmienić na Nic nie robić, Hibernowaćlub Zamknąć.
Oto więcej informacji na temat jak zabezpieczyć laptopa przy zamkniętej pokrywie Jak sprawić, by laptop z systemem Windows nie zasypiał przy zamkniętej pokrywieZastanawiasz się, jak utrzymać laptopa, gdy jest zamknięty? Oto jak zamknąć laptopa i nadal korzystać z podłączonego monitora. Czytaj więcej .
Opcje wyłączania
Poniżej tych opcji znajdziesz niektóre ustawienia wyłączania. Jeśli chcesz ukryć Sen lub Zamek przedmioty z Moc i menu użytkownika w menu Start, możesz je odznaczyć tutaj. Możesz także dodać Hibernować do Moc menu.
Podczas gdy tryb uśpienia zapisuje bieżącą sesję w pamięci RAM, hibernacja zapisuje go na dysku twardym a następnie wyłącza system Windows. Dzięki temu możesz utrzymać sesję przy życiu, nawet jeśli planujesz wyłączyć laptopa na dłuższy czas. Hibernacja naprawdę nie jest konieczna na komputerze stacjonarnym.
Wreszcie możesz wyłączyć Szybkie uruchomienie. To nowe ustawienie prawdopodobnie przyspiesza uruchamianie systemu Windows po wyłączeniu. Jeśli nie występują problemy z uruchamianiem, możesz pozostawić włączone. Ale jeśli system Windows zawiesza się podczas uruchamiania lub trwa wiecznie, wyłączenie tej opcji jest pierwszy krok powinieneś spróbować 6 sposobów na naprawienie wolnego czasu rozruchu w systemie Windows 10Jeśli czas uruchamiania systemu Windows 10 jest wolny, nie jesteś sam. Zebraliśmy najczęstsze rozwiązania, które pomogą Ci naprawić powolne uruchamianie w systemie Windows 10. Czytaj więcej .
Inne sposoby zamykania systemu Windows
Jeśli nie chcesz używać przycisku zasilania, istnieje wiele alternatywnych sposobów wyłączania komputera. Tak jak najfajniejsze skróty do ponownego uruchamiania 6 porad dotyczących ponownego uruchamiania systemu Windows jak profesjonalistaSiłą systemu Windows jest dostosowywanie i nie kończy się on na wyłączaniu. Możesz zakończyć sesję lub zrestartować system na różne sposoby, z których wiele oferuje większą wygodę i kontrolę niż menu Start. Czytaj więcej , możesz wypróbować jeden z tych sposobów na zamknięcie lub spanie.
Aby szybciej uzyskać dostęp do opcji zasilania, kliknij prawym przyciskiem myszy przycisk Start, aby otworzyć menu Power User. Najedź myszką Zamknij lub wyloguj sięi możesz wybrać Wyloguj się, Sen, Zamknąćlub Uruchom ponownie. Oszczędza to kilka kliknięć.
Kolejną szybką metodą jest naciskanie Alt + F4 kiedy jesteś na pulpicie. Zauważ, że ten skrót Skróty klawiaturowe Windows 101: The Ultimate GuideSkróty klawiaturowe pozwalają zaoszczędzić wiele godzin. Opanuj uniwersalne skróty klawiaturowe systemu Windows, sztuczki klawiaturowe dla określonych programów i kilka innych wskazówek, aby przyspieszyć pracę. Czytaj więcej zamknie aktywne okno, jeśli jest otwarte, aby można było nacisnąć Klawisz Windows + D. aby wyświetlić pulpit przed użyciem. Alt + F4 na pulpicie wyświetla szybkie okno dialogowe zasilania, w którym można wykonać dowolną opcję wyłączania.
Jeśli chcesz zamknąć naukowy sposób, spróbuj użyć polecenia Wiersz polecenia Niezbędne polecenia Windows CMD, które powinieneś znaćPonury interfejs wiersza polecenia jest bramą do zaawansowanych narzędzi systemu Windows. Pokażemy niezbędne polecenia CMD, które pozwolą ci uzyskać do nich dostęp. Czytaj więcej . Kliknij prawym przyciskiem myszy przycisk Start i wybierz Wiersz polecenia, a następnie wpisz to polecenie, aby zainicjować zamknięcie:
zamknięcie -s -t 0Spowoduje to natychmiastowe wyłączenie komputera. Aby dostosować czas oczekiwania systemu Windows przed wyłączeniem, po prostu zmień 0 do kilku sekund. Aby zamiast tego uruchomić ponownie, zamień -s z -r.
Jak się zamykasz?
Omówiliśmy każdy sposób używania i modyfikowania opcji przycisku zasilania systemu Windows 10. Niezależnie od tego, czy wolisz zamknąć system za pomocą przycisku fizycznego, czy wpisu w menu Start, możesz dostosować go do przepływu pracy. Niestety, nie ma żadnych fajnych hacków dostępnych dla tych funkcji. Ponieważ fizyczny przycisk zasilania to przełącznik, nie można go modyfikować, aby uruchomić własne polecenie.
Jedynym innym aspektem personalizacji, jaki możesz osiągnąć, jest dodanie domyślnej akcji do przycisku zasilania za pomocą zamiany menu Start. Narzędzia takie jak Classic Shell i StartIsBack ++ przywracają menu Start w stylu Windows 7 za pomocą Zamknąć przycisk obok paska wyszukiwania. Możesz to zmienić na Sen lub inne wygodne polecenie, jeśli często wykonujesz te czynności.
Sprawdzić nasz przewodnik po przyspieszaniu systemu Windows 10 od początku do końca Jak przyspieszyć system Windows 10 od rozruchu do zamknięciaPoprawki rejestru i złowrogie programy czyszczące rzadko naprawiają wolny komputer. Opracowaliśmy listę sprawdzonych metod, które zapewnią natychmiastowy wzrost wydajności komputera z systemem Windows 10. Czytaj więcej i nasze wskazówki dotyczące rozwiązywania problemów, jeśli system Windows trwa wiecznie do zamknięcia Czy system Windows zabiera wieczność? Spróbuj tego!Po prostu wyłączasz komputer; Jak trudne może to być? Zamykanie jest złożonym procesem i wiele może pójść nie tak. Jeśli Twój Windows 7, 8.1 lub 10 utknie, sprawdź nasze rozwiązywanie problemów ... Czytaj więcej bez względu na używaną metodę.
Jak korzystać z opcji zasilania Menu Start systemu Windows i fizycznego przycisku zasilania? Podziel się swoją konfiguracją i wskazówkami z innymi czytelnikami w komentarzach!
Zdjęcie: Alexandru Nika przez Shutterstock.com
Ben jest zastępcą redaktora i menedżerem postów sponsorowanych w MakeUseOf. On trzyma B.S. w Computer Information Systems z Grove City College, gdzie ukończył Cum Laude i z wyróżnieniem w swojej specjalności. Lubi pomagać innym i jest pasjonatem gier wideo jako medium.

