Reklama
Niezależnie od wybranego systemu operacyjnego zewnętrzne dyski twarde mogą być bardzo przydatne. Niezależnie od tego, czy chcesz przenieść kilka plików do innego systemu, czy chcesz wykonać szybką kopię zapasową, nigdy nie zaszkodzi mieć kilka z nich.
Oczywiście zewnętrzny dysk twardy jest wygodny tylko wtedy, gdy można go faktycznie używać. Jeśli dysk twardy jest zablokowany na komputerze Mac, nie można z niego korzystać. Na szczęście nie jest to często poważny problem, a często jest prosty do rozwiązania.
Co to znaczy, gdy dysk twardy jest zablokowany na komputerze Mac?
Pojęcie konieczności odblokowania zewnętrznego dysku twardego na komputerach Mac może nie być ci znane. Wynika to częściowo z tego, że może odnosić się do kilku różnych problemów.
Może to oznaczać, że na dysku ustawiono uprawnienia tylko do odczytu, więc nie można dodawać ani usuwać plików. Komunikat może również informować, że dysk używa częściowo obsługiwanego systemu plików, takiego jak NTFS, który macOS obsługuje tylko jako tylko do odczytu. Wreszcie może to oznaczać, że dysk jest zaszyfrowany, co oznacza, że nie możesz uzyskać do niego dostępu w żaden sposób, dopóki nie odszyfrujesz dysku.
Jak odblokować dysk twardy w systemie macOS
Najprostszym sposobem odblokowania zewnętrznego dysku twardego na komputerach Mac jest kliknięcie prawym przyciskiem myszy (lub przytrzymanie) Opcja i kliknij) ikonę napędu, a następnie wybierz Zdobyć informacje. Tutaj przewiń w dół do Udostępnianie i uprawnienia u dołu kliknij ikonę kłódki, a następnie po wyświetleniu monitu wprowadź hasło.
Teraz masz dwie opcje. Łatwiejszą ścieżką jest zlokalizowanie pola wyboru po lewej stronie okna i wybranie Zignoruj własność tego woluminu. Umożliwi to dostęp do dysku, bez względu na to, kto go utworzył.
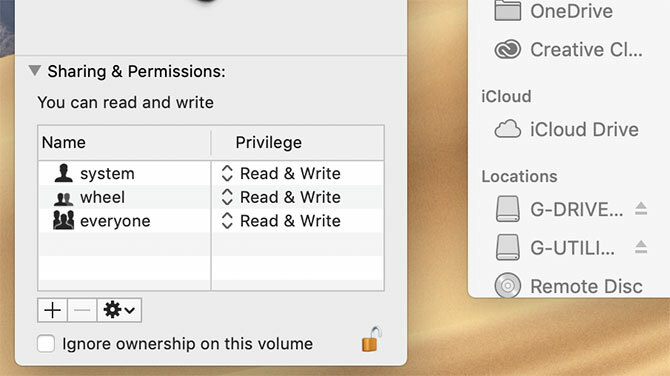
Jeśli jest to dysk, który ostatnio sformatowałeś, możesz zmienić indywidualne uprawnienia w polu powyżej. To pozwala zmienić uprawnienia na Czytaj i pisz dla siebie, zachowując dysk tylko do odczytu dla innych użytkowników.
Jeśli zastanawiasz się, jak odblokować zaszyfrowany dysk twardy w systemach Mac, proces jest równie prosty. Kliknij prawym przyciskiem myszy (lub przytrzymaj Opcja i kliknij) ikonę dysku, w głównym widoku Findera lub na pasku bocznym. W wyskakującym menu wybierz Deszyfruj [DriveName]-oczywiście, DriveName będzie faktycznie nazwą napędu.
Działa to tylko wtedy, gdy znasz hasło. Jeśli nie, nadal możesz sformatować dysk; to wymaga dodatkowej pracy. Przyjrzymy się temu za chwilę.
Jak zablokować dysk twardy na komputerze Mac
Jeśli zastanawiasz się, jak zablokować zewnętrzny dysk twardy na komputerze Mac, jest on mniej więcej podobny do odblokowania. Aby renderować dysk tylko do odczytu, kliknij go prawym przyciskiem myszy, a następnie wybierz Zdobyć informacje. Tutaj odznacz Zignoruj własność tego woluminu u dołu okna, jeśli jest już zaznaczone.
Teraz w Udostępnianie i uprawnienia ustawienie, zmiana Czytaj i pisz do Tylko czytać dla każdej kategorii, którą chcesz zmienić. Zapobiegnie to usunięciu, dodaniu lub zmianie plików na dysku przez niechcianych użytkowników lub grupy.
Zaszyfrowanie zewnętrznego dysku twardego na komputerach Mac jest równie proste, jak ich odszyfrowanie. Kliknij dysk prawym przyciskiem myszy, a następnie wybierz Szyfruj [DriveName] na dysku, który chcesz zaszyfrować. Teraz wybierz hasło, wpisz je ponownie i pozostaw wskazówkę dotyczącą hasła, jeśli chcesz. Następnie uderz Szyfruj dysk i poczekaj na zakończenie procesu.
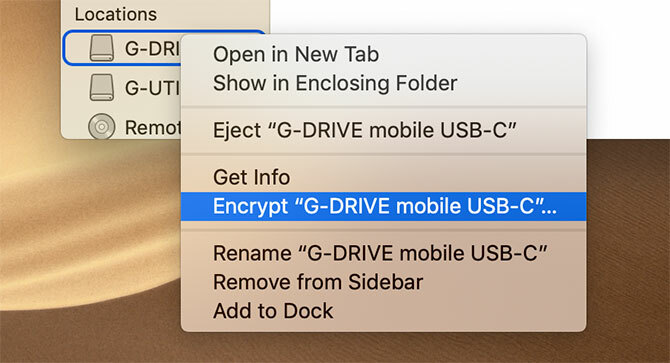
Jak sformatować zewnętrzny dysk twardy dla komputerów Mac
Teraz, gdy wiesz, jak go odblokować, możesz sformatować dysk zewnętrzny do użytku na komputerze Mac. Zanim przejdziesz dalej, pamiętaj o tym spowoduje to usunięcie wszystkich danych na dysku. Jeśli nie masz pewności, że nie potrzebujesz żadnych danych, wykonaj kopię zapasową przed przejściem dalej. W każdym razie tworzenie kopii zapasowej jest zawsze dobrym pomysłem.
Zastanów się też, jak będziesz korzystać z dysku. Różne systemy plików lepiej nadają się do niektórych zadań, więc musisz wybrać odpowiedni system plików do swoich potrzeb. Jeśli nie masz pewności, spójrz na nasze podsumowanie najlepsze systemy plików Mac dla dysków zewnętrznych Który system plików Mac jest najlepszy na dysk zewnętrzny?Sformatujesz dysk twardy do użytku z komputerem Mac? Oto opcje systemu plików macOS i sposób wyboru najlepszego dla siebie. Czytaj więcej .
Gdy będziesz gotowy, otwórz Narzędzie dyskowe aplikację, przechodząc do niej w Aplikacje menu w Finderze lub naciskając Cmd + spacja wyszukiwać w Spotlight. Teraz wybierz dysk w menu po lewej stronie i kliknij prawym przyciskiem myszy (lub przytrzymaj Opcja i kliknij) ikonę, a następnie wybierz Wymazać.
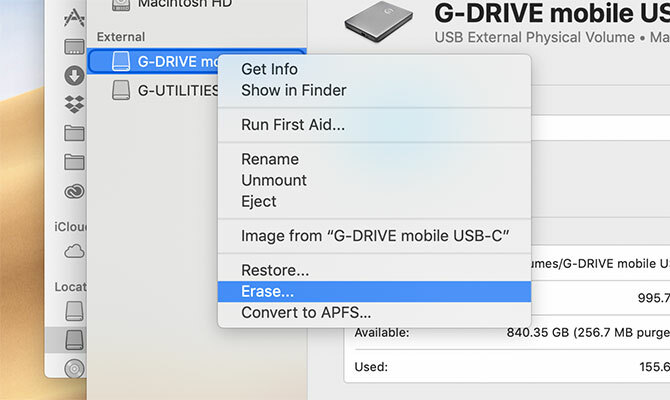
Na następnym ekranie możesz nazwać dysk dowolną nazwą w Nazwa Sekcja. Możesz także wybrać system plików, który chcesz sformatować dysk, jak w Format opcja. Teraz wybierz Wymazać jeszcze raz. System operacyjny sformatuje dysk z wybranymi opcjami i usunie z niego wszystkie dane.

Nazywanie opcji Wymazać pokazuje, że proces usuwa dane, ale powoduje to zamieszanie w inny sposób. Jeśli zastanawiasz się, jak sformatować zewnętrzny dysk twardy dla komputerów Mac, być może nie szukasz opcji o nazwie „wymaż”.
Typowe problemy z dyskami twardymi Mac
Wskazówki w powyższych sekcjach są ogólne, dlatego powinny działać na większości zewnętrznych dysków. Czasami jednak natrafisz na bardziej konkretne problemy. Na przykład możesz napotkać sytuację, w której nie możesz dodawać plików do dysku Seagate na komputerach Mac.
Jednym z powodów, dla których nie można dodawać plików do dysku twardego Seagate na komputerze Mac, jest to, że jest on sformatowany w systemie NTFS. W systemie macOS można odczytywać tylko dyski w tym formacie, a nie zapisywać na nich. Zapobiegnie to dodawaniu, zmienianiu lub usuwaniu plików.
Na szczęście Seagate oferuje Sterownik Paragon dla systemu macOS. Pozwala to dodać dostęp do zapisu do dysków Seagate w systemie macOS bez konieczności ponownego formatowania. Jest to świetne, jeśli używasz dysku w różnych systemach.
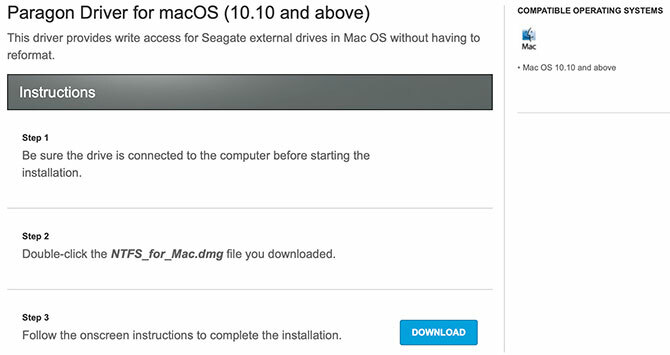
Możesz także wybrać oprogramowanie innych firm przeznaczone do pracy na dowolnym rodzaju dysku. To powiedziawszy, jeśli napotykasz problemy, w których nie możesz usunąć plików z zewnętrznego dysku twardego Seagate w systemie macOS, możesz również wybrać własną opcję.
Co z odczytem napędów w innych systemach?
Ta rada jest przeznaczona dla użytkowników komputerów Mac, dlatego koncentruje się na zarządzaniu zewnętrznymi dyskami twardymi za pomocą systemu macOS. Jeśli korzystasz z kilku komputerów, być może będziesz musiał przeczytać te dyski również w systemie Windows. W przypadku systemu plików takiego jak exFAT jest to łatwe, ale systemy plików zorientowane na komputery Mac mogą być trudniejsze.
Jeśli masz problemy z odczytem dysków w różnych systemach operacyjnych, nie martw się. Spójrz na kilka sposobów przeczytaj dysk w formacie Mac na komputerze z systemem Windows 6 sposobów odczytu dysków sformatowanych dla komputerów Mac w systemie WindowsPokażemy, jak odczytać dysk Mac sformatowany za pomocą HFS + lub Apple File System (APFS) w systemie Windows. Czytaj więcej .
Kris Wouk jest pisarzem, muzykiem i kimkolwiek się nazywa, gdy ktoś tworzy filmy dla Internetu.

