Reklama
 W zeszłym miesiącu napisałem artykuł o różnych narzędziach, z których możesz skorzystać tworzyć kopie zapasowe Jak zautomatyzować i zaplanować regularne tworzenie kopii zapasowych systemu Windows 7Zdecydowanie zbyt wielu użytkowników komputerów PC nie wykonuje kopii zapasowej swoich systemów i danych. Z tego powodu często znajduję się w sytuacji, gdy muszę powiedzieć rodzinie i znajomym, że ... Czytaj więcej lub obrazy wszystkich systemów komputerowych Windows 7. Chociaż wykonywanie pełnych kopii zapasowych całego systemu jest ważne, warto częściej tworzyć kopie zapasowe naprawdę ważnych katalogów lub plików. Często dzieje się tak w branży IT, w której klienci zbierają dane do określonego katalogu i chcą mieć pewność, że są tam regularne codzienne (lub co godzinę) kopie zapasowe danych.
W zeszłym miesiącu napisałem artykuł o różnych narzędziach, z których możesz skorzystać tworzyć kopie zapasowe Jak zautomatyzować i zaplanować regularne tworzenie kopii zapasowych systemu Windows 7Zdecydowanie zbyt wielu użytkowników komputerów PC nie wykonuje kopii zapasowej swoich systemów i danych. Z tego powodu często znajduję się w sytuacji, gdy muszę powiedzieć rodzinie i znajomym, że ... Czytaj więcej lub obrazy wszystkich systemów komputerowych Windows 7. Chociaż wykonywanie pełnych kopii zapasowych całego systemu jest ważne, warto częściej tworzyć kopie zapasowe naprawdę ważnych katalogów lub plików. Często dzieje się tak w branży IT, w której klienci zbierają dane do określonego katalogu i chcą mieć pewność, że są tam regularne codzienne (lub co godzinę) kopie zapasowe danych.
W MUO omówiliśmy wiele rozwiązań do tworzenia kopii zapasowych danych, takich jak artykuł Tiny na temat klonowanie dysków twardych 5 sposobów klonowania i kopiowania dysku twardego Czytaj więcej , Artykuł Stefana na temat narzędzi do synchronizacji plików lub artykuł Shankara na temat
synchronizacja plików Jak zsynchronizować pliki między komputerem a pamięcią USB? Czytaj więcej pomiędzy komputerem a napędem USB. Justin zrobił to wczoraj Przerobić Wykonaj kopię zapasową całego dysku twardego dzięki funkcji Redo Backup & RecoveryZ łatwością wykonaj kopię całego dysku twardego. Nie tylko wykonuj kopię zapasową danych: wykonaj kopię zapasową całego oprogramowania, ustawień i wszystkiego innego, klonując cały dysk twardy. Ponów kopię zapasową ... Czytaj więcej . Wszystkie te rozwiązania są świetne, ale jeśli pracujesz w środowisku, które obawia się bezpłatnego oprogramowania innych firm paczki lub firmy, które chcą trzymać się tylko produktów Microsoft, to możesz znaleźć się bez dobra rozwiązanie.W tym artykule pokażę, jak korzystać z kombinacji bezpłatnego narzędzia SyncToy firmy Microsoft z bardzo prostym skryptem VB, który zautomatyzuje cały proces tworzenia kopii zapasowej danych.
Konfigurowanie SyncToy do automatycznego tworzenia kopii zapasowych plików
Microsoft SyncToy to bezpłatne narzędzie, które umożliwia „parowanie” folderów w celu wykonania klonowania echa lub pełnej synchronizacji. Wyjaśnię różnicę poniżej. Chodzi jednak o to, że zanim będzie można zautomatyzować tworzenie kopii zapasowych katalogów i plików, należy skonfigurować wszystkie obszary, które mają zostać skopiowane, i miejsce, w którym ma znajdować się zarchiwizowana kopia zapasowa.
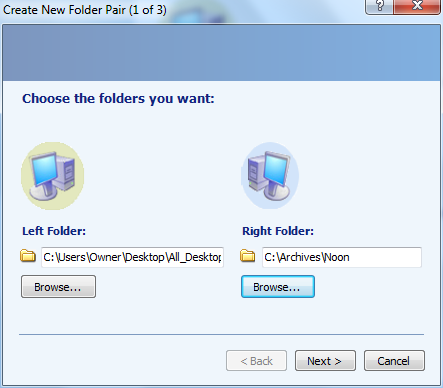
Robisz to po pierwszym uruchomieniu SyncToy, klikając „Utwórz nową parę folderów”, A następnie zdefiniowanie lewego (z) folderu i prawego (do) folderu. Drugim krokiem procesu konfiguracji synchronizacji jest wybór rodzaju synchronizacji.
“Synchronizować”To dwukierunkowa kopia zapasowa danych. Oznacza to, że jeśli pojawi się nowy plik lub zostanie on zaktualizowany po lewej lub po prawej stronie, zmiany zostaną skopiowane do innego katalogu. Z drugiej strony Echo po prostu odzwierciedla wszystkie zmiany z lewego katalogu na prawo. Tak zwykle robią ludzie, gdy tworzą kopię zapasową określonego katalogu - chcą, aby wszystkie zmiany były odzwierciedlone w kopii zapasowej.
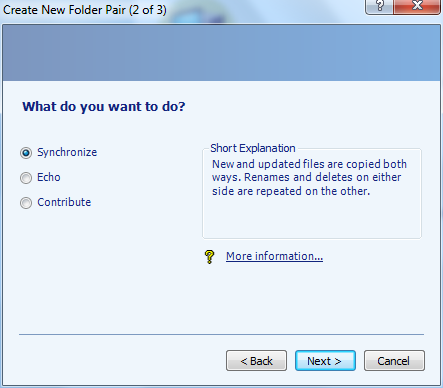
W zaplanowanym rozwiązaniu, które pokażę Ci, jak skonfigurować, skonfiguruję cztery pary folderów. Każda para jest kopią zapasową, którą chcę obsługiwać o określonej porze dnia. Rano zamierzam wykonać kopię zapasową jednego folderu. W południe zrobię kopię zapasową i tak dalej.
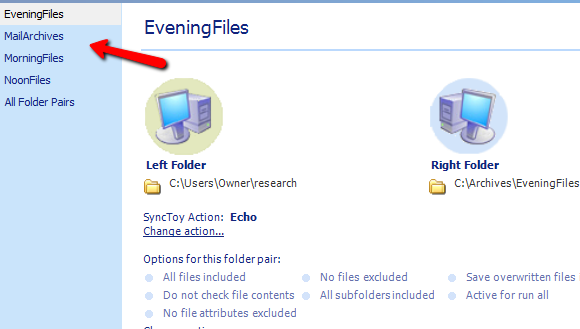
Po skonfigurowaniu wszystkich folderów, dla których chcesz wykonywać automatyczne kopie zapasowe, nadszedł czas na ustawienie skryptu, który uruchomi SyncToy przy użyciu funkcji wiersza polecenia, którą Microsoft oferuje z narzędzie.
Konfigurowanie skryptu automatyzacji SyncToy
Skrypt VB, który pokażę, sprawdzi bieżącą porę dnia i uruchomi odpowiednie polecenie, aby uruchomić program Microsoft SyncToy i utworzyć kopię zapasową właściwego katalogu.
Robi to za pomocą nazwy sparowanego katalogu skonfigurowanego w powyższym narzędziu. Skopiuj skrypt do notatnika i zapisz go jako „databackup.wsf”.
Opcja Jawna
W przypadku wznowienia błędu Dalej
Dim HourNow
Dim strHour
Dim WshShell
Dim strProgFiles
HourNow = Hour (Now ())
WshShell = CreateObject („WScript. Shell ")
strProgFiles = WshShell. ExpandEnvironmentStrings ("% PROGRAMFILES%") Wybierz Case HourNow
case HourNow> = 0 i HourNow <7
WshShell.exec strProgFiles & "\ SyncToy 2.1 \ SyncToyCmd.exe -R MorningFiles"
case HourNow> = 7 i HourNow <13
WshShell.exec strProgFiles & „\ SyncToy 2.1 \ SyncToyCmd.exe -R NoonFiles”
case HourNow> = 13 i HourNow <19
WshShell.exec strProgFiles & "\ SyncToy 2.1 \ SyncToyCmd.exe -R MailArchives "
case else
WshShell.exec strProgFiles &" \ SyncToy 2.1 \ SyncToyCmd.exe -R EveningFiles "
End Select
WScript. Wyjdź
Powyższy skrypt po prostu sprawdza teraz godzinę (na podstawie zegara komputera, na którym działa skrypt), a jeśli jest między północą a 6:59 rano, zsynchronizuje skonfigurowaną parę „MorningFiles”. Między 7 rano a 12:59 para „NoonFiles” i tak dalej.
Wszystko, co musisz teraz zrobić, to skonfigurować zaplanowane zadanie systemu Windows, które uruchomi skrypt powyżej cztery razy dziennie w ciągu czterech okresów. Jest to również dość łatwe, wystarczy przejść do Panelu sterowania, narzędzi administracyjnych i otworzyć Harmonogram zadań. Kliknij "Utwórz zadanie ”.
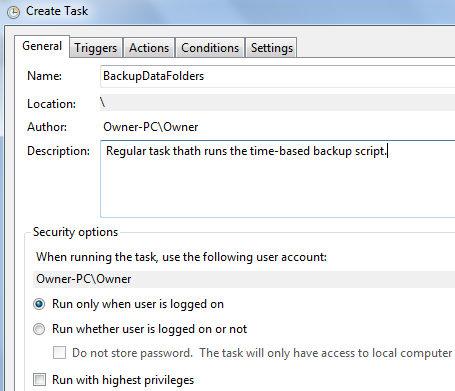
Nazwij zadanie, a następnie kliknij kartę wyzwalacza. Pamiętaj, aby wybrać „Zgodnie z harmonogramem“, Codziennie powtarzaj codziennie, zaczynając od 3 rano., a następnie u dołu kliknij, aby powtarzać zadanie co 6 godzin. Spowoduje to uruchomienie zadania o godzinie 0300, 0900, 1500 i 2100 godzin.
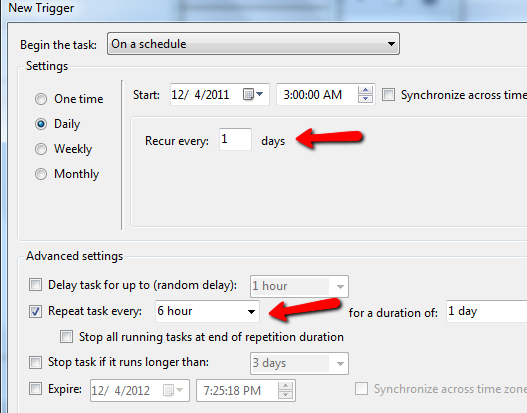
Wszystkie mieszczą się w jednym z czterech przedziałów czasowych zaplanowanych w skrypcie. Teraz kliknij działania kartę i wybierz „Uruchom program”Z listy rozwijanej i przejdź do miejsca, w którym zapisałeś skrypt.
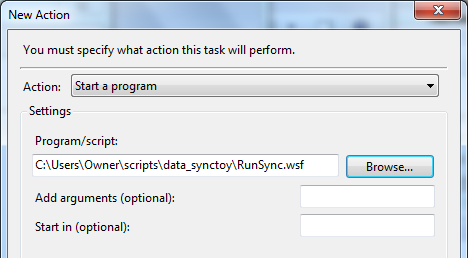
To wszystko! Teraz harmonogram zadań uruchomi twój pojedynczy skrypt cztery razy dziennie (nie musisz zadzierać z wieloma zadaniami). Twój skrypt obsłuży uruchamianie SyncToy w trybie poleceń, uruchamiając „SyncToyCmd.exe -R EveningFiles”- z dowolną parą plików nazwaną po„ -R ”.
Możesz monitorować, czy skrypt działa, sprawdzając plik dziennika SyncToy w „C: \ Users \ Owner \ AppData \ Local \ Microsoft \ SyncToy \ 2.0 \ SyncToyLog.log”
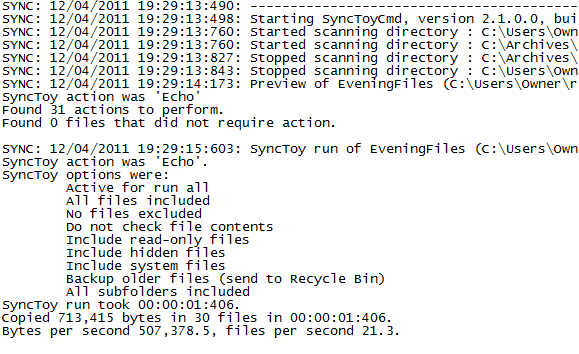
Dziennik jest aktualizowany za każdym razem, gdy SyncToy jest uruchamiany, i pokazuje, który katalog został utworzony, kiedy go wykonano, liczbę plików i rozmiar kopii zapasowej.
Czy to rozwiązanie do tworzenia kopii zapasowych danych działa dla Ciebie? Czy masz inne sposoby automatycznego tworzenia kopii zapasowych ważnych plików danych i folderów? Podziel się swoimi przemyśleniami w sekcji komentarzy poniżej.
Źródło zdjęcia: Shutterstock
Ryan ma tytuł licencjata z inżynierii elektrycznej. Pracował 13 lat w inżynierii automatyki, 5 lat w IT, a teraz jest inżynierem aplikacji. Były redaktor naczelny MakeUseOf, przemawiał na krajowych konferencjach dotyczących wizualizacji danych i był prezentowany w krajowej telewizji i radiu.

