Reklama
W moim poszukiwaniu podobnego samouczka dla ŻYŁKA 5 stron internetowych do nauki GIMP Online Czytaj więcej , Nie znalazłem wyczerpującego samouczka, który mógłby być wystarczająco prosty dla nowych uczniów GIMP. Jest to prosty przewodnik na temat tworzenia efektu powiększenia wraz z objaśnieniami dotyczącymi niektórych kroków (zaawansowani użytkownicy, proszę o wyrozumiałość.) Oto, co zrobiłem, aby stworzyć obraz wprowadzający.
1. Przeciągnij i upuść, wklej lub w inny sposób utwórz zrzut ekranu w GIMP, z których ten ostatni można zrobić, przechodząc do Plik> Utwórz> Zrzut ekranu. Wkleję zrzut ekranu całego ekranu (1280 x 800).

2. Użyj Elipsa Wybierz, upewnij się, że jest w pierwszym trybie „Zamień bieżący wybór” w sekcji Opcje narzędzi, a następnie narysuj okrąg nad częścią, którą chcesz powiększyć.

naciśnij Ctrl + C śledzony przez Ctrl + V. po prostu skopiuj i wklej zaznaczenie. Powinieneś zobaczyć nową pseudowarstwę o nazwie „Floating Selection ” w Warstwy okno dialogowe, które można wyświetlić, naciskając
Ctrl + L.Iść do Warstwa> Nowa warstwa aby utworzyć nową warstwę dla wklejonego obrazu okręgu.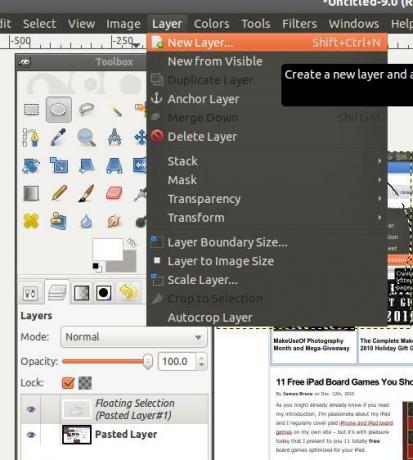
3. Teraz w Warstwy wybierz dolną, oryginalną warstwę i użyj Skala narzędzie do zmiany jego rozmiaru, jeśli zajdzie taka potrzeba, ponieważ prawdopodobnie jest zbyt ogromny, aby wstawić go na blogu.
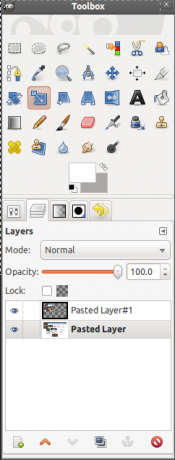
Po zmianie rozmiaru kliknij ikonę oka dla warstwy, której rozmiar właśnie zmieniłeś, aby przełączyć widoczność, abyśmy mogli skupić się na nowej warstwie.
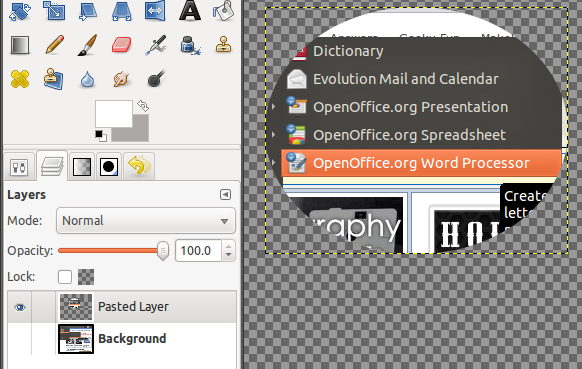
4. Wybierz górną, nową warstwę i przejdź do Warstwa> Warstwa do rozmiaru obrazu aby powiększyć obszar dla tej warstwy.

Kliknij tę samą warstwę prawym przyciskiem myszy i wybierz Alpha to Selection który wybierze kontur koła.

5. Aby utworzyć kontur powiększonego obrazu w kolorze białym i szarym, przejdź do Wybierz> Rozwijaj.

Wpisz 1 (piksele), jeśli nie ma go już domyślnie, i kliknij dobrze. Chcemy, aby szary kontur znajdował się pod powiększonym okręgiem, więc ten pierwszy musi znajdować się na osobnej warstwie. Iść do Warstwa> Nowa warstwa. Możesz nazwać go „wewnętrznym szarym konturem” tak jak ja, ale nie pomaga to później odróżnić warstwy. Dla Typ wypełnienia warstwywybierz Przezroczystość.

6. Wybierz Napełnianie wiadra narzędzie, a następnie kliknij kolor pierwszego planu, aby wyświetlić paletę kolorów, i wybierz kolor szary (używam # aca7a7).

Wypełnij okrąg i przejdź do Warstwy okno dialogowe, aby obniżyć tę warstwę „wewnętrznego szarego konturu”.
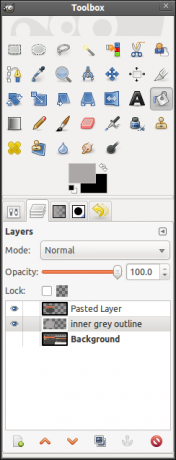
7. Iść do Wybierz> Rozwijaj i tym razem wpisz „2”, aby uzyskać grubszy biały kontur. Utwórz nową warstwę, nazywając ją „białym konturem”, jeśli chcesz, i wybierz Przezroczystość jeszcze raz.
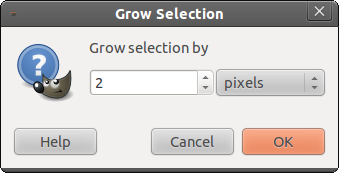
8. Teraz zamień szary i kolor tła (które powinieneś zrobić biały, jeśli jeszcze nie jest). Użyj Napełnianie wiadra narzędzie do wypełnienia koła tym białym kolorem pierwszego planu. Opuść tę warstwę „białego konturu”, aby znajdowała się tuż pod szarą warstwą konturu.

9. Zaznaczenie powinno być nadal aktywne, więc utwórz nową warstwę (Warstwa> Nowa warstwa z opcjonalną nazwą „zewnętrzny szary kontur”), ponownie ustawiony na przezroczystym tle. Zwiększ wybór o 1 piksel (Wybierz> Rozwijaj), zamień szary kolor tła, aby był to kolor pierwszego planu, i wypełnij go zaznaczeniem. Opuść tę warstwę, aby znajdowała się pod białą warstwą konturu i nad oryginalną warstwą tła / zrzutu ekranu.

10. W tym momencie skończyliśmy z konturami powiększonego obrazu, który wygląda nieco płasko. Damy mu cień i wewnętrzny blask (zgodnie z zaleceniami w ten wątek GIMPChat), aby stworzyć głębię i sprawić, by wyglądała bardziej jak powiększenie. Teraz, gdy zaznaczenie jest nadal aktywne, przejdź do Filtry> Światło i cień> Upuść cień.

Wartości domyślne powinny być w porządku, ale odznacz Pozwól na zmianę rozmiaru przed kliknięciem OK.
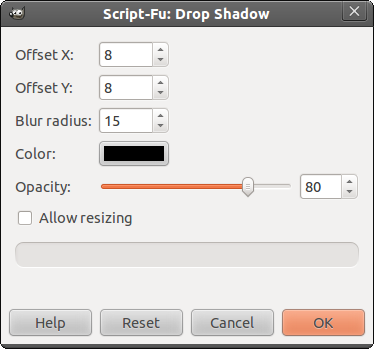
11. Po zakończeniu cienia zaczniemy tworzyć blask. Kliknij Wklejona warstwa (powiększona warstwa zrzutu ekranu) w Warstwa kliknij prawym przyciskiem myszy i wybierz Alpha to Selection. Następnie przejdź do Wybierz na pasku menu> Do ścieżki (ostatnia opcja).
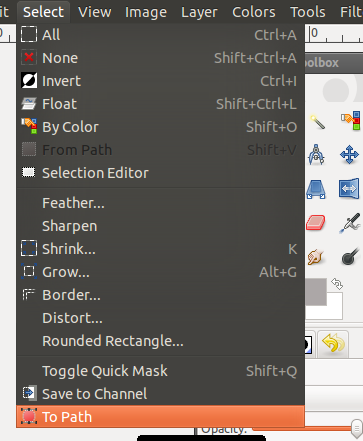
12. Utwórz nową przezroczystą warstwę (nadając jej nazwę „pióro soczewki”, jeśli chcesz) i wybierz ją w Warstwy okno dialogowe, jeśli jeszcze nie zostało wybrane. Iść do Wybierz> Wtapianie i wpisz 50 (pikseli) w wyświetlonym oknie dialogowym.
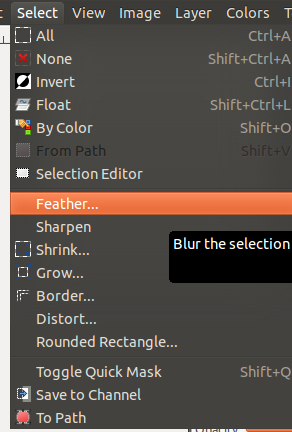
Iść do Wybierz ponownie> Odwracać aby to, co robimy dalej, dotyczyło tylko poza kręgiem.

13. Zamień kolory, aby biały był kolorem pierwszego planu i wypełnij nim nową warstwę.
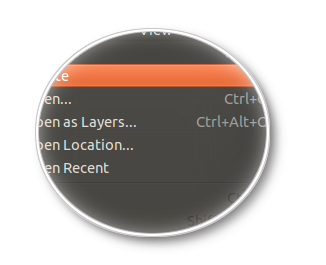
Iść do Wybierz> Brak aby odznaczyć. Następnie przejdź do Wybierz> Ze ścieżki, następnie przejdź do Wybierz> Odwróć i naciśnij przycisk Usuń.

14. Kliknij prawym przyciskiem myszy Wklejona warstwa (dla powiększonego okręgu) i wybierz Alpha to Selection (upewnij się, że ta warstwa jest zaznaczona) Elipsa Wybierz wybierz czwarty tryb „Przecięcie z bieżącym zaznaczeniem” i narysuj okrąg nad lewą częścią powiększonego obrazu. Powinieneś mieć coś takiego.

15. Utwórz nową przezroczystą warstwę, nadając jej nazwę „połysk”, jeśli chcesz. Wypełnij wiadro zaznaczeniem kolorem białym jako kolorem pierwszego planu. Zmniejsz krycie do około 10.

Iść do Wybierz> Brak.
16. Jeśli chcesz przesunąć powiększony obraz, możesz przejść do Warstwa> Scal w dół warstwy powyżej dolnej warstwy tła, które tworzą powiększony okrąg z konturem i efektami. Przełącz warstwę tła (dolną), aby była ponownie widoczna.

Otóż to! Zapraszam do eksperymentowania z wartością wtapiania.
Co myślisz? Czy masz wskazówki lub sugestie dotyczące uzyskania efektu powiększenia przy mniejszej liczbie kroków? Jeśli tak, podziel się nimi z nami!
Jessica interesuje się wszystkim, co zwiększa produktywność osobistą i jest oprogramowaniem typu open source.


