Reklama
Hiren Boot CD to uniwersalne bootowalne rozwiązanie ratunkowe, które zawiera mnóstwo przydatne narzędzia do naprawy systemu Windows Najlepsze bezpłatne narzędzia do naprawy systemu Windows 10 w celu rozwiązania dowolnego problemuJeśli masz problemy z systemem lub nieuczciwe ustawienia, powinieneś użyć tych bezpłatnych narzędzi do naprawy systemu Windows 10, aby naprawić komputer. Czytaj więcej będziesz chciał mieć, kiedy nie będziesz już mógł uruchomić komputera.
Wyobraź sobie problemy, takie jak awaria dysku twardego, infekcje wirusowe, partycjonowanie, odzyskiwanie hasła i odzyskiwanie danych. Dysk rozruchowy Hiren jest darem niebios w takich sytuacjach. Ma wiele narzędzi podzielonych na kilka kategorii, takich jak narzędzia do partycjonowania, tworzenia kopii zapasowych, odzyskiwania i BIOS / CMOS, aby wymienić tylko kilka.
Przygotuj się na poważne problemy z komputerem i zaktualizuj zestaw narzędzi do naprawy komputera. poprzez posiadanie ważnych narzędzi do naprawy w zestawie narzędzi. Oto jak możesz go skonfigurować i używać.
Pobierz i wypal płytę rozruchową Hiren
Ponieważ dysk rozruchowy Hiren (zwany dalej HBCD) działa jako narzędzie rozruchowe, nie można go po prostu zainstalować jak zwykłego programu. Zamiast tego musisz nagrać go na dysk CD lub urządzenie USB, jeśli nie masz w pobliżu żadnych pustych dysków CD.
Zacznij od odwiedzenia strona pobierania HBCD. Przewiń w dół do żółtego pola u dołu strony i kliknij link obok Nazwa pliku. Zaczniesz pobierać duży plik ZIP (około 600 MB). Kiedy się zakończy, wypakuj zawartość.
Jeśli nagrywasz narzędzie na płytę CD, włóż czystą płytę do komputera. Więc możesz użyj bezpłatnego oprogramowania do nagrywania płyt CD Najlepsze, bezpłatne alternatywy dla nagrywarki CD / DVD NeroNie marnuj pieniędzy na narzędzie do nagrywania płyt CD / DVD! Bezpłatna aplikacja może być wszystkim, czego potrzebujesz. Tutaj skompilowaliśmy pięć alternatyw dla Nero Burning ROM dla twojego komputera z systemem Windows. Czytaj więcej aby utworzyć płytę startową lub po prostu użyj podstawowej zawartej w folderze ZIP.
Aby użyć dołączonego narzędzia, otwórz BurnCDCC.exe plik. Kliknij Przeglądaj obok Obraz pliku i przejdź do ISO plik z folderu HBCD. Upewnić się Urządzenie wyświetla listę napędu CD / DVD. Nie musisz sprawdzać żadnej z innych dostępnych opcji, a prędkość pozostawiasz na Optymalny jest w porządku. Kliknij Początek, a gdy nagrywarka się skończy, będziesz mieć gotową kopię HBCD.
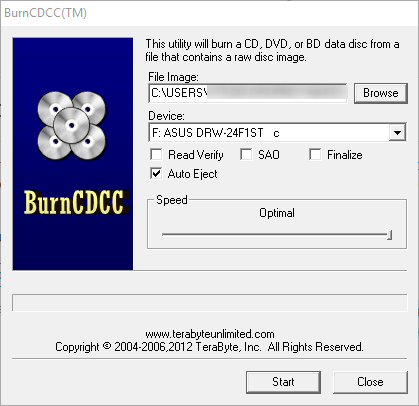
Nagrywanie na urządzenie USB
Wiele komputerów nie ma już napędu CD / DVD, więc może wolisz wypalenie narzędzia na dysk USB Jak zrobić bootowalną płytę CD / DVD / USB, aby zainstalować system WindowsPotrzebujesz nośnika instalacyjnego, aby ponownie zainstalować system Windows? Nasze wskazówki pokazują, jak utworzyć rozruchową płytę CD, USB lub DVD z ISO od zera. Czytaj więcej zamiast. Zauważ, że ten proces usunie wszystkie dane z dysku flash, dlatego przed kontynuowaniem upewnij się, że wykonałeś kopię zapasową w razie potrzeby.
Najpierw pobierz kopię Rufus, prosty i darmowy narzędzie do tworzenia rozruchowych dysków USB Utwórz bootowalny USB z ISO za pomocą tych 10 narzędziChcesz utworzyć rozruchowy dysk USB z pliku ISO? Mamy dziesięciu najlepszych twórców pendrive'ów USB do rozruchu. Czytaj więcej . Włóż urządzenie USB i uruchom aplikację - jest przenośna, więc nie musisz niczego instalować. Wybierz jego nazwę z Urządzenie upuścić pudło. Wybierz prawidłowy, aby nie przypadkowo usunąć innego.
Domyślna opcja Schemat partycji MBR dla systemu BIOS lub UEFI jest w porządku. Wybierz FAT32 dla systemu plików. Sprawdź Szybkie formatowanie, a następnie zmień opcję obok Utwórz dysk startowy za pomocą do Obraz ISO. Wybierz małą ikonę CD obok tego pola i przejdź do lokalizacji pliku ISO w folderze HBCD. Jeśli chcesz, nadaj mu nową nazwę i kliknij Początek kiedy gotowy.

Po zakończeniu procesu zobaczysz GOTOWE w lewym dolnym rogu okna. Kliknij Blisko i gotowe - zainstalowałeś HBCD na swoim dysku flash.
Ładowanie z płyty CD lub USB
Po utworzeniu dysku nadszedł czas, aby uruchomić go na komputerze. Możliwe, że Twój komputer najpierw uruchomi się z dysku twardego, więc musisz to zrobić ręcznie powiedz mu, aby załadował dysk CD lub USB Jak zmienić kolejność rozruchu na komputerze (aby można było uruchomić komputer z USB)Dowiedz się, jak zmienić kolejność rozruchu komputera. Jest to ważne przy rozwiązywaniu problemów i dostosowywaniu ustawień, i jest o wiele łatwiejsze niż myślisz. Czytaj więcej .
Po włączeniu komputera poszukaj monitu, takiego jak Naciśnij ESC, aby wyświetlić opcje rozruchu lub Naciśnij klawisz F12, aby uruchomić komputer z urządzenia USB. Jest różny dla każdego komputera, więc być może będziesz musiał spróbować kilka razy, aby go złapać. Kiedy dowiesz się, który przycisk ładuje menu rozruchu, ciągle go stuknij, gdy tylko komputer się włączy, aż zobaczysz menu, które pozwala wybrać z listy urządzeń.
W tym miejscu poszukaj dysku CD lub urządzenia USB. Powinno być dość oczywiste, który z nich jest właściwym wyborem - nie uruchamiaj komputera z dysku twardego ani żadnej opcji sieciowej. Użyj klawiszy strzałek, aby wybrać urządzenie i Wchodzić aby to wybrać. Po kilku chwilach zobaczysz ekran główny HBCD.
Co może zrobić bootowalna płyta CD Hiren?
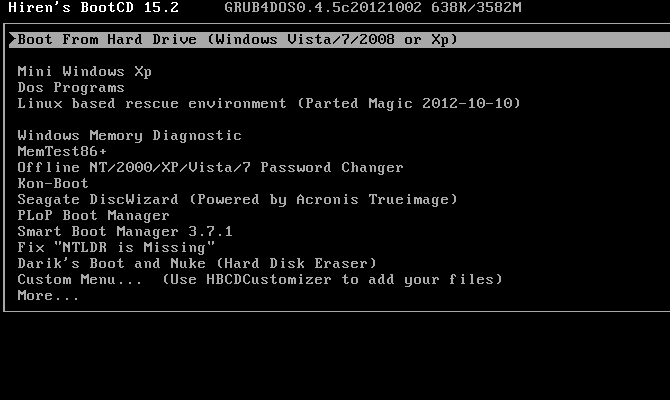
Po uruchomieniu rzućmy okiem na narzędzia zapewniane przez HBCD. Pamiętaj, że nie można zainstalować dla ciebie systemu operacyjnego; sprawdź nasze przewodnik po instalacji systemu Windows 10 z USB Jak zainstalować system Windows 10 z rozruchowego napędu USBChcesz zainstalować nową kopię systemu Windows? Dowiedz się, jak zrobić bootowalną pamięć USB z obsługą UEFI. Czytaj więcej za to.
Ładowanie do systemu operacyjnego
Uruchom z dysku twardego po prostu uruchomi komputer w normalny sposób. Mini Windows Xp uruchamia lekką kopię systemu Windows XP, której można używać do przeglądania plików na komputerze hosta, uzyskiwania dostępu do wiersza polecenia i nie tylko.
Pop otwórz Menu HBCD aplikacji i możesz korzystać z różnorodnych narzędzi zawartych na płycie. Znajdziesz wersje Avira Antivirus, CCleaner w wierszu poleceń, kopia zapasowa rejestru, PC Decrapifier i nie tylko.

Wiek systemu Windows XP oznacza, że oczywiście nie jest idealny Dlaczego system Windows XP nie zniknie w dowolnym momencie?Ludzie nie mogą puścić systemu Windows XP. W firmach i domach na całym świecie będzie się utrzymywać. Rozmawialiśmy z trzema użytkownikami systemu Windows XP z różnych generacji i środowisk, aby dowiedzieć się, dlaczego. Czytaj więcej , ale jest to zrozumiałe, ponieważ HBCD nie widział aktualizacji od kilku lat. Jest to jednak łatwy sposób odzyskać pliki z komputera, który się nie uruchamia Jak wykonać kopię zapasową danych z komputera, który się nie uruchamiaGdy komputer nie chce się uruchomić, Twoje dane mogą nadal tam być. Oto jak zainstalować system Linux na rozruchowym dysku flash USB, aby odzyskać pliki. Następnym razem zachowaj kopię zapasową. Czytaj więcej jeśli wolisz używać do tego systemu Windows niż dysku Linux.
Z powrotem w menu głównym wybierz Programy Dos załadować niektóre narzędzia wiersza poleceń. Zobaczysz listę zawierającą Narzędzia do partycji, Narzędzia do odzyskiwania, i więcej. Wybierając Środowisko ratunkowe oparte na systemie Linux opcja zapewni wiele opcji; możesz po prostu wybrać Początek załadować.
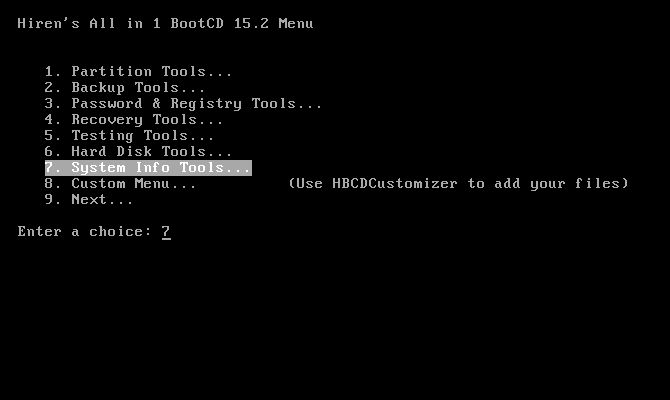
Narzędzia do odzyskiwania
Jeśli nie możesz znaleźć potrzebnego narzędzia w jednym z powyższych wiader, HBCD zawiera mnóstwo dodatkowych narzędzi w menu głównym. Spróbuj Diagnostyka pamięci Windows i / lub MemTest86 + do sprawdź problemy z pamięcią RAM. Jeśli zapomniałeś hasła, Offline Password Changer może być twój bilet z powrotem na konto. Kon-Boot ma pomóc ci ominąć ekran logowania, ale właśnie uruchomił się w systemie Windows podczas moich testów.
Seagate DiscWizard napotkał błąd podczas otwierania. Menedżer rozruchu PLoP i Smart Boot Manager pozwala wybrać urządzenie, z którego ma zostać uruchomiony system, jeśli komputer nie działa prawidłowo. Napraw „Brakuje NTLDR” jest oczywistym narzędziem do rozwiązania tego problemu z uruchamianiem. Darik's Boot and Nuke jest potężnym narzędziem do nieodwracalnie usuwając wszystko z dysku twardego 4 sposoby całkowitego usunięcia dysku twardegoPodczas sprzedaży starego komputera lub dysku twardego, a nawet jeśli chcesz się go pozbyć, bardzo ważne jest bezpieczne usunięcie wszystkiego z dysku twardego. Ale jak ty to robisz? Czytaj więcej .
Używaj tego ostrożnie!
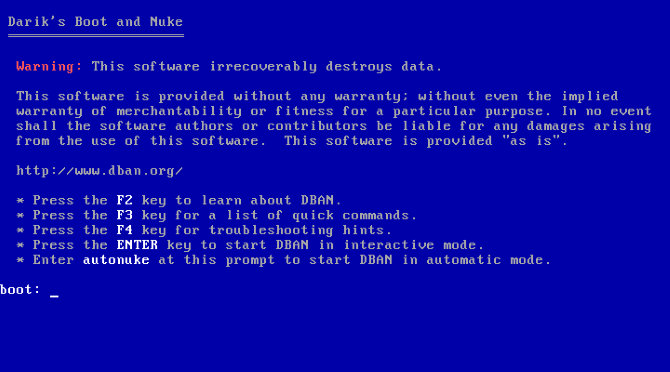
Menu niestandardowe
Element oznaczony Menu niestandardowe mówi, że możesz użyć HBCDCustomizer dodawać własne pliki, ale zawiera ogromną pomoc samych narzędzi. Znajdziesz ratunkowe dyski CD od różnych dostawców oprogramowania antywirusowego, Clonezilla do klonowania dysków, narzędzia do partycjonowania,
wiele dystrybucji Linuksa, wycieraczek i więcej. Jeśli czegoś tu nie ma, są szanse, że go nie potrzebujesz!
Znajdź pełny lista narzędzi na stronie Hiren.
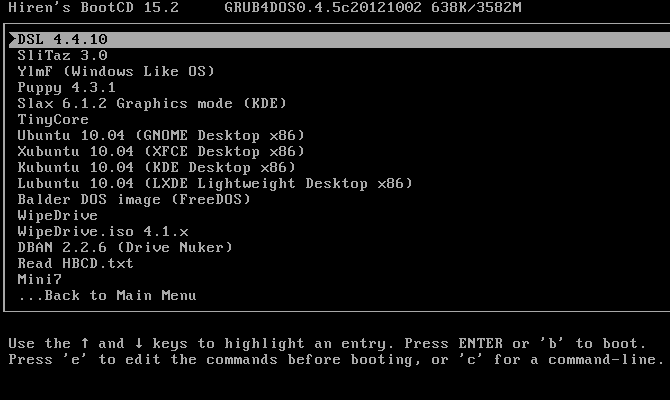
Inne opcje
Najważniejsze są narzędzia, które omówiliśmy powyżej. Poniżej znajduje się strona opcji uruchamiania określonych partycji dysku twardego. Jest to przydatne, jeśli masz skonfigurowane osobne zestawy danych lub systemów operacyjnych na różnych partycjach, ale przeciętny użytkownik ich nie potrzebuje. Koniec listy zawiera Restart i Zamknąć polecenia.
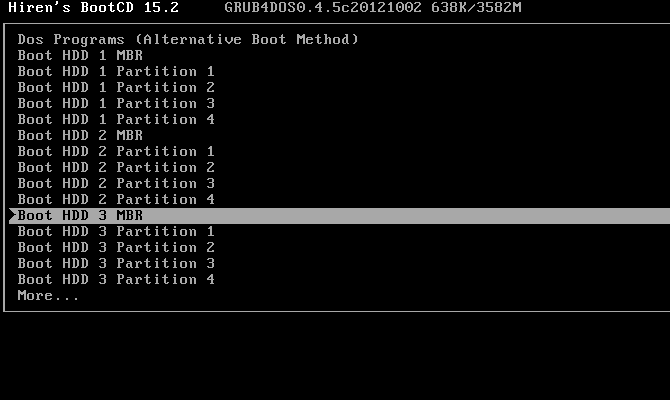
Dysk rozruchowy Hiren może cię uratować
Najnowsza wersja płyty rozruchowej Hiren, 15.2, została wydana pod koniec 2012 roku. Oznacza to, że jest znacznie nieaktualny i pokazuje, że na dysku znajdują się starsze wersje systemu Windows i Linux. Ponadto żadne z tych narzędzi nie jest zgodne z systemem Windows 10. Chociaż korzystanie z tego dysku odzyskiwania nie jest przyjemne z estetycznego punktu widzenia i nie każde narzędzie na pewno będzie działać, nadal zawiera wiele przydatnych narzędzi w jednym pakiecie.
Każdy, kto ma zapasowy napęd USB lub płytę CD, powinien z pewnością poświęcić kilka minut na wypalenie kopii i włożenie jej do biurka lub torby komputerowej. Przeciętny użytkownik może prawdopodobnie osiągnąć większość potrzebnych efektów, korzystając ze środowiska mini Windows XP lub jednego z dystrybucji Linuksa, co jest świetne. Będziesz szczęśliwy, że go przygotowałeś kiedy potrzebujesz dysku ratunkowego 5 najlepszych dysków ratunkowych i odzyskiwania do przywracania systemu WindowsOto najlepsze dyski ratunkowe systemu Windows, które pomogą ci uzyskać dostęp do komputera w celu wykonywania napraw i tworzenia kopii zapasowych, nawet jeśli nie można go uruchomić. Czytaj więcej !
Jeśli HBCD nie spełnia Twoich wymagań, sprawdź Dyski do odzyskiwania oparte na systemie Windows PE 5 rozruchowych dysków odzyskiwania systemu Windows opartych na środowisku PE, które uratują Twój systemCzy masz w pobliżu dysk ratunkowy systemu Windows? Jeśli nie, zastanów się nad stworzeniem płyty z Windows Preinstallation Environment (PE). Czytaj więcej i inne narzędzia do ratowania komputera Zestaw narzędzi do naprawy komputera w kieszeni: rozruchowy dysk CD na nośniku USBW zestawie narzędzi mojego technika przechowuję pamięć flash USB z najbardziej niesamowitymi narzędziami na świecie: zestawem narzędzi do naprawy komputera. W tym artykule dzielę się jego zawartością. Czytaj więcej .
Zdjęcie: Andrew Bignell przez Shutterstock.com
Ben jest zastępcą redaktora i menedżerem postów sponsorowanych w MakeUseOf. On trzyma B.S. w Computer Information Systems z Grove City College, gdzie ukończył Cum Laude i z wyróżnieniem w swojej specjalności. Lubi pomagać innym i jest pasjonatem gier wideo jako medium.


