Reklama
Każdy Microsoft Excel skoroszyt zawiera co najmniej jeden arkusz roboczy. Możesz utworzyć wiele arkuszy, aby uporządkować swoje dane, a każdy arkusz jest pokazany jako zakładka na dole okna Excela. Te karty ułatwiają zarządzanie arkuszami kalkulacyjnymi.
Możesz mieć skoroszyt zawierający arkusze robocze na każdy rok sprzedaży firmy, każdy dział Twojej firmy detalicznej lub co miesiąc na rachunki.
Aby efektywnie zarządzać więcej niż jednym arkuszem kalkulacyjnym w jednym skoroszycie, mamy kilka wskazówek, które pomogą Ci pracować z kartami w programie Excel.
Wstaw nową kartę
Aby dodać kolejny arkusz programu Excel do skoroszytu, kliknij kartę, po której chcesz wstawić arkusz. Następnie kliknij znak plus ikona po prawej stronie paska kart.
Nowa karta jest ponumerowana kolejnym kolejnym numerem arkusza, nawet jeśli karta została wstawiona w innym miejscu. W naszym przykładowym zrzucie ekranu nasz nowy arkusz jest wstawiany po Arkusz 3, ale jest ponumerowany Arkusz 6.
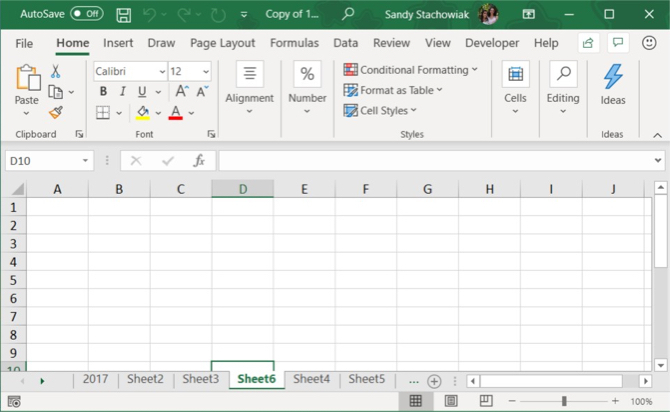
Zmień nazwę karty
Nowe karty są nazywane
Arkusz 1, Arkusz 2itp. w kolejności sekwencyjnej. Jeśli w skoroszycie znajduje się wiele arkuszy, pomocne jest nazwanie każdego z nich, aby pomóc Ci uporządkować i znaleźć dane.Aby zmienić nazwę karty, kliknij dwukrotnie nazwę karty lub kliknij ją prawym przyciskiem myszy i wybierz Przemianować. Wpisz nową nazwę i naciśnij Wchodzić.
Pamiętaj, że każda karta musi mieć unikalną nazwę.
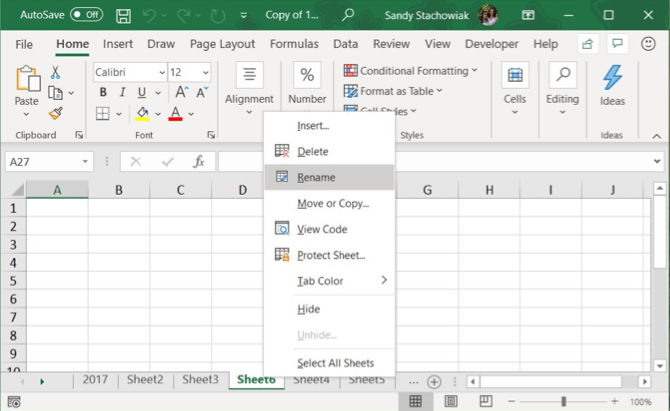
Pokoloruj kartę
Wraz ze zmienionymi nazwami kart możesz nadawać im kolory, aby wyróżniały się na tle innych. Kliknij kartę prawym przyciskiem myszy i umieść kursor na Kolor zakładki. Wybierz kolor z wyskakującego okna. Jeśli chcesz dostosować kolor, zauważysz duży wybór kolorów motywu, kolorów standardowych i innych kolorów.
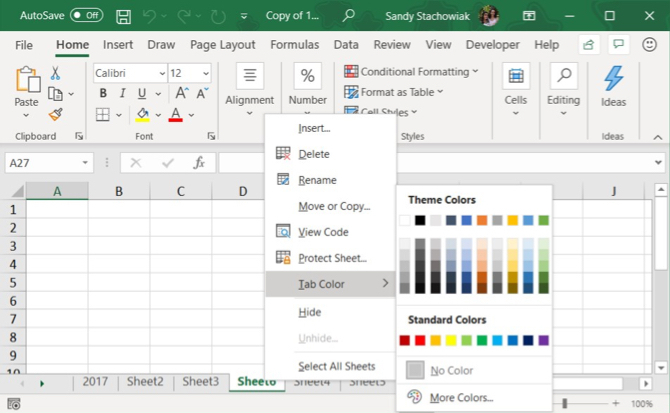
Przewiń karty
Jeśli masz wiele kart, mogą one nie być wyświetlane jednocześnie, w zależności od rozmiaru okna programu Excel. Istnieje kilka sposobów przewijania kart.
W systemie Windows zobaczysz trzy poziome kropki na jednym lub obu końcach paska kart. Kliknij trzy kropki na jednym końcu, aby przewijać zakładki w tym kierunku.
Możesz także kliknąć prawą i lewą strzałkę po lewej stronie paska kart, aby przewijać karty. Strzały te mają również inne zastosowania, na co wskazuje wyskakujące okienko wyświetlane po najechaniu kursorem na jedną z nich.
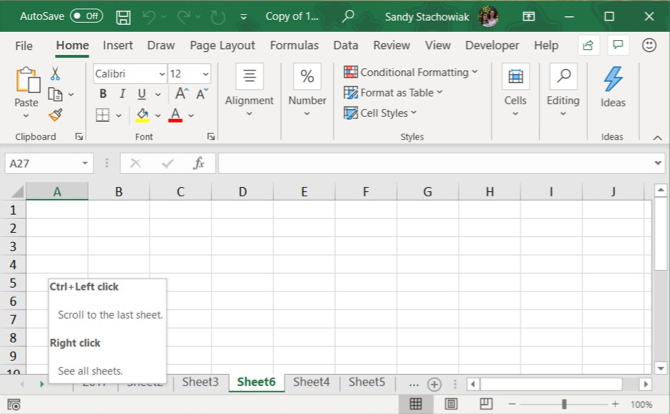
Na Macu do przewijania widoczne są tylko strzałki po lewej stronie paska kart.
Wyświetl więcej kart na pasku kart
W systemie Windows pasek przewijania u dołu okna programu Excel zajmuje miejsce, które można wykorzystać na zakładki arkusza. Jeśli masz wiele kart i chcesz zobaczyć więcej z nich na raz, możesz poszerzyć pasek kart.
Najedź kursorem na trzy pionowe kropki po lewej stronie paska przewijania, aż zmieni się w dwie pionowe linie ze strzałkami. Kliknij i przeciągnij trzy kropki w prawo, aby poszerzyć pasek kart. Zaczniesz widzieć więcej kart.
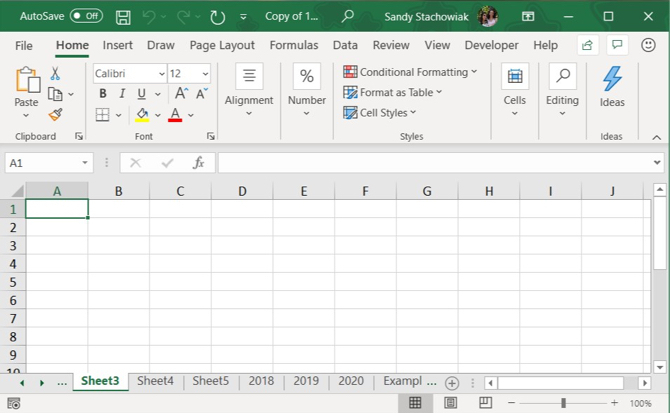
Chcesz wydrukować arkusz Excela? Pokażemy Ci, jak sformatować dokument wydrukuj arkusz kalkulacyjny na jednej stronie Jak wydrukować arkusz kalkulacyjny Excel na jednej stroniePięknie wykonany arkusz kalkulacyjny traci swój urok, gdy jest drukowany na dziewięciu arkuszach papieru, z których połowa jest pusta. Pokazujemy, jak ładnie uzyskać wszystko na jednej stronie. Czytaj więcej .
Skopiuj lub przenieś kartę
Możesz wykonać dokładną kopię karty w bieżącym skoroszycie lub w innym otwartym skoroszycie, co jest przydatne, jeśli chcesz zacząć od tych samych danych. Możesz także przenieść kartę w inne miejsce w tym samym skoroszycie lub innym otwartym skoroszycie.
Kliknij kartę prawym przyciskiem myszy i wybierz Przenieś lub skopiuj.
w Przenieś lub skopiuj w oknie dialogowym aktualnie aktywny skoroszyt jest domyślnie zaznaczony w Aby zarezerwować Lista rozwijana. Jeśli chcesz skopiować lub przenieść kartę do innego skoroszytu, upewnij się, że skoroszyt jest otwarty i wybierz go z listy. Pamiętaj, że możesz tylko kopiować lub przenosić karty, aby otwierać skoroszyty.
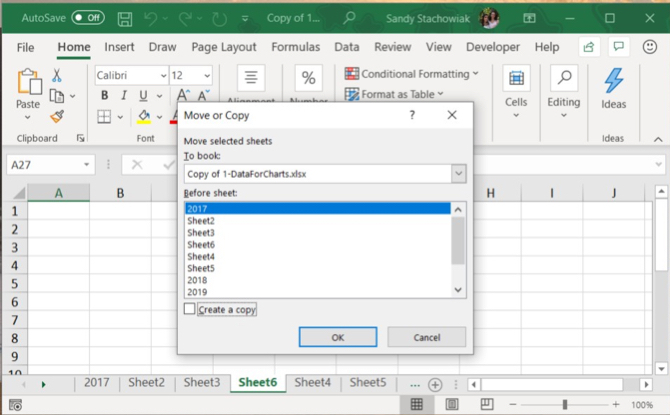
w Przed prześcieradłem z listy wybierz arkusz (zakładka) przed w którym chcesz wstawić kartę. Jeśli wolisz przenieść lub skopiować kartę do końca, wybierz Przejdź do końca.
Kopiowanie karty
Jeśli kopiujesz kartę, ale jej nie przenosisz, sprawdź Utwórz kopię pudełko. Jeśli nie zaznaczysz Utwórz kopię pole, karta zostanie przeniesiona do wybranej lokalizacji zamiast kopiowana.
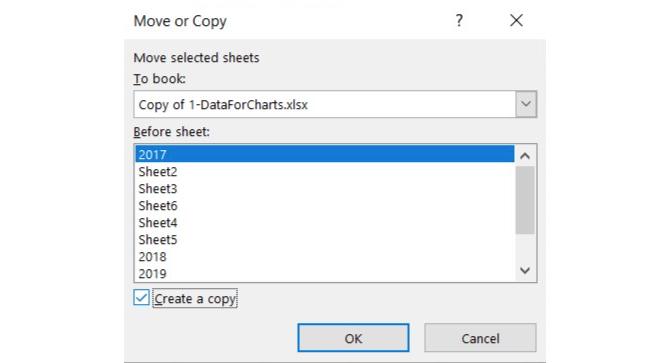
Skopiowana karta będzie miała taką samą nazwę jak karta oryginalna, a po niej numer wersji. Możesz zmienić nazwę karty zgodnie z opisem w Zmień nazwę karty sekcja powyżej.
Przenoszenie karty
Jeśli przeniesiesz kartę, nazwa pozostanie taka sama; numer wersji nie jest dodawany.
Jeśli chcesz tylko przenieść kartę w tym samym skoroszycie, możesz ręcznie przeciągnąć ją do nowej lokalizacji. Kliknij i przytrzymaj kartę, aż zobaczysz trójkąt w lewym górnym rogu karty. Następnie przeciągnij kartę, aż trójkąt wskaże żądane miejsce, a następnie zwolnij.
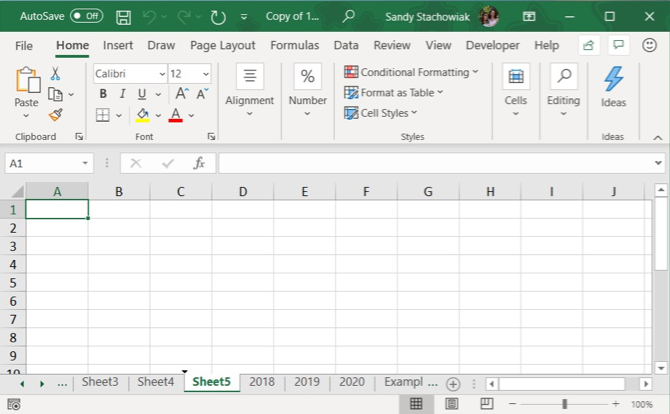
Usuń kartę
Możesz usunąć arkusze (karty) ze skoroszytu, nawet te zawierające dane. Utracisz dane w usuniętym arkuszu programu Excel i może to powodować błędy, jeśli inne arkusze odwołują się do danych w usuniętym arkuszu. Więc upewnij się, że rzeczywiście chcesz usunąć arkusz.
Ponieważ skoroszyt musi zawierać co najmniej jeden arkusz kalkulacyjny, nie możesz usunąć arkusza, jeśli jest on jedynym w skoroszycie.
Aby usunąć arkusz programu Excel, kliknij prawym przyciskiem myszy kartę arkusza i wybierz Kasować.
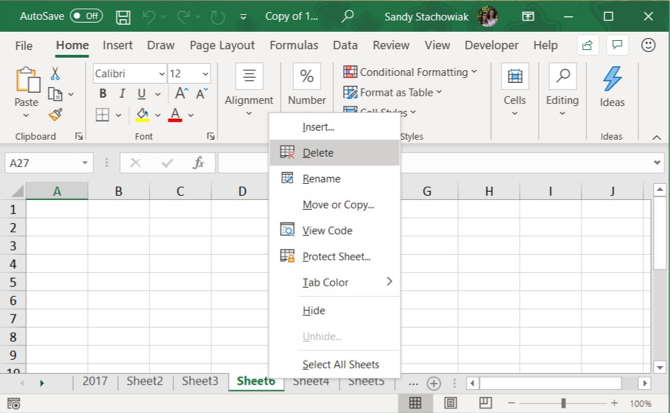
Jeśli usuwany arkusz zawiera dane, zostanie wyświetlone okno dialogowe. Kliknij Kasować, jeśli na pewno chcesz usunąć dane z arkusza.
Ukryj kartę
Możesz zachować arkusz i jego dane w skoroszycie, ale nie widzieć arkusza. Możesz łatwo rozwiązać ten problem, ukrywając kartę zamiast ją usuwać.
Kliknij kartę prawym przyciskiem myszy i wybierz Ukryć z menu skrótów. Zobaczysz kartę i arkusz znikną z widoku skoroszytu.
Aby ponownie wyświetlić ukrytą kartę, kliknij prawym przyciskiem myszy dowolną kartę w skoroszycie i wybierz Odkryj. Jeśli masz więcej niż jedną ukrytą kartę, wybierz tę, którą chcesz zobaczyć, i kliknij dobrze.
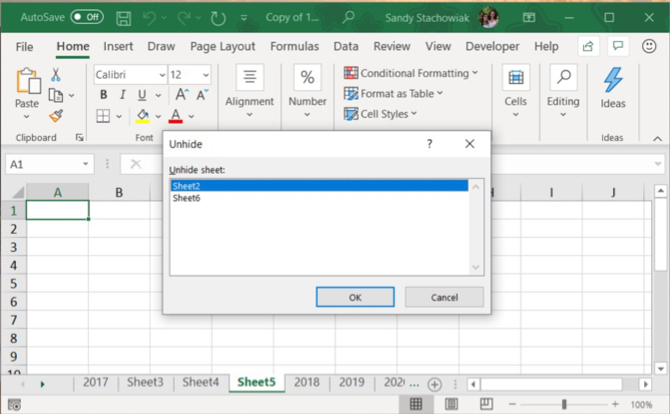
Organizuj swoje dane Excela
Karty to świetny sposób na zachowanie Przewyższać uporządkowane dane i ułatwiające ich znalezienie. Możesz dostosować zakładki, aby uporządkować dane w najlepszy sposób, który odpowiada Twoim potrzebom.
Możesz także przyspieszyć nawigację i wprowadzanie danych w arkuszach za pomocą Skróty klawiszowe 35 Codzienne skróty klawiaturowe Microsoft Excel dla Windows i MacSkróty klawiaturowe mogą zaoszczędzić dużo czasu! Użyj tych skrótów Microsoft Excel, aby przyspieszyć pracę z arkuszami kalkulacyjnymi w systemach Windows i Mac. Czytaj więcej , a także z nich korzystać wskazówki, jak zaoszczędzić czas w programie Excel 14 wskazówek, jak zaoszczędzić czas w programie Microsoft ExcelJeśli program Microsoft Excel w przeszłości zajmował dużo czasu, pokażemy, jak odzyskać część z niego. Te proste wskazówki są łatwe do zapamiętania. Czytaj więcej .
Sandy pracowała przez wiele lat w branży IT jako kierownik projektu, kierownik działu i kierownik PMO. Następnie postanowiła spełnić swoje marzenie i teraz pisze o technologii w pełnym wymiarze godzin.

