Reklama
Najprostszym sposobem na dodanie pamięci do komputera Mac jest zakup zewnętrznego dysku twardego. Gdy już go masz, Twoim pierwszym zadaniem jest wybranie odpowiedniego systemu plików dla tego dysku, w zależności od zamierzonego użycia.
Korzystając z bezpłatnej aplikacji Disk Utility firmy Apple, możesz łatwo sformatować dysk, nadać mu etykietę, a nawet podzielić go na partycje i utworzyć wiele woluminów z jednego dysku. Rzućmy okiem na opcje, który system plików jest odpowiedni dla Ciebie i jak przygotować dysk do użycia.
Sformatuj dysk za pomocą Narzędzia dyskowego
Po rozpakowaniu nowego dysku podłącz go do komputera Mac. Najprawdopodobniej zostanie już sformatowany do użytku z systemem Windows (przy użyciu NTFS) lub do maksymalnej kompatybilności (przy użyciu FAT32). Dla użytkowników komputerów Mac żaden z tych systemów plików nie jest pożądany.
Narzędzie dyskowe można znaleźć pod Aplikacje> Narzędzialub po prostu wyszukaj go za pomocą Spotlight. Powinieneś zobaczyć listę podłączonych napędów i zamontowanych obrazów dysków wymienionych na pasku bocznym po lewej stronie. Kliknij jeden z nich, aby go wybrać i wyświetlić jego nazwę, bieżący system plików i dostępną przestrzeń.
Zobaczysz listę kontrolek wzdłuż górnej krawędzi okna. To są:
- Pierwsza pomoc: Pozwala to sprawdzić dysk pod kątem błędów. macOS wyświetli monit o podjęcie próby naprawy, jeśli wykryje jakiekolwiek problemy. Użyj tego na dowolnym dysku, który nie zachowuje się normalnie.
- Przegroda: Partycje umożliwiają tworzenie wielu woluminów z jednego dysku. Przykładem tego jest tworzenie jedna partycja do przechowywania kopii zapasowej Time Machine, a druga do przechowywania danych Podziel na partycje i wykorzystaj dysk twardy Time Machine do przechowywania zbyt dużych plikówJeśli dysk twardy komputera Mac jest mały, a dysk twardy Time Machine jest duży, warto używać go zarówno do tworzenia kopii zapasowych, jak i do przechowywania. Czytaj więcej .
- Wymazać: Użyj tego przycisku, aby sformatować dysk. Możesz wybrać nowy system plików i dodać nową etykietę.
- Przywracać: Przywróć wcześniej utworzony obraz dysku na dysk.
- Odmontuj: Odmontuj dyski w celu bezpiecznego usunięcia bez ryzyka utraty danych.
Aby sformatować nowy dysk w innym systemie plików, wybierz go i kliknij Wymazać. Będziesz mieć możliwość nazwania nowego woluminu i określenia systemu plików, który ma być używany. Kliknij Wymazać w oknie dialogowym, aby rozpocząć proces formatowania. Pamiętaj, że stracisz wszystkie dane na dysku robiąc to.
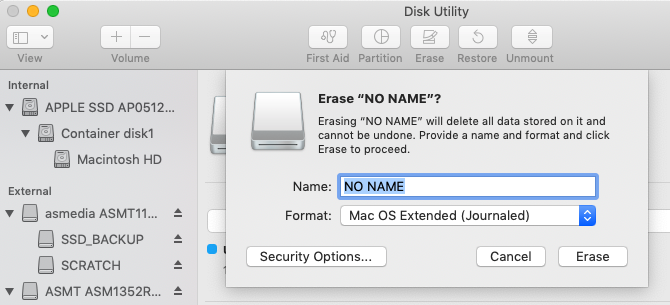
Jeśli wystąpią problemy podczas formatowania, zobacz jak odblokować dysk zewnętrzny Mac Jak odblokować i sformatować zewnętrzny dysk twardy dla komputera MacOto krótki przewodnik na temat formatowania zewnętrznego dysku twardego dla komputerów Mac i rozwiązywania wszelkich napotkanych problemów. Czytaj więcej przed przejściem dalej.
Dostępne systemy plików Mac wyjaśnione
Narzędzie dyskowe pozwala wybierać spośród różnych systemów plików. Oni są:
- System plików Apple (APFS)
- Mac OS Extended (HFS +)
- exFAT (rozszerzona tabela alokacji plików)
- MS-DOS (FAT)
Przyjrzyjmy się szczegółowo każdemu z nich, do czego są używane i które należy wybrać.
System plików Apple (APFS)
APFS jest Najnowszy system plików Apple Nowy macOS, nowy system plików: Co to jest APFS i jak to działa?iOS ma już APFS. Teraz kolej na Maca. Ale czym dokładnie zajmujemy się jesienią? Czytaj więcej , po raz pierwszy wprowadzony na początku 2017 r. na urządzenia z systemem iOS. Jest to zamiennik rozszerzonego systemu plików Apple Mac OS; wszystkie nowe komputery Mac mają fabrycznie zainstalowany system macOS w systemie plików APFS.
System plików Apple jest zoptymalizowany do użytku z dyskami SSD i pamięcią flash, ale można go również używać z tradycyjnymi mechanicznymi dyskami twardymi (HDD). Wybierz tę opcję, jeśli masz zewnętrzny dysk SSD lub nowy dysk flash USB, którego nie będziesz używać na komputerze z systemem Windows.

Największa poprawa w stosunku do poprzedniego systemu plików Apple'a to szybkość. Kopiowanie i wklejanie jest praktycznie natychmiastowe dzięki sposobowi, w jaki system plików porządkuje dane. Nacisk kładziony jest również na szyfrowanie i ulepszoną obsługę metadanych - macOS intensywnie wykorzystuje metadane, jeśli chodzi o przechowywanie plików.
Nie możesz używać APFS do tworzenia kopii zapasowych za pomocą Time Machine (jeszcze). APFS nie jest natywnie obsługiwany przez system Windows, ale możesz zakupić i czytać partycje APFS Paragon APFS dla Windows.
Dobre dla: Woluminy systemowe, napędy hybrydowe, dyski SSD i pamięć flash, których używasz tylko w systemie macOS.
Zły dla: Dyski używane ze starszymi (przed 2016 r.) Komputerami Mac i woluminami Time Machine.
Mac OS Extended (HFS +)
Mac OS Extended, znany również jako HFS + (Hierarchical File System plus), był głównym systemem plików używanym do przechowywania systemu Mac od 1998 r. Do uruchomienia APFS w 2017 r. Jeśli kupiłeś komputer Mac między tymi datami, był on dostarczany z systemem macOS (lub OS X, jak to było znane) zainstalowanym na woluminie HFS +.
Ten system plików nadal nadaje się do użytku zarówno z dyskami mechanicznymi, jak i półprzewodnikowymi, chociaż dyski SSD będą działać lepiej po sformatowaniu w formacie APFS. Jeśli masz starsze komputery Mac (przed 2016 r.), Zwłaszcza te, które są zbyt stare, aby zaktualizować system do najnowszej wersji systemu macOS, wybranie macOS Extended umożliwi korzystanie z zewnętrznego dysku z tymi komputerami.
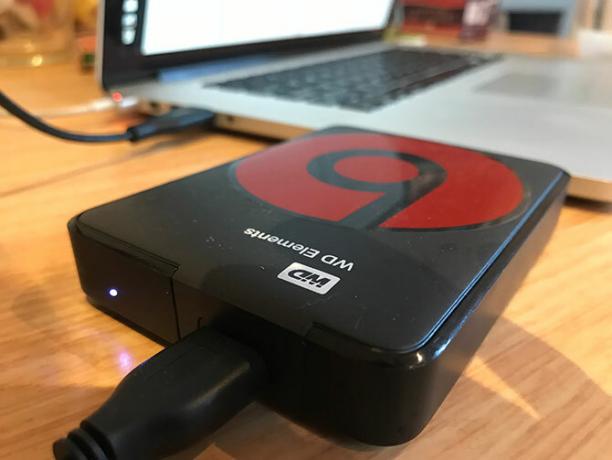
Dyski zewnętrzne sformatowane w systemie HFS + będą ładnie współpracować ze starymi i nowoczesnymi wersjami systemu operacyjnego Apple. Aby uzyskać dostęp do zawartości systemu plików Mac OS Extended na komputerze z systemem Windows, potrzebujesz dodatkowego oprogramowania, takiego jak Paragon HFS + dla Windows.
Dobre dla: Mechaniczne dyski twarde i dyski zewnętrzne współdzielone ze starszymi komputerami Mac.
Zły dla: Dyski zewnętrzne, które chcesz udostępnić komputerom z systemem Windows.
exFAT
Zaprojektowany przez Microsoft w celu zapewnienia podobna kompatybilność z FAT32 bez uciążliwych ograniczeń FAT32 vs. exFAT: Jaka jest różnica i który z nich jest lepszy?System plików to narzędzie, które pozwala systemowi operacyjnemu odczytać dane z dowolnego dysku twardego. Wiele systemów korzysta z FAT32, ale czy to jest właściwy i czy jest lepsza opcja? Czytaj więcej , exFAT to format wyboru dysków, które będziesz udostępniać między komputerami z systemem Windows i Mac. MacOS i Windows mogą odczytywać i zapisywać na woluminach exFAT, dzięki czemu idealnie nadają się do pamięci flash i dysków zewnętrznych.
Problem z exFAT polega na tym, że jest on bardziej podatny na fragmentację niż używanie zastrzeżonego przez Apple systemu plików. Od Ciebie zależy, czy ten kompromis jest tego wart, czy wolisz zamiast tego korzystać ze sterowników innych firm.

exFAT jest z pewnością bardziej stabilny niż sterowniki NTFS lub HFS + innych firm, a wiele innych urządzeń konsumenckich, takich jak telewizory i urządzenia do odtwarzania multimediów, natywnie obsługuje exFAT.
Dobre dla: Dyski współdzielone przez komputery Mac i Windows, zwłaszcza dyski flash.
Zły dla: Dyski używane głównie z komputerem Mac (w tym przypadku może być tego wart sterownik innej firmy).
MS-DOS (FAT)
Apple obejmuje również obsługę FAT32, który jest oznaczony jako MS-DOS (FAT) w Narzędziu dyskowym. Zasadniczo powinieneś unikać korzystania z FAT32 do jakichkolwiek celów, chyba że masz do czynienia ze starym komputerem.
Czasami może być konieczne przesłanie plików na dysk flash w celu użycia ze starszą wersją systemu Windows, ale to jedyny raz, kiedy powinieneś rozważyć tę opcję.

Jeśli wybierzesz ten system plików, będziesz musiał poradzić sobie z limitami wielkości 2 TB i maksymalnymi rozmiarami plików 4 GB. exFAT jest prawie zawsze lepszym wyborem.
Dobre dla: Dyski, których musisz używać w systemie Windows XP lub wcześniejszym.
Zły dla: Wszystko inne.
Wreszcie: dodaj obsługę dysków NTFS
NTFS, który zastąpił FAT32 wraz z pojawieniem się Windows XP, nadal jest dominującym systemem plików Windows. FAT32 miał wiele poważnych ograniczeń, w tym maksymalny rozmiar pliku 4 GB i maksymalny rozmiar partycji 2 TB. To sprawia, że nie nadaje się do nowoczesnych celów.
macOS może odczytywać systemy plików NTFS natywnie, ale nie może do nich pisać. Możesz zainstalować sterowniki innych firm, które umożliwiają zapis na woluminach NTFS lub włącz eksperymentalną obsługę macOS przy zapisywaniu na woluminach NTFS. Unikaj tej czynności, jeśli nie chcesz ryzykować utraty danych, ponieważ komputer Mac może doprowadzić do uszkodzenia wolumenu. Zostałeś ostrzeżony!
O wiele bezpieczniejszym sposobem na zapis na dyskach NTFS jest zakup sterownika, takiego jak Paragon NTFS dla komputerów Mac lub Tuxera NTFS dla komputerów Mac. Te narzędzia zostały przetestowane znacznie dokładniej i pozwalają nie tylko pisać na istniejących woluminach NTFS, ale także formatować nowe dyski na NTFS.
Nadal szukasz dodatkowej przestrzeni dyskowej? Sprawdź nasze najlepsze zewnętrzne dyski twarde do użytku z komputerem Mac Najlepsze zewnętrzne dyski twarde dla komputerów MacPotrzebujesz więcej miejsca? Sprawdź najlepsze zewnętrzne dyski twarde dla komputerów Mac, aby łatwo uzyskać więcej miejsca. Czytaj więcej .
Tim jest niezależnym pisarzem, który mieszka w Melbourne w Australii. Możesz śledzić go na Twitterze.


