Reklama
Asana jest jednym z najlepszych narzędzi zwiększających produktywność, z których można korzystać za darmo i jest idealna dla kreatywnych profesjonalistów, którzy chcą zarządzać swoim harmonogramem. Jest wyposażony w wiele opcji dostosowywania, ale gdy uczysz się lin, jego wszechstronność może wydawać się zastraszająca.
Przejdźmy do tego. Oto jak utworzyć i śledzić projekt za pomocą Asany.
Krok 1: Zaloguj się i zapoznaj
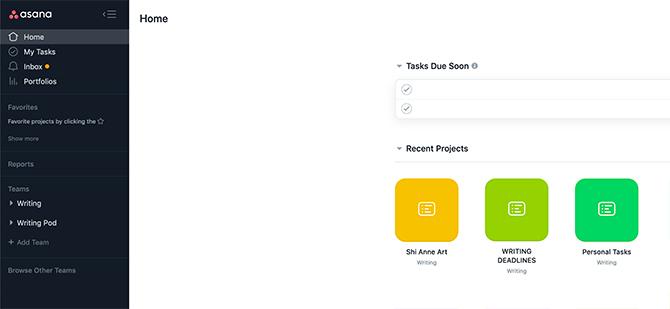
Asana jest oparta na Internecie, więc podczas konfigurowania projektu musisz zalogować się na swoje konto. Jeśli jeszcze się nie zarejestrowałeś, spróbuj najpierw darmowego konta Basic i sprawdź, czy Ci się podoba. Do bardziej zaawansowanych zastosowań Asana ma różne poziomy cen.
Jeśli próbowałeś zarządzać projektem za pomocą Trello, już o tym rozmawialiśmy jak Asana wypada w porównaniu z Trello jako narzędziem do zarządzania projektami Trello vs. Asana: Najlepsze bezpłatne narzędzie do zarządzania projektami to ...Wybór między Trello i Asaną jest trudny. Tutaj porównujemy bezpłatne plany i pomagamy zdecydować, które narzędzie zarządzania projektami jest najlepsze dla Twojego zespołu. Czytaj więcej .
Po zarejestrowaniu zobaczysz stronę główną podobną do powyższego zrzutu ekranu. Wzdłuż lewej strony znajduje się pasek boczny. W centrum pod Zadania wkrótce zobaczysz listę rzeczy do zrobienia. Poniżej zobaczysz ikony ostatnio otwieranych projektów.
Krok 2: Utwórz nowy projekt
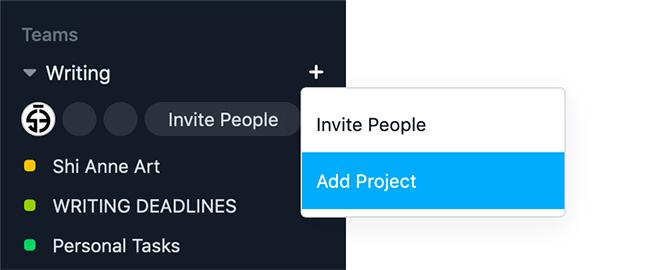
Aby utworzyć nowy projekt, przejdź do paska bocznego. Pod Drużyny, Kliknij +> Dodaj projekt.
Gdy to zrobisz, pojawi się nowy ekran z listą szablonów do wyboru. Chodźmy z Pusty projekt. Do śledzenia codziennych zadań nie potrzebujesz więcej.
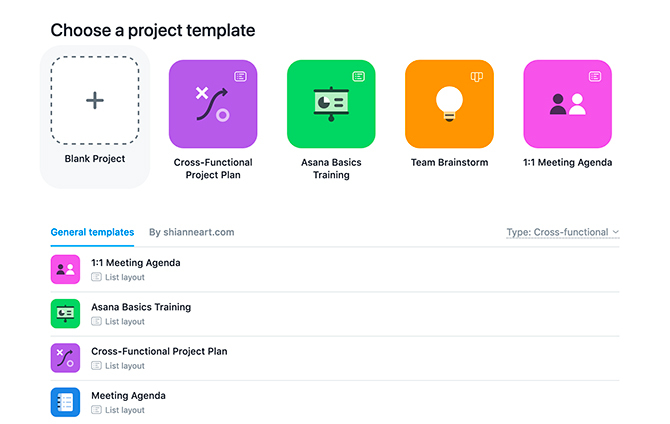
Po kliknięciu Pusty projekt, pojawi się monit o dodanie swoich danych. W tym miejscu skonfigurujesz „reguły” rządzące wyglądem twojego projektu.
Ponieważ ten projekt pomaga mi w codziennych zadaniach, zamierzam ustawić prywatność na Prywatnie dla mnie. Nikt nie musi tego widzieć.
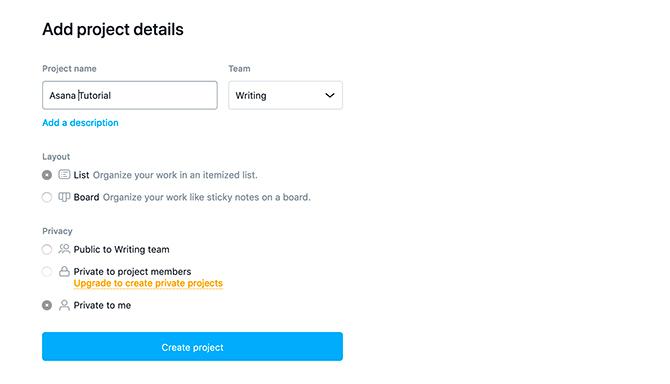
Następnie kliknij Utwórz projekt. Asana wygeneruje ten projekt w kategorii Zespoły na pasku bocznym.
Krok 3: Zmień kolor projektu
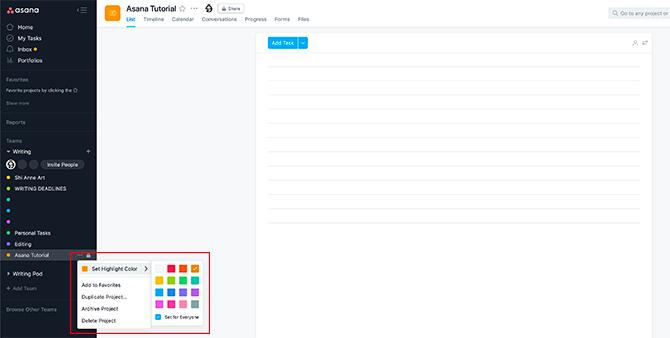
Po utworzeniu nowego projektu możesz dostosować jego kolor. Ułatwia to zobaczenie w kalendarzu.
Aby dostosować kolor, kliknij „…” obok nazwy projektu. Pod Ustaw kolor podświetleniawybierz próbkę.
Krok 4: Utwórz powtarzające się zadanie
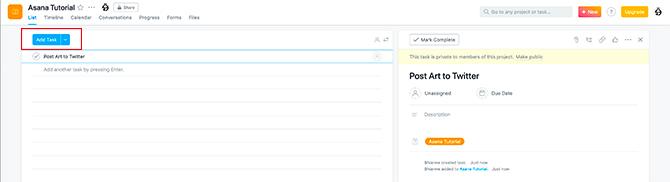
Piękno Asany polega na tym, że w każdym projekcie możesz tworzyć wiele zadań o różnych parametrach.
Każde zadanie może być również powtarzalne. Aby utworzyć powtarzające się zadanie, kliknij nazwę swojego projektu - „Samouczek Asana” - pod Drużyny sekcja na pasku bocznym. To zapewnia, że projekt jest aktywny.
Pod Lista, Kliknij Dodaj zadanie. Spowoduje to automatyczne dodanie karty zadań po prawej stronie obszaru roboczego. W tym miejscu podasz swoje dane.
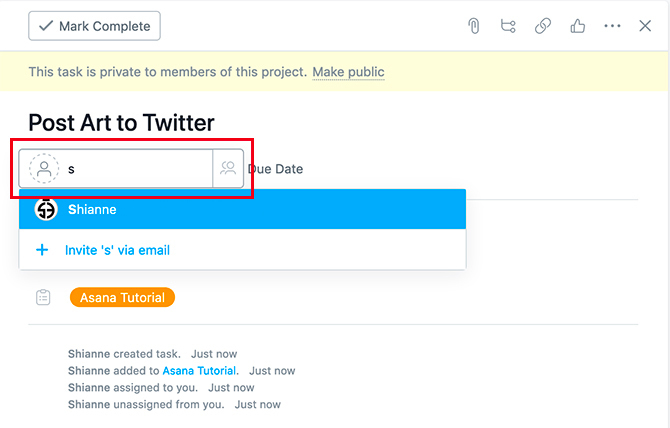
W tym samouczku powiem, że to zadanie polega na publikowaniu dzieł sztuki na Twitterze.
Aby przypisać zadanie do kogoś, kliknij ikonę osoby obok Daty zakończenia. Wpisz ich nazwę. Kliknięcie nazwy użytkownika powoduje przypisanie zadania.
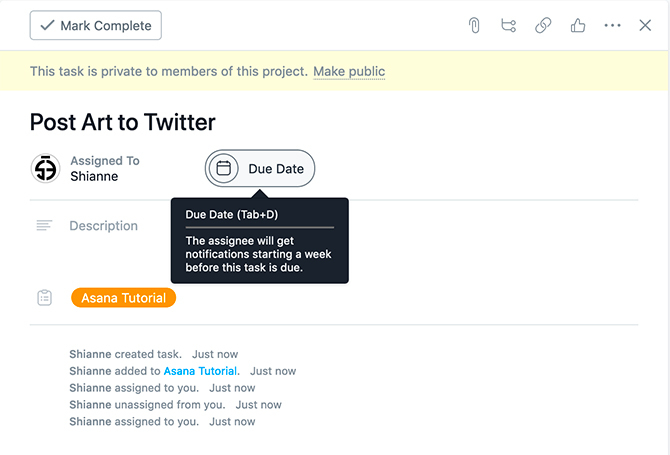
Następnie nadajmy temu zadaniu termin. Aby to zrobić, kliknij Termin Ikona. Spowoduje to wyświetlenie kalendarza i listy dat do wyboru.
W przypadku tego zadania wyznaczę termin na 24 marca. Ale chcę też, aby to zadanie powtarzało się raz dziennie po zakończeniu jego tworzenia.
Aby włączyć powtarzanie, kliknij Ustaw, aby powtórzyć. Spowoduje to wyświetlenie menu rozwijanego, w którym możesz wybrać interwały dzienne, okresowe, tygodniowe, miesięczne lub roczne.
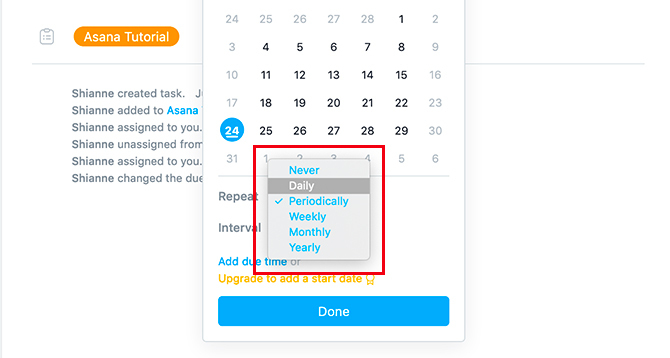
Możesz także kliknąć Dodaj termin aby zadanie było wykonywane o określonej godzinie każdego dnia. W tym samouczku napiszę o 11:00.
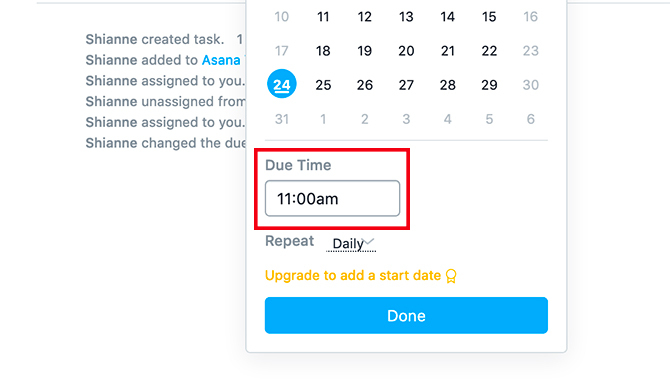
Po zakończeniu kliknij Gotowe. Zobaczysz swoje nowe zadanie wyskakujące z jego nazwą, terminem i kim jest przypisany w Lista.
To powiedziawszy - co jeśli chcesz stworzyć zadanie dla bardziej skomplikowanego projektu? Co się stanie, jeśli to zadanie ma trudny termin zakończenia lub jeśli musisz wykonać wiele kroków?
Krok 5: Utwórz zadanie z podzadaniami
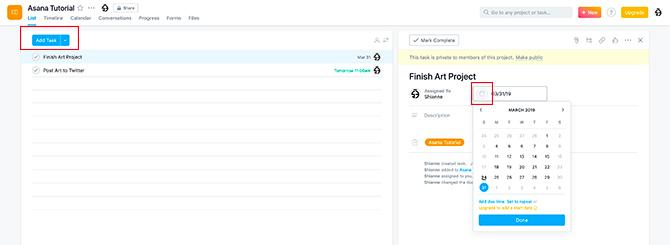
Aby utworzyć zadanie z trudną datą zakończenia, postępuj zgodnie z tym samym procesem, który ustaliliśmy Krok 4.
Kliknij Dodaj zadanie, wpisz tytuł, cesjonariusza i termin, ale gdy dojdziesz do terminu, nie klikaj Ustaw, aby powtórzyć. To nie jest potrzebne.
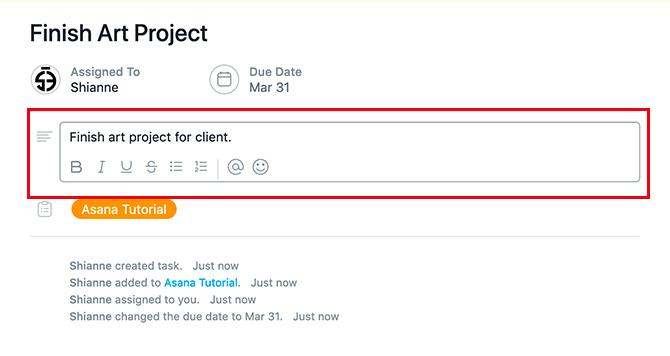
W sekcji tytułowej zobaczysz pole tekstowe z napisem Opis. Klikając to pole, możesz wpisać informacje o swoim projekcie: kim jest klient, czego potrzebuje lub jakie pomysły chcesz uwzględnić w swoim projekcie.
Wszystkie te szczegóły obok siebie mogą się skomplikować. Jeśli zadanie wymaga wielu kroków, możesz dodać podzadania, aby je śledzić.
Aby utworzyć podzadanie, kliknij jego ikonę u góry karty zadania, widoczną tutaj podświetloną na czerwono.
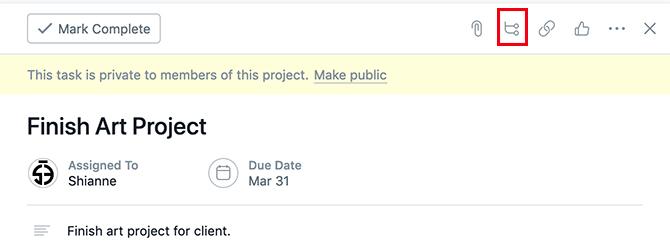
Spowoduje to automatyczne utworzenie podzadania. Podobnie jak zadanie nadrzędne, możesz nazwać je, podać termin lub przypisać je innej osobie.
Jeśli główne zadanie jest ustawione na prywatne, podzadanie będzie musiało zostać Ci przypisane. Aby szybko przypisać zadanie, kliknij ikonę osoby, a następnie kliknij Przypisz do mnie.
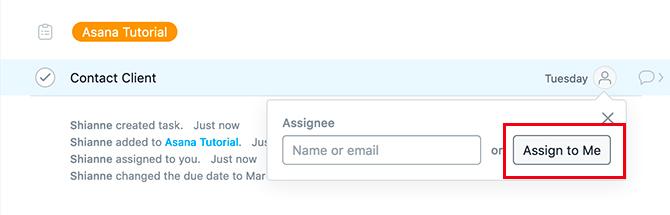
Po utworzeniu jednego podzadania możesz tworzyć dodatkowe podzadania na karcie zadania.
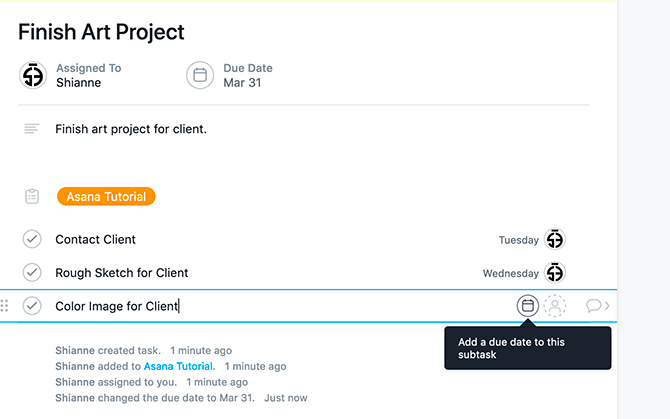
Możesz także ponownie rozmieścić podzadania, klikając i przeciągając je za pomocą sześciu kropek znajdujących się po lewej stronie każdego znacznika wyboru. Jest to przydatne, jeśli podzadania tworzone są poza kolejnością.
Krok 6: Dodawanie tagów
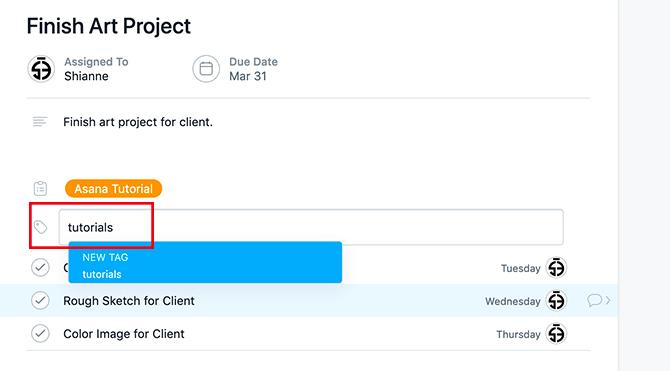
Po utworzeniu podzadań możesz oznaczyć ten projekt tagiem, aby łatwiej było go znaleźć. Aby oznaczyć, naciśnij Tab + T aby wyświetlić pole tagu. To okno pojawi się nad podzadaniami.
Zamierzam oznaczyć ten projekt jako „samouczki”, ale jak widać, nie mam jeszcze tagu do tego. Aby go utworzyć, kliknij niebieskie pole z napisem NOWA TAG. Asana go wygeneruje.
Krok 7: Zakończenie zadania
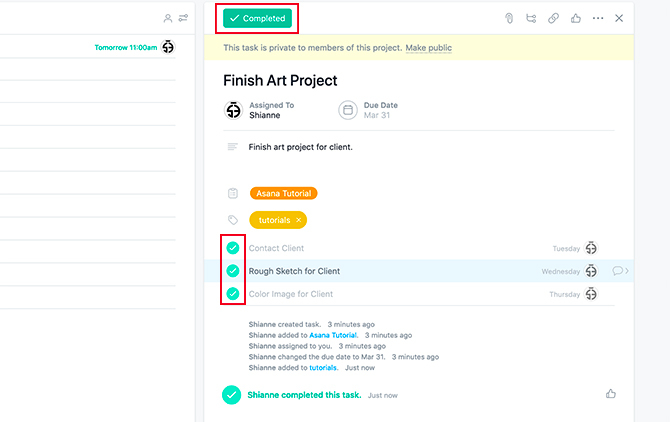
Teraz, gdy zakończyliśmy konfigurowanie powtarzających się i jednorazowych zadań, nie ma już nic więcej do roboty niż „ich ukończenie”.
Po zakończeniu zadania lub podzadania kliknij znaczniki wyboru obok elementu. Po zakończeniu zmieni kolor na zielony.
Krok 8: Usuwanie zadania
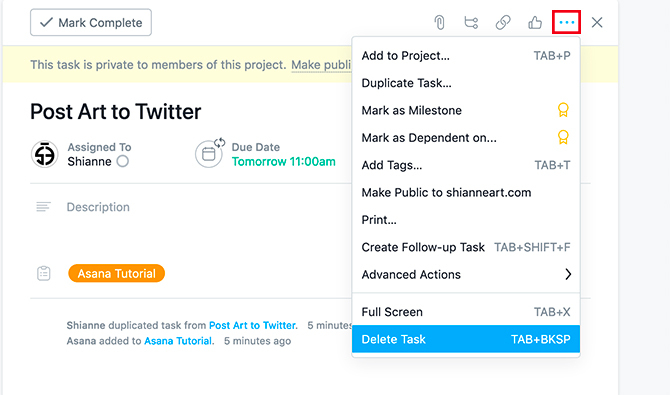
Co jeśli chcesz usunąć zadanie, które nie jest już aktywne? Kliknij trzy kropki w prawym górnym rogu zadania i wybierz Usuń zadanie.
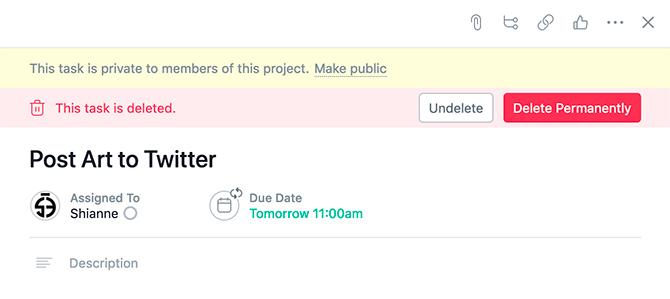
Gdy to zrobisz, Asana wyświetli monit: czy chcesz cofnąć ostatnią akcję, czy na dobre pozbyć się tego zadania? Jeśli masz pewność, że nie potrzebujesz tego zadania, kliknij Usuń trwale i Asana to wyczyści.
Użyj Asany, aby uporządkować swoje życie
Jak widać, zdolność Asany do zarządzania projektami kreatywnymi - i dostosowywania ich - można wykonać w kilku prostych krokach.
Nie jest to jednak jedyne narzędzie, które może ci pomóc w czasie i projektach, a jeśli szukasz więcej informacji, mamy świetną lista bezpłatnych narzędzi do zarządzania projektami Najlepsze bezpłatne narzędzie do zarządzania projektami dla CiebieNie potrzebujesz Microsoft Project do zarządzania projektem. Ale które bezpłatne narzędzie do zarządzania projektami jest dla Ciebie odpowiednie? Wybierz te strategiczne pytania. Czytaj więcej dla Ciebie.
Shianne jest niezależną pisarką i ilustratorką 2D z dyplomem licencjata w dziedzinie projektowania. Uwielbia Gwiezdne Wojny, kawę i wszystko, co kreatywne, i wywodzi się z podcastów.
