Reklama
Wszyscy odczuwamy to przerażenie, gdy ważny plik lub folder nie jest tam, gdzie się spodziewasz.
Zwykle problemy są spowodowane błędem użytkownika. Prawdopodobnie przypadkowo go przeniosłeś lub zmieniłeś jego nazwę. Ale czasami podstawowa kwestia jest poważniejsza. To przerażenie może szybko zmienić się w absolutną panikę.
Liczba potencjalnych przyczyn brakujące lub niedostępne pliki lub foldery 5 najlepszych narzędzi do naprawy uszkodzonych lub uszkodzonych plików w systemie WindowsPlik jest uszkodzony i nie można go otworzyć. Czy ten komunikat o błędzie brzmi znajomo? Wypróbuj te narzędzia, aby odzyskać lub naprawić uszkodzony plik. Czytaj więcej jest prawie nieskończony; nie można opisać ich wszystkich w jednym artykule. Zamiast tego w tym artykule przyjrzymy się konkretnemu przykładowi: utracone partycje.
Jak partycja staje się „zagubiona”?
Mówiąc ogólnie, istnieją trzy główne sposoby zgubienia partycji.
Dla wielu użytkowników najczęstszą przyczyną jest złośliwe oprogramowanie. Jak wirusy
stają się coraz bardziej złożone, mogą celować w części systemu operacyjnego, które wcześniej były poza zasięgiem. Jednym z takich przykładów był wirus Rombertik w 2015 r. To zaatakował główny rekord rozruchowy Jak rozwiązać większość problemów z uruchamianiem systemu WindowsCzy komputer z systemem Windows nie uruchamia się? Przyczyną może być błąd sprzętu, oprogramowania lub oprogramowania układowego. Oto jak zdiagnozować i naprawić te problemy. Czytaj więcej (MBR), a jeśli się powiedzie, zastąp dane partycji pustymi bajtami.Druga przyczyna to korupcja danych. Jeśli system operacyjny lub system plików ulegnie uszkodzeniu, dysk twardy może nie działać poprawnie. To z kolei może uniemożliwić dostęp do partycji.
Ostatnią przyczyną jest błędy zarządzania dyskami. Być może popełniłeś błąd podczas zmiany rozmiaru partycji, może przypadkowo uszkodziłeś tablicę partycji, a może nawet usunąłeś partycję, nie zdając sobie z tego sprawy.
Jak odzyskać utraconą partycję w systemie Windows
Jeśli masz pewność co do swoich umiejętności technicznych, postępuj zgodnie z poniższym przewodnikiem krok po kroku. Aby uzyskać bardziej szczegółowe wyjaśnienie, czytaj dalej.
- Pobierz i uruchom TestDisk.
- Wybierz Stwórz nowy plik.
- Wybierz dysk twardy z listy.
- Ustaw typ tablicy partycji na dysku.
- Wybierz Analizować.
- Wybierz Szybkie wyszukiwanie.
- Podświetl uszkodzoną lub brakującą partycję.
- naciśnij ZA.
- Wybierać Gotowe.
Pobierz i zainstaluj TestDisk
W Google można znaleźć wiele bezpłatnych narzędzi do odzyskiwania partycji, ale naszym zdaniem TestDisk jest najlepszym narzędziem do tego zadania (choć omówiliśmy kilka alternatyw w dalszej części tego artykułu).
TestDisk jest przeznaczony przede wszystkim do odzyskiwania utraconych partycji, ale może także odbudowywać sektory rozruchowe, napraw tabele alokacji plików (FAT), utwórz kopie zapasowe sektora rozruchowego NTFS i popraw tabelę partycji błędy.
Aplikację typu open source można pobrać bezpłatnie. Pobierz kopię ze strony internetowej oprogramowania. Aplikacja jest przenośna Najlepsze przenośne aplikacje, które nie wymagają instalacjiAplikacje przenośne nie wymagają instalacji. Możesz je uruchomić nawet z dysku flash. Oto najlepsze dostępne aplikacje przenośne. Czytaj więcej , co oznacza, że nie ma procesu instalacji. Po prostu rozpakuj zawartość pobranego pliku.
Ściągnij:TestDisk (Darmowy)
Jak odzyskać partycję za pomocą TestDesk
Uruchom plik o nazwie testdisk_win.exe. Aplikacja uruchomi się w oknie DOS. Powinieneś zobaczyć ekran podobny do tego poniżej.

Za pomocą klawiszy strzałek na klawiaturze podświetl Stwórz nowy plik i naciśnij Wchodzić. Następny ekran pozwala wybrać dysk. Jeśli korzystasz z typowej konfiguracji komputera domowego, prawdopodobnie zobaczysz tylko jeden dysk na liście - ale narzędzie wykryje również inne podłączone nośniki, takie jak dyski CD i USB. Podświetl dysk z utraconą partycją i naciśnij Wchodzić.
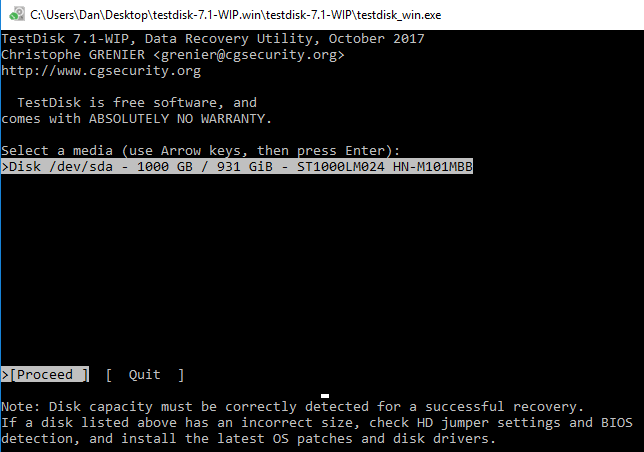
Na trzecim ekranie zaznacz typ tablicy partycji, której używa twoje urządzenie. Jeśli używasz aplikacji w systemie Windows, powinieneś wybrać Intel w większości przypadków (chociaż EFI GPT jest również możliwe).
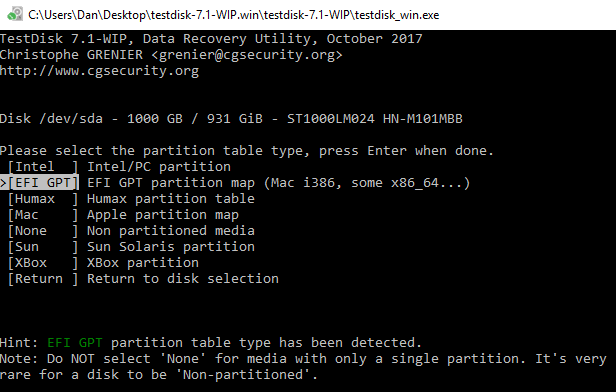
Na ostatnim ekranie wybierz Analizować i naciśnij Wchodzić. TestDisk rozpocznie skanowanie wybranych dysków i partycji. Jeśli masz duży dysk, proces może potrwać kilka minut.
W końcu zobaczysz listę wyników. Jeśli partycji, której szukasz, nie ma na liście, wybierz Szybkie wyszukiwanie u dołu ekranu i naciśnij Wchodzić. Wyszuka i wyświetli wszystkie uszkodzone lub brakujące partycje.
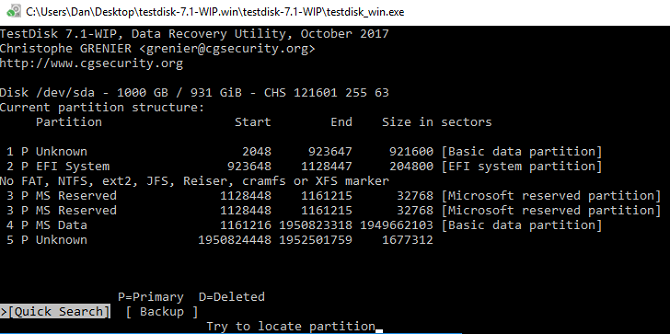
Aby odzyskać uszkodzoną partycję, podświetl prawidłową linię w wynikach i naciśnij ZA na twojej klawiaturze. Aby zakończyć proces, wybierz Gotowe na ostatnim ekranie.
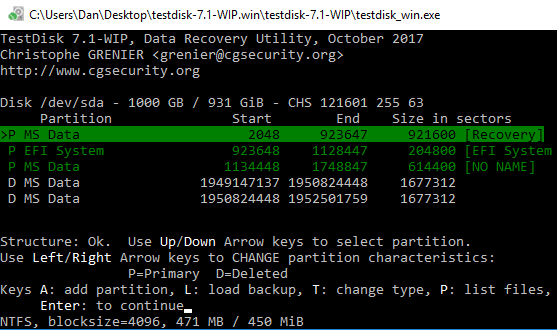
Jak odzyskać plik za pomocą TestDesk
Możliwe jest również użycie TestDisk do odzyskania plików. Wykonaj powyższe kroki, ale na czwartym ekranie wybierz zaawansowane zamiast Analizować.
Daj aplikacji kilka minut na zakończenie skanowania. Po zakończeniu wyświetli listę nazw plików. Aby odzyskać plik, naciśnij do na twojej klawiaturze.

Aby zakończyć proces odzyskiwania, wybierz miejsce docelowe, w którym chcesz zapisać plik.
Uwaga: Jeśli napotkasz trudności, sprawdź stronę wiki aplikacji. Oferuje obszerną dokumentację i zrzuty ekranu.
Inne oprogramowanie
TestDisk to nie jedyny sposób na odzyskanie utraconych partycji w systemie Windows. Istnieje wiele innych bezpłatnych programów, które oferują podobne wyniki. Rzeczywiście, wiele z bezpłatne menedżery partycji Najlepszy darmowy menedżer partycji Windows dla twoich potrzebMenedżerowie partycji są niezbędną częścią konserwacji komputera. Pozostaw zainstalowany przynajmniej jeden menedżer partycji Windows! Polecamy te sześć bezpłatnych narzędzi. Czytaj więcej spojrzeliśmy na artykuł w innym miejscu na stronie, który zawiera narzędzia do odzyskiwania.
Jeśli szukasz alternatywy, sprawdź Odzyskiwanie Active @ Partition i Kreator odzyskiwania partycji EaseUS.
Odzyskiwanie Active @ Partition: Aplikacja działa w środowiskach DOS, Windows, WinPE i Linux. Funkcja szybkiego skanowania może znaleźć ostatnio usunięte partycje, a funkcja SuperScan może wykryć partycje, które są znacznie starsze. Może nawet uratować dane ze sformatowanych i zastąpionych partycji.
Kreator odzyskiwania partycji EaseUS: Bezpłatna aplikacja EaseUS współpracuje z partycjami FAT, NTFS, HFS, HFS +, HFSX, Ext2 i Ext3 w systemie operacyjnym Windows. Pozwala odzyskać usunięte i utracone partycje wraz z nienaruszonymi wszystkimi danymi. EaseUS oferuje również wersję Pro za 69,95 USD. Może współpracować z zewnętrznymi dyskami twardymi, dyskami NAS i innymi nośnikami pamięci innymi niż PC.
Czy odzyskałeś utraconą partycję w systemie Windows?
Jeśli dokładnie zastosujesz się do naszego przewodnika krok po kroku, masz dużą szansę na odzyskanie partycji wraz z jej danymi. Jak każdy inny proces odzyskiwania danych Jak odzyskać dane z uszkodzonej karty pamięci lub napędu USBTwoja uszkodzona karta SD lub dysk flash USB zawiera ważne pliki lub kopie zapasowe, które musisz przywrócić? Pokażemy Ci, jak odzyskać dane z martwej karty pamięci. Czytaj więcej , im wcześniej spróbujesz odzyskać partycję, tym większa szansa na sukces.
Czy użyłeś któregoś z trzech omawianych przez nas narzędzi? Czy oni pracowali? A może znasz inną świetną aplikację, o której nie wspomnieliśmy? I podziel się tym artykułem ze znajomymi w mediach społecznościowych - możesz pomóc uratować komuś dzień.
Dan to brytyjski emigrant mieszkający w Meksyku. Jest redaktorem naczelnym siostrzanej strony MUO, Blocks Decoded. W różnych okresach był redaktorem społecznym, kreatywnym i finansowym w MUO. Każdego roku można go spotkać w salonie wystawowym na targach CES w Las Vegas (ludzie PR, sięgnijcie!), A on robi wiele zakulisowych witryn…


