Reklama
 Czy czasem żałujesz, że nie możesz wyrzucić wszystkich plików na komputerze i zacząć od nowa, próbując się zorganizować? Niestety, tak naprawdę nigdy nie jest to opcja. Co więc robisz, gdy skończysz z niechlujnym pulpitem lub dyskiem twardym, zaśmieconym wszelkiego rodzaju plikami i folderami?
Czy czasem żałujesz, że nie możesz wyrzucić wszystkich plików na komputerze i zacząć od nowa, próbując się zorganizować? Niestety, tak naprawdę nigdy nie jest to opcja. Co więc robisz, gdy skończysz z niechlujnym pulpitem lub dyskiem twardym, zaśmieconym wszelkiego rodzaju plikami i folderami?
Istnieje kilka opcji do użycia z komputerem Mac, jeśli chcesz się zorganizować, a co ważniejsze, zostać zorganizowany.
Pierwsza opcja, Nifty Box, to aplikacja, która zapewnia scentralizowane miejsce do organizowania plików i folderów, bez dotykając plików w Finderze, uzyskując dostęp tylko do plików, które są dla Ciebie ważne. Druga opcja, SmartShuno, zapewnia zautomatyzowany sposób uporządkowania wszystkich folderów i plików w Finderze, umożliwiając naprawdę schludny pulpit i dysk twardy.
Nifty Box zapewnia czyste konto do pracy, co oznacza, że podczas gdy twoje pliki i foldery na komputerze Mac będą pozostać w stanie nieładu, możesz łatwo wybrać, które pliki i zakładki mają zostać umieszczone w jednym miejscu dostęp. Zamiast organizować pliki za pomocą folderów, Nifty Box używa tagów jako sposobu klasyfikowania ważnych dokumentów i plików. Możesz również dodać notatkę do każdego wpisu, aby przypomnieć o tym, co znajduje się w każdym pliku lub dokumencie.
Dodawanie plików to prosty, prosty krok do przejścia do pliku. Jeśli wolisz, możesz przeciągnąć plik z Findera do Nifty Box.
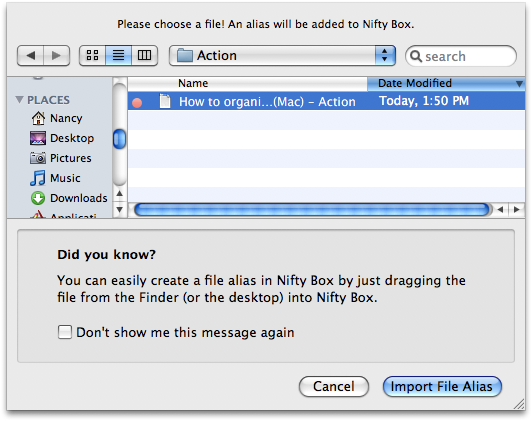
Dodawanie zakładek jest równie łatwe, poprzez wklejenie adresu w polu lub przeciągnięcie łącza z paska adresu do Nifty Box.
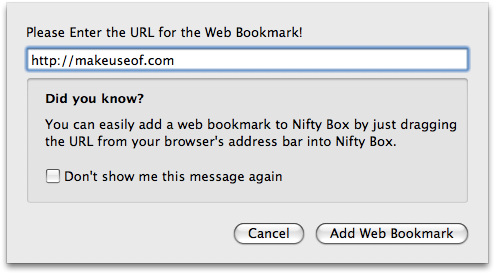
Po dodaniu pliku lub zakładki możesz dodać tagi lub notatki, aby uporządkować swoje pliki.
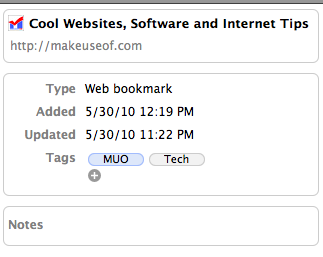
Po uporządkowaniu wszystkich plików i zakładek w Nifty Box możesz szybko znaleźć to, czego szukasz, przeglądając określone tagi lub przeglądając pliki lub zakładki.
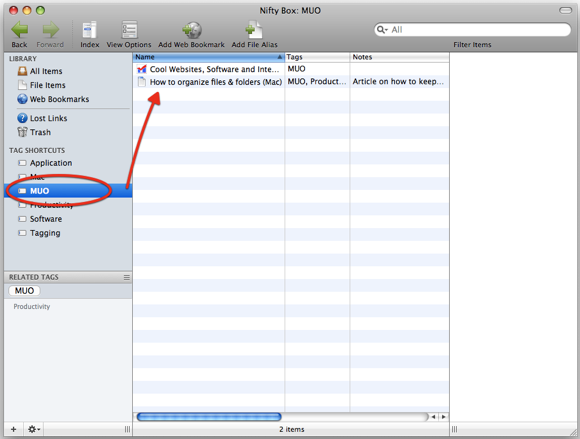
Dzięki integracji z Spotlight wyszukiwanie plików w Nifty Box jest bezbolesnym procesem. Warto jednak zauważyć, że usunięcie pliku z Nifty Box nie powoduje usunięcia go z komputera. Nifty Box działa również jako szybki program uruchamiający Twoje ulubione aplikacje, a dodanie pliku z folderu Aplikacje daje łatwy sposób na uruchomienie aplikacji.
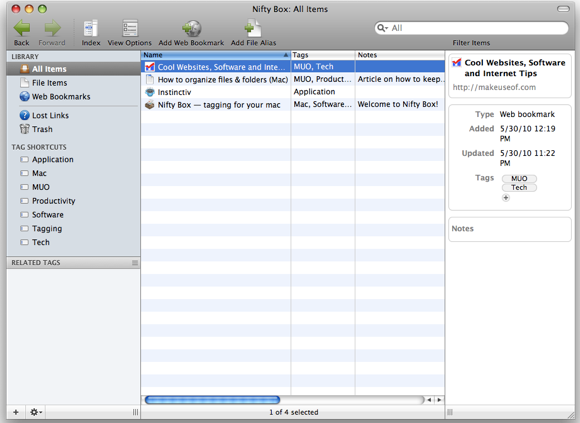
SmartShuno [już niedostępny]
Jeśli wolisz uporządkować swoje pliki w Finderze, zapoznaj się z artykułem Jeffry'ego na temat jak to zrobić za pomocą natywnego Automatora Mac 2 Przydatne wskazówki dotyczące organizowania plików elektronicznych [tylko Mac] Czytaj więcej . Istnieje również bardzo łatwa w użyciu alternatywa dla tych z Was, którzy chcą jeszcze bardziej uprościć proces, korzystając z lekkiej aplikacji SmartShuno [Broken Link Removed].
Po pierwsze, aby skorzystać ze SmartShuno, musisz utworzyć serię zorganizowanych folderów, w których będziesz przechowywać swoje pliki. Stosując podejście GTD do uporządkowania plików, możesz tworzyć foldery, które będą pasować do twojej metody pracy. Postanowiłem, żeby było trochę prostsze niż typowe kategorie GTD, i wybrałem trzy, które odnoszą się do tego, jak muszę uporządkować moje pliki - Akcja, W oczekiwaniu i Archiwum. Wszystko, nad czym aktualnie pracuję, przechodzi do działania, wszystko, co jest zawieszone, przechodzi w stan oczekiwania, a wszystko, co jest gotowe, przechodzi do archiwum.
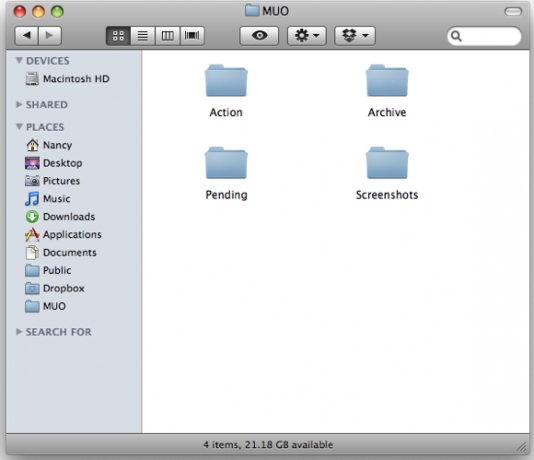
Aby włączyć SmartShuno do tego systemu, musisz użyć określonych znaczników w nazwach plików, aby upewnić się, że Twoje pliki znajdą się w odpowiednich folderach. Dołączenie każdego pliku z nazwą folderu, w którym powinien się znaleźć, jest najłatwiejszym sposobem na to.
Następnie możesz użyć SmartShuno do skonfigurowania filtrów, które zapewnią, że Twoje pliki znajdą się we właściwym miejscu. Osobiście większość plików, nad którymi pracuję, kończy się na pulpicie lub w folderze pobrań. Dzięki SmartShuno mogę tworzyć reguły, które będą przenosić pliki o określonych nazwach, rozszerzeniach lub rozmiarach na moim pulpicie lub w folderze pobierania do odpowiednich folderów.
Pracując nad tym artykułem dla MakeUseOf, zapisałem plik Word na pulpicie. Jeśli zamierzam go zamknąć i wrócić do niego później, mogę dołączyć nazwę pliku do tagu „Action” i utwórz odpowiedni filtr, w którym wszystkie pliki z „Akcją” w tytule zostaną przeniesione do Akcji teczka.
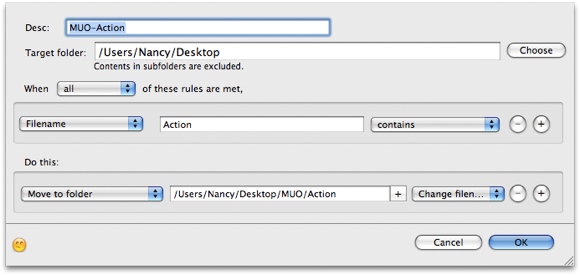
Po zakończeniu mogę zmienić nazwę pliku, dołączając go do „Archiwum” i zastosować podobny filtr do archiwizacji.
Nawet proces zmiany nazw plików można osiągnąć za pomocą procesu automatycznego. Przeczytaj artykuł Weza na temat jak wykonać zadanie za pomocą Automatora Jak używać Automatora do zmiany partii obrazów na komputerze Mac Czytaj więcej . Za pomocą Automatora możesz utworzyć regułę, aby dołączyć dowolny wybrany tekst na końcu nazwy pliku i szybko zmienić nazwę wszystkich plików zgromadzonych na dysku twardym, które wymagają uporządkowania.
SmartShumo jest także przydatny, jeśli chcesz przenieść wszystkie pliki z określonym rozszerzeniem do określonego folderu. Na przykład możesz utworzyć regułę, aby przenieść wszystkie pliki obrazów do folderu ze zdjęciami, wszystkie filmy do folderu z filmami i tak dalej.
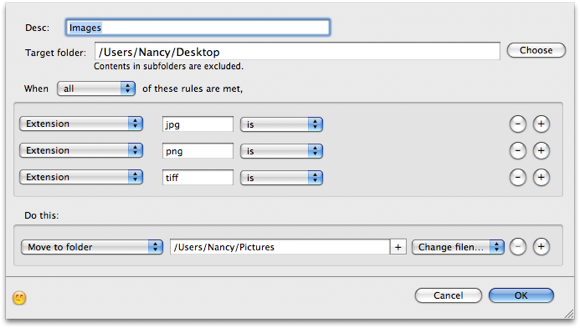
Wreszcie, po wprowadzeniu wszystkich reguł, możesz utworzyć harmonogram, zgodnie z którym SmartShumo będzie przestrzegane, aby naprawdę zautomatyzować cały proces bez podnoszenia palca.
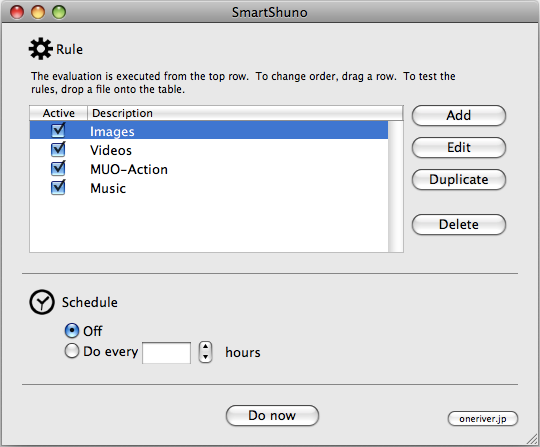
Jeśli interesuje Cię inny sposób uporządkowania plików za pomocą tagów i inteligentnych folderów, zapoznaj się z artykułem Jeffry'ego Proste sposoby organizowania plików na komputerze Mac Proste sposoby organizowania plików na komputerze Mac Czytaj więcej .
Jak organizujesz pliki i foldery, aby utrzymać porządek na dysku twardym? Daj nam znać w komentarzach.
Źródło obrazu: mrmanc
Nancy jest pisarką i redaktorką mieszkającą w Waszyngtonie. Wcześniej była redaktorką na Bliskim Wschodzie w The Next Web, a obecnie pracuje w think tanku z siedzibą w DC na temat komunikacji i kontaktów z mediami społecznościowymi.
