Reklama
Czy ręcznie ładujesz aplikacje przy każdym włączeniu komputera? Czy nie wolisz, aby zamiast tego ładowały się automatycznie? Oto jak automatycznie uruchamiać aplikacje w systemie Linux.
Uruchamianie aplikacji podczas rozruchu w systemie Linux jest dość łatwe, ale metody zmieniają się w zależności od używanej dystrybucji i środowiska komputerowego. W tym artykule pokażemy, jak to zrobić we wszystkich głównych środowiskach systemu Linux. Poniższe zestawy instrukcji nie będą odpowiednie dla wszystkich, dlatego przewiń do części najbardziej odpowiedniej dla twojego systemu. Zestawy instrukcji obejmują: Unity (Ubuntu), Cinnamon (Linux Mint), GNOME, KDE, MATE, LXDE, XFCE, Moksha (Bodhi Linux), Budgie (Solus) i Pantheon (elementaryOS).
Korzyści z automatycznego uruchamiania aplikacji
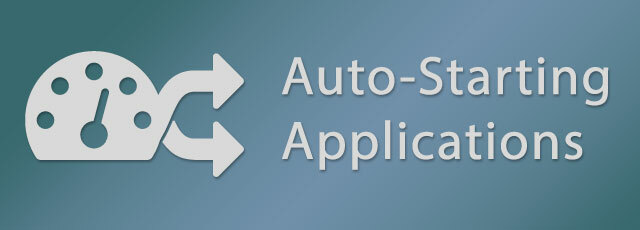
Aplikacje uruchamiane automatycznie, znane również jako aplikacje startowe, to proces polegający na ustawianiu określonych programów tak, aby uruchamiały się automatycznie po włączeniu komputera. Jest to wielka oszczędność czasu, jeśli codziennie uruchamiasz te same aplikacje podczas pierwszego uruchomienia komputera. Dla niektórych użytkowników jest to prawdopodobnie bardziej przydatne do uruchamiania aplikacji w tle, dzięki czemu zawsze możesz mieć do dyspozycji określone narzędzia. Świetnym przykładem uruchomionej aplikacji w tle jest
KDE Connect Używanie KDE Connect do synchronizacji urządzenia z systemem Android z komputerem z systemem LinuxCzy kiedykolwiek marzyłeś o tym, aby urządzenia z Androidem i komputery z systemem Linux współpracowały ze sobą bardziej płynnie? KDE Connect to coś, co powinieneś sprawdzić, ponieważ łagodzi bóle głowy związane z wieloma urządzeniami. Czytaj więcej lub Wskaźnik połączenia KDE do synchronizacji komputera z telefonem z Androidem.Proces ustawiania aplikacji tak, aby uruchamiały się automatycznie w systemie Linux jest nieco mylący, ponieważ każda dystrybucja (dystrybucja) i środowisko pulpitu (DE) robi to inaczej. W niektórych przypadkach proces jest bardzo łatwy, gdy wystarczy wybrać aplikację z listy zainstalowanych aplikacji, ale innym razem musisz znać dokładne polecenia użyte do uruchomienia aplikacji.
Unity, domyślne środowisko Ubuntu
Ubuntu jest prawdopodobnie najczęściej sugerowany dystrybucja dla początkujących Ubuntu: Przewodnik dla początkującychCiekawi Cię Ubuntu, ale nie wiesz, od czego zacząć? Wszystko, czego możesz potrzebować, aby rozpocząć korzystanie z najnowszej wersji Ubuntu, znajduje się tutaj, napisane łatwym do zrozumienia, prostym językiem angielskim. Czytaj więcej co sprawia, że dziwne jest, że ta funkcja nie jest przyjazna dla użytkownika w Unity. Niestety aplikacje uruchamiające się automatycznie nie są dostępne w Ustawieniach systemu; zamiast tego wymaga przeszukania Dasha w poszukiwaniu Aplikacje startowe narzędzie.
W narzędziu Aplikacje startowe kliknij Dodaj przycisk po prawej stronie okna. Ubuntu nie zapewnia wygody wyboru aplikacji, więc masz dwie opcje kontynuacji: 1.) Wpisz nazwa aplikacji i Komenda aby go uruchomić (jeśli go znasz) lub 2.) Kliknij Przeglądaj przycisk, wybierz z paska bocznego Komputer i przejdź do /usr/bin teczka. Folder / usr / bin zawiera plik binarny do uruchamiania wszystkich programów zainstalowanych na twoim komputerze, więc dla niektórych może to być przytłaczające, obejrzyj poniższe wideo z przewodnikiem.
Na powyższym filmie pokazałem, jak wyszukać aplikację, przechodząc do folderu / usr / bin i po prostu zacznij wpisywać kilka pierwszych liter nazwy binarnej.
Cynamon, domyślne środowisko Linux Mint
Linux MintMetoda autostartowania aplikacji to miła mieszanka prostego podejścia GNOME, technicznego podejścia Ubuntu i kilku dodatkowych niestandardowych funkcji. Z menu mennicy otwórz Ustawienia systemowe i wybierz Aplikacje startowe z sekcji Preferencje. W dolnej części okna kliknij Dodaj i wtedy Wybierz aplikację. W następnym oknie możesz przewinąć listę i wybrać żądaną aplikację lub możesz po prostu Zacznij pisać aby odsłonić ukrytą funkcję wyszukiwania. Na koniec kliknij Dodaj aplikację aby dodać go do listy.
Po dodaniu aplikacji zobaczysz przyciski WŁĄCZANIA / WYŁĄCZANIA i Opóźniania wraz z wpisem. Ustawienie opóźnienia można wykorzystać na wiele różnych sposobów; Używam go do ustawiania kolejności aplikacji. Aby zmienić opóźnienie, wybierz aplikację i kliknij Edytować na dole okna. W następnym oknie użyj Minus (-) lub Plus (+) przyciski, aby zmienić numer lub po prostu wpisz liczbę. Czasami Linux Mint zwraca uwagę na szczegóły, które często są jednym z powodów, dla których są brane pod uwagę Ubuntu Killer Czy Linux Mint 17 „Qiana” jest zabójcą Ubuntu?Najnowsza wersja Linux Mint, 17. wydanie o kryptonimie „Qiana”, jest już dostępna! To świetna alternatywa dla osób opuszczających system Windows, a także tych, którzy po prostu nie lubią Ubuntu. Czytaj więcej do niektórych.
GNOME przez Ubuntu GNOME
GNOM nie zapewnia domyślnej funkcji dla aplikacji uruchamiających się automatycznie, ale narzędzie GNOME Tweak to poprawiło. Narzędzie do ulepszania GNOME jest domyślnie dostępne w prawie wszystkich dystrybucjach opartych na GNOME, więc nie trzeba wymagać jego instalacji. użyłem Ubuntu GNOME w filmie demonstracyjnym, ale instrukcje są odpowiednie dla wszystkich użytkowników GNOME, ponieważ Narzędzie Tweak GNOME jest powszechnie dostępne. Chociaż jeśli używasz Ubuntu GNOME, możesz także znaleźć narzędzie Ubuntu w Przegląd GNOME.
Kliknięcie na Aktywności w lewym górnym rogu (lub naciśnij klawisz Super aka Windows) otworzy się przegląd GNOME. Używając Przeglądu Przeglądów, wpisz dostrajać i uruchom narzędzie Tweak. Możesz również przewijać siatkę aplikacji, jeśli wolisz. Kliknij Aplikacje startowe na lewym pasku bocznym, a następnie duży Plus przycisk, aby otworzyć nowe okno dialogowe. Możesz wybrać aplikację, przewijając listę lub rozpocząć wpisywanie nazwy, aby wyświetlić ukrytą funkcję wyszukiwania.
KDE przez Kubuntu
The Projekt KDE przechodzi obecnie na najnowszą wersję, Plazma 5, która jest wersją używaną przez Kubuntu 15.10, która jest pokazana na poniższym filmie. Proces zarządzania aplikacjami startowymi w KDE ma identyczną funkcjonalność zarówno w Plazmie 5, jak i KDE4, więc wideo pokazuje tylko Plazmę 5.
W Menu z aplikacjami przejdź do Komputer sekcja i otwórz Ustawienia systemowe podanie. Uruchomienie i zamknięcie, w sekcji Obszar roboczy będziesz zarządzać wpisami. W Automatyczny start, zaznaczone domyślnie, kliknij Dodaj program przewinąć skategoryzowaną listę aplikacji lub wyszukać aplikację. Kliknięcie ok aby kontynuować, przedstawi podsumowanie tego, co zamierzasz dodać, kliknij ok w tym oknie, aby zakończyć proces. Plazma umożliwia także automatyczne uruchamianie niestandardowych skryptów, aby to zrobić Dodaj skrypt, kliknij kwadrat przeglądaj i przejdź do skryptu.
MATE przez Ubuntu MATE
Otwórz Centrum sterowania z System menu w lewym górnym rogu ekranu, a następnie kliknij Aplikacje startowe. Jeśli używasz Ubuntu MATE być może zmieniłeś wygląd systemu za pomocą przełącznika interfejsu. Jeśli tak, metoda otwarcia Centrum sterowania może być inna.
Dystrybucje oparte na MATE używają tego samego narzędzia, które robi Ubuntu (z Unity) do zarządzania aplikacjami uruchamiającymi się automatycznie, więc proces jest taki sam. W narzędziu Aplikacje startowe kliknij Dodaj przycisk po prawej stronie okna. Wejdz do nazwa aplikacji i Komenda aby go uruchomić, jeśli go znasz, lub kliknij Przeglądajwybierz Komputer z paska bocznego i wybierz aplikację w /usr/bin teczka.
LXDE przez Lubuntu
Rozwiązanie LXDE do automatycznego uruchamiania aplikacji jest nieco ukryte w innym narzędziu, ustawieniach LXSession. Z głównego menu LXDE przejdź do Aplikacja i ustawienia > Preferencje > Domyślne aplikacje dla LXSession. The Automatyczny start Narzędzie, wybierane na lewym pasku bocznym, w LXDE jest raczej ograniczone, więc musisz znać komendę aplikacji, którą chcesz dodać.
LXDE nie zapewnia sposobu przeglądania plików binarnych w narzędziu Autostart, ale Lubuntu podał rozwiązanie tego problemu za pośrednictwem PCManFM (menedżer plików). W PCManFM: Aplikacje Wpis miejsc, na lewym pasku bocznym, przedstawi kolekcję kategorii. Przeglądaj kategorie, aż znajdziesz aplikację, kliknij ją prawym przyciskiem myszy i wybierz Nieruchomości z menu kontekstowego. Kliknij kartę Wpis na pulpicie w oknie Właściwości, skopiuj polecenie w polu Polecenie i wklej je do Automatyczny start pole w LXSession, a na koniec kliknij + Dodaj.
XFCE przez Xubuntu
XFCE udostępnia to samo narzędzie uruchamiania aplikacji do dodawania aplikacji używanych przez Ubuntu i MATE, ale zarządzanie listą odbywa się za pomocą narzędzia ustawień o nazwie Sesja i uruchomienie.
W menu Whisker przejdź do Ustawienia kategorię i otwórz Sesja i uruchomienie narzędzie. W Sesji i uruchamianiu przejdź do Autostart aplikacji tab, aby automatycznie uruchomić wpisy, a następnie kliknij Dodaj w lewym dolnym rogu. W tym momencie zostanie wyświetlone to samo narzędzie startowe, z którego korzystają Ubuntu i MATE. Kliknij Dodaj przycisk po prawej stronie okna. Wejdz do nazwa aplikacji i Komenda aby go uruchomić, jeśli go znasz, lub kliknij Przeglądajwybierz Komputer z paska bocznego i wybierz aplikację w /usr/bin teczka.
Moksha przez Bodhi Linux
Moksha to lekkie, skoncentrowane środowisko komputerowe, opracowane w oparciu o Enlightenment, stworzone przez Bodhi Linux projekt. Proces automatycznego uruchamiania aplikacji Mokshy wydaje się być unikalną implementacją na pulpicie Moksha.
W menu Moksha przejdź do Ustawienia > Wszystko > Aplikacje > Aplikacje startowe. The System Zakładka służy do zarządzania narzędziami systemowymi do sekwencji uruchamiania, Aplikacje Zakładka służy do zarządzania aplikacjami i Zamówienie Zakładka pozwala kontrolować kolejność wpisów startowych. Kliknij na Aplikacje wybierz aplikację z listy i kliknij Dodaj aby dodać go do sekwencji startowej. Wydaje się, że nie ma sposobu na dodanie niestandardowych poleceń lub skryptów w narzędziu, więc jeśli narzędzie lub aplikacja nie zostanie automatycznie znaleziona, może wymagać dalszych badań, aby je dodać. Jeśli znasz już na to sposób, napisz w komentarzach poniżej.
Budgie poprzez Solus Project
Projekt Solus opracował oszałamiające środowisko pulpitu Pięć oszałamiających alternatyw Ubuntu, o których nigdy nie słyszałeśZebraliśmy tę listę pięciu całkowicie oszałamiających alternatyw Ubuntu, abyś mógł obejrzeć dema, a być może pobrać i zainstalować na swoim komputerze z systemem Linux. Czytaj więcej , to rozwidlenie GNOME 3 o nazwie Budgie. Ponieważ Budgie jest rozwidleniem GNOME, aplikacje startowe są kontrolowane w Budgie / Solus za pomocą narzędzia GNOME Tweak.
Rodzaj dostrajać u góry menu Budgie i otwórz Narzędzie Tweak. Kliknij Aplikacje startowe na lewym pasku bocznym, a następnie duży Plus przycisk, aby otworzyć nowe okno dialogowe. Możesz wybrać aplikację, przewijając listę lub Zacznij pisać nazwa ujawniająca ukrytą funkcję wyszukiwania.
Panteon przez elementaryOS
Pantheon to środowisko graficzne oparte na GTK + Elementary OS Freya: Następna poważna aktualizacja rozwijającej się dystrybucji LinuksaTeraz możemy rzucić okiem na pierwszą wersję beta następnego wydania, o kryptonimie „Freya”. Co nowego we Freya i czy warto go uaktualnić lub przejść z innych dystrybucji? Czytaj więcej utworzony przez elementaryOS i podczas gdy Pantheon wydaje się podobny do GNOME 3, nie jest to rozwidlenie GNOME, więc zarządzanie aplikacjami autostartu jest podobne, ale także nieco inne.
Wybierz w górnej prawej części Wingpanel Ustawienia systemowe w menu systemowym (ikona zasilania). Wybierać Aplikacje>Uruchomienie w Ustawieniach systemu, aby przejść do narzędzia uruchamiania. Zobaczysz Plus (+) i Minus (-) w lewym dolnym rogu narzędzia Uruchamianie. Wybierz aplikację z listy, wyszukaj aplikację na górze listy lub wprowadź niestandardowe polecenie na dole listy. Po dodaniu elementów do listy możesz je wyłączyć za pomocą przełącznika aktywności lub usunąć je za pomocą przycisku minus (-) u dołu.
Ułatwienie życia systemu Linux dzięki automatyzacji
Jakie aplikacje uruchamiasz automatycznie po uruchomieniu komputera? Czy masz jakieś pytania dotyczące procesu w dowolnym środowisku komputerowym? Daj nam znać w komentarzach poniżej.