Reklama
Terminal może być przerażającym miejscem, ale istnieje duża szansa, że otworzysz go podczas korzystania z Linuksa. Jeśli spędzasz tam sporo czasu, może się okazać, że nie jest tak źle. Wolę używać terminala do niektórych zadań, takich jak instalowanie i aktualizowanie oprogramowania Jak przezwyciężyć problemy z Menedżerem aktualizacji UbuntuPraktycznie każdy użytkownik ma problemy z Menedżerem aktualizacji Ubuntu, albo z powodu brakujących repozytoriów, albo z powodu nietypowych błędów wskazujących na problemy z połączeniem internetowym. Pokażemy Ci, jak można je rozwiązać. Czytaj więcej .
Niezależnie od tego, czy jesteś początkującym początkującym, czy kimś, kto już dawno pokonał strach, istnieją sposoby na sprawniejsze działanie. Oto 20 skrótów, które mogą pomóc w przezwyciężeniu niektórych niezręczności wiersza poleceń.
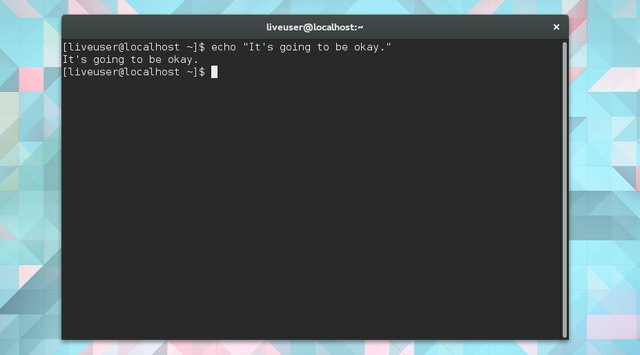
Poruszanie kursorem
Na początku nawet poruszanie się po terminalu wydaje się trudniejsze. Na szczęście nie jest trudniej, po prostu inaczej. Zdejmij rękę z touchpada, weź głęboki oddech i uśmiechnij się. Klawiatura wkrótce stanie się Twoim najlepszym przyjacielem.
1. Przejdź między częściami linii
Posługiwać się Ctrl + Lewo i Ctrl + prawo poruszać się między różnymi częściami linii. Załóżmy, że wpisałeś następujący wiersz.
dnf zainstaluj kde-desktop-environment
Stukający Ctrl + Lewo przenosi Cię na początek środowisko, pulpit, kde, zainstalować, i dnf, w tej kolejności.
2. Wskocz na początek lub koniec linii
Dom lub Ctrl + A przesuń kursor na początek linii. Koniec lub Ctrl + E. przenosi cię z powrotem do końca.
Wybór używanych klawiszy zależy od układu klawiatury. Nie wszystkie komputery mają Dom i Koniec Klucze. MacBooki nie. Tak czy inaczej, Ctrl + A / E powinno działać.
3. Wyczyść części lub całość linii
Ctrl + K zabiera wszystko od aktualnej pozycji do końca linii i daje rozruch. Ctrl + W następuje po słowie bezpośrednio przed kursorem. Ctrl + U kasuje od początku linii do aktualnej pozycji kursora
4. Autouzupełnianie polecenia lub katalogu
Naciśnięcie klawisza uzupełnia nazwę bieżącego polecenia lub katalogu.
Wyobraźmy sobie, że nawigujesz do folderu pobranych plików za pomocą tego wiersza:
cd / home / user / Downloads
Możesz nacisnąć klawisz Tab, gdy jesteś na cd / home / user / Dow aby automatycznie zakończyć słowo.
Załóżmy, że chcesz zainstalować wiele aplikacji apt-get install. Możesz pisać apt-get ins i naciśnij klawisz Tab.
Kiedy terminal nie jest w stanie przewidzieć, co próbujesz powiedzieć, zwykle informuje cię sygnałem dźwiękowym.
Recykling
Ci z nas, którzy dorastali w erze Windowsa i Maca, przyzwyczaili się do klikania ikon, aby załatwić sprawę. Tego nie ma w terminalu. Oznacza to, że musimy wpisać każde polecenie. Na szczęście mamy sposoby na unikanie ciągłego pisania na klawiaturze.
5. Przełączaj między ostatnio używanymi liniami
wciśnij W górę strzałka, aby przejść do ostatniego użytego polecenia. Stuknij ponownie, aby odzyskać poprzednią. wciśnij Na dół strzałka, jeśli zaszedłeś za daleko.
Terminal zapisuje twoją historię nawet po zamknięciu okna, dzięki czemu możesz to zrobić, aby przywołać polecenia, których używałeś kilka dni temu.
6. Skopiuj poprzednią linię
Powiedzmy, że chcesz powtórzyć właśnie wydane polecenie, ale z uprawnieniami administratora. Możliwe, że zapomniałeś rozpocząć linię sudo (więcej na ten temat później). W takim przypadku zamiast wpisywania całego polecenia wystarczy wpisać:
sudo !!
Podwójne wykrzykniki informują terminal, że chcesz ponownie wprowadzić poprzednią linię.
7. Skopiuj poprzedni wiersz zawierający określone polecenie
Co jeśli polecenie, które chcesz powtórzyć, nie jest ostatnim, którego użyłeś? Polecenie zilustrowane powyżej !!, już nie będzie działać. Zamiast tego będziesz chciał użyć jednego wykrzyknika w połączeniu z początkiem polecenia, które chcesz odzyskać.
Na przykład możesz użyć ! apt-get, ! dnflub ! pacman spróbuj ponownie sprawdzić dostępność aktualizacji. Ta technika również działa Płyta CD, człowiek, i inne niezbędne polecenia Od A do Z Linuksa - 40 podstawowych poleceń, które powinieneś znaćLinux jest często ignorowanym trzecim kołem w systemach Windows i Mac. Tak, w ciągu ostatniej dekady system operacyjny open source zyskał dużą przyczepność, ale nadal jest daleki od rozważenia ... Czytaj więcej .
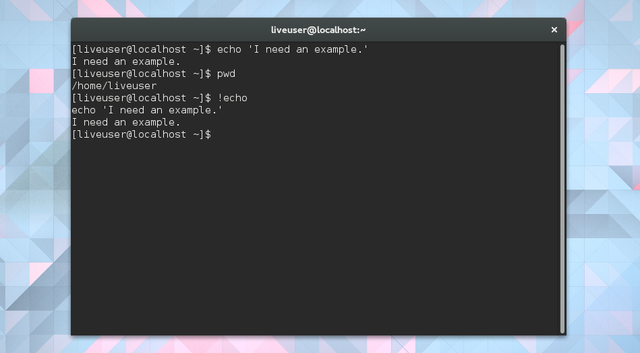
8. Skopiuj poprzedni argument
Po skopiowaniu i wklejeniu folderu do nowej lokalizacji możesz zacząć robić inne rzeczy w tym katalogu docelowym. Spróbuj tego:
cd! $
The !$ wskazuje ostatni użyty argument. Należy pamiętać, że argumenty składają się z wszelkich informacji podanych przez użytkownika w celu wykonania zadania, więc katalogi nie są jedynymi rzeczami, które można przetwarzać za pomocą !$.
9. Napraw literówki
Czasami zdarzają się literówki. W artykule mogą prowadzić do zawstydzenia. W terminalu przestają działać polecenia. Na szczęście istnieje łatwa poprawka.
Załóżmy, że chcesz sprawdzić, co możesz zrobić z menedżerem pakietów Fedory, DNF. Aby to zrobić, uruchom terminal i wpisz:
człowiek dfn
Cóż, to nie w porządku. Terminal mówi ci, że jest „Brak ręcznego wprowadzania dla dfn.”
Wiesz o tym. Aby rozwiązać problem, wpisz:
^ dfn ^ dnf
Po naciśnięciu klawisza Enter terminal powtórzy polecenie, używając nowej pisowni.
Nawigacja w katalogach
Uruchamianie aplikacji nie jest jedyną rzeczą, którą robisz na komputerze i to samo dotyczy zanurzenia się w terminalu. Czasami musisz po prostu przenosić pliki i przeglądać foldery.
Jest to krzywa uczenia się, ale dzięki zapamiętaniu tych podstaw szybko zrozumiesz.
10. Przejdź do określonego pliku lub folderu
Tak jak mówiłem, manipulowanie plikami może być prawdziwym obowiązkiem. Musisz zapamiętać lokalizację pliku i wiedzieć, jak wyraźnie wpisać ścieżkę. Kto tak robi?
Łatwiejszym rozwiązaniem jest przeciągnięcie pliku lub folderu do terminala. Spowoduje to dodanie ścieżki do końca bieżącego polecenia.
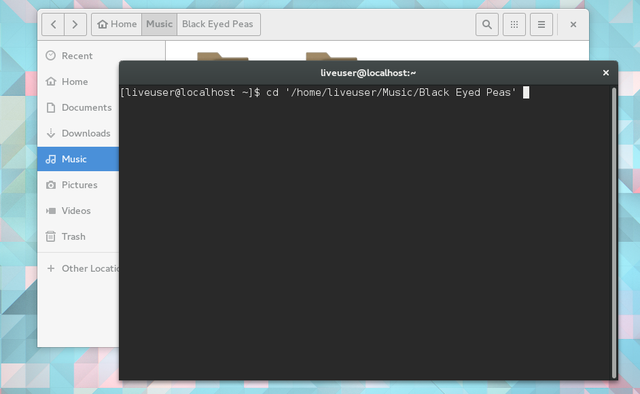
11. Nawiguj między folderami
Gdy już zaczniesz zarządzać folderami w terminalu, przeciąganie i upuszczanie może zacząć przypominać przeciąganie. W tym momencie te dwie kropki staną się twoim najlepszym przyjacielem. Kiedy używasz Płyta CD aby się poruszać, wykonaj to polecenie za pomocą ..
Nie, to nie są niedokończone elipsy. Wypróbujmy to.
Płyta CD ..
Płyta CD a następnie dwie kropki przeniesie Cię do katalogu nadrzędnego.
Aby przełączać się między folderami w katalogu nadrzędnym, użyj Płyta CD .. po którym następuje nazwa. Udawaj, że zarządzasz plikami w swoim /Music/Black_Eyed_Peas folder, kończysz zadanie, a teraz chcesz przeskoczyć do /Music/Lindsey_Stirling. Po prostu wprowadź:
cd ../Lindsey_Stirling
12. Wróć do poprzedniego katalogu
W połowie edycji plików /Lindsey_Stirling, zdajesz sobie sprawę, że zapomniałeś usunąć jednego z niepotrzebnych obrazów okładek albumów, który zaśmieca twój /Black_Eyed_Peas teczka. Aby natychmiast wrócić, użyj myślnika. Jak w -
Płyta CD -
13. Wróć do katalogu domowego
Jeśli chcesz już iść do domu, że tak powiem, po prostu wejdź Płyta CD. Otóż to.
14. Zobacz swój aktualny katalog
Dobra, nawigujesz już od jakiegoś czasu i już nie wiesz, gdzie jesteś. Zdarza się. Wchodzić pwd aby zobaczyć ścieżkę do swojej lokalizacji.
15. Przejdź do katalogu głównego
Och, więc masz rację. Jeśli chcesz przejść bezpośrednio do katalogu głównego i zacząć Płyta CD- w terminalu wyraźnie znasz swoją drogę do Linuksa. Aby przejść bezpośrednio do mięsa i ziemniaków w systemie operacyjnym, użyj:
Płyta CD /
16. Zachowaj dostęp root
Tak, mogłem umieścić ten gdziekolwiek na liście, ale aby manipulować dowolnym plikiem w katalogu głównym, potrzebujesz dostępu administratora. Najlepszym sposobem na to może się różnić w zależności od dystrybucji. Jedną z opcji jest umieszczenie sudo na początku twojej komendy.
Innym podejściem, zakładając, że masz hasło roota, jest użycie su zamiast. Spowoduje to zalogowanie Cię jako administratora i umożliwi wprowadzenie dowolnych zmian bez martwienia się o ponowne wprowadzenie hasła. Może to zaoszczędzić czas, jeśli planujesz wprowadzić szereg modyfikacji na poziomie głównym. Ale nie rób tego, jeśli nie masz najmniejszej pewności, co robisz Co to jest SU i dlaczego jest ważne, aby efektywnie korzystać z Linuksa?Linux SU lub konto użytkownika root to potężne narzędzie, które może być pomocne, gdy jest używane poprawnie lub dewastujące, jeśli jest używane lekkomyślnie. Zobaczmy, dlaczego powinieneś ponosić odpowiedzialność podczas korzystania z SU. Czytaj więcej .
Wielozadaniowość
Nauczyłeś się podstaw. Czy jesteś gotowy, aby przenieść terminal-fu na wyższy poziom?
17. Uruchom wiele poleceń
Aby to zrobić, potrzebujesz kilku ampersand. Uruchom polecenie, wprowadź &&i wykonaj drugie zadanie, które rozpocznie się tylko wtedy, gdy pierwsze nie zawiedzie. Oto (co prawda głupie) przykład.
echo „Gdzie jest Lindsey Stirling?” && echo „Oto ona!” && cd / home / user / Music / Lindsey_Stirling
Terminal wyświetli tekst „Where's Lindsey Stirling?” Następnie powie „Oto ona!” przed zabraniem Cię do odpowiedniego folderu z muzyką.
Możesz myśleć o && tak jak i. W tej chwili mówisz terminalowi, aby to zrobił ito i to.
18. Uruchom polecenie z planem tworzenia kopii zapasowych
Podwójne znaki ampersand sygnalizują uruchomienie następnego polecenia tylko, jeśli poprzednie się powiodło. Być może chcesz, aby było odwrotnie, aby uruchomić polecenie tylko wtedy, gdy pierwsze zawodzi. W takim przypadku zamień && dla ||.
19. Uruchom polecenie w tle
Umieść pojedynczy i na końcu linii. Terminal pokaże ci numer procesu, a następnie, dopóki nic nie pójdzie źle, wróć do normy, jakby nic się nie działo.
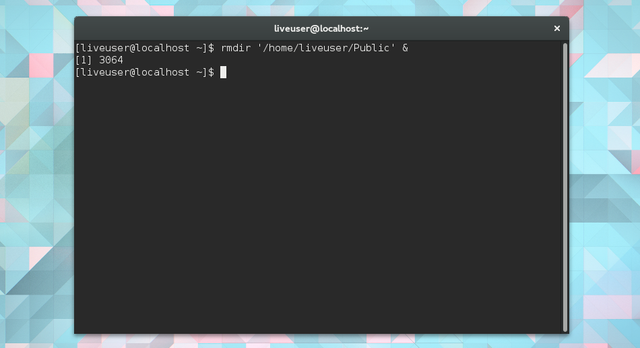
Aby zobaczyć, które procesy są obecnie uruchomione, wpisz Oferty pracy Komenda. Możesz użyć zabić a następnie podany numer procesu, aby zmusić zadanie do zatrzymania się. Alternatywnie możesz przenieść operację z powrotem na pierwszy plan, używając fg.
20. Uruchom wiele poleceń w tle
Jak można się spodziewać, & robi to też. Po zakończeniu pierwszego polecenia poleceniem &, kontynuuj z innym.
rmdir / home / user / Public / & killall chrome-browser & sudo apt-get update &
Wszystkie te zadania będą działać w tle. Każdy aktywuje się bez względu na to, czy inni odniosą sukces, czy nie.
Czy jesteś gotowy na terminal?
Zanim przejdziesz przez wszystkie te skróty, tajemnicze czarne okno z białym tekstem powinno zacząć być znajome. Możesz nawet znaleźć okno terminala otwarte przez cały czas na pulpicie.
W takim razie tak jest czas na zapoznanie się z zabawnymi rzeczami 9 dziwacznych poleceń systemu Linux, które musisz znać (i pokochasz)Twórz dzieła ASCII, rozmawiaj z komputerem i graj w przygody tekstowe. Twój wiersz poleceń Linuksa jest nie tylko do pracy: może być dziwnie zabawny, jeśli znasz właściwe polecenia. Czytaj więcej . Jeśli czujesz się pewnie, możesz przejście do zarządzania partycjami Przejmij kontrolę nad partycjami dysku Linux za pomocą tych 10 poleceń fdiskPodczas gdy narzędzia do zarządzania dyskami na pulpicie są również dostępne dla dystrybucji Linuksa (takie jak Narzędzie dyskowe w Ubuntu), użycie narzędzia wiersza polecenia fdisk oferuje więcej opcji. Czytaj więcej ? Alternatywnie, możesz chcieć poświęć więcej czasu na naukę podstaw Krótki przewodnik, jak zacząć korzystać z wiersza poleceń systemu LinuxW Linuksie możesz robić wiele niesamowitych rzeczy i naprawdę nie jest to trudne do nauczenia się. Czytaj więcej . Cokolwiek robisz, są niektóre polecenia, których nigdy nie powinieneś uruchamiać 9 Śmiercionośne polecenia systemu Linux, których nigdy nie powinieneś uruchamiaćNigdy nie powinieneś uruchamiać komendy Linux, chyba że wiesz dokładnie, co ona robi. Oto niektóre z najbardziej śmiercionośnych poleceń systemu Linux, których w większości chcesz uniknąć. Czytaj więcej .
Jakie są twoje ulubione skróty terminalowe? Czy są jakieś polecenia, które polecilibyście uczniom, aby je zapamiętali? Podziel się swoją wiedzą w komentarzach!
Bertel to cyfrowy minimalista, który pisze z laptopa z fizycznymi przełącznikami prywatności i systemem operacyjnym zatwierdzonym przez Free Software Foundation. Ceni etykę nad funkcjami i pomaga innym przejąć kontrolę nad ich cyfrowym życiem.