Reklama
![Synchronizuj foldery z dyskiem USB za pomocą Allway Sync [Windows] Synchronizuj](/f/ab72208f24005d3868b44aceb199678b.png) Jako student noszę moją pamięć USB wszędzie ze sobą. Ma poręczny zestaw pliki .bat Jak utworzyć plik wsadowy (BAT) w pięciu prostych krokachW tym artykule opisano, jak utworzyć plik wsadowy przy użyciu pięciu prostych kroków dla systemu operacyjnego Windows. Czytaj więcej których używam regularnie, kilku przydatnych aplikacji przenośnych, kilku środowisk pulpitu, a co najważniejsze - folder zawierający moją pracę dla każdej z moich klas. W rzeczywistości, chociaż zacząłem używać urządzenia USB regularnie około rok temu, powiedziałbym każdemu, że jest to jedna z najbardziej niezbędnych rzeczy, których używam na co dzień.
Jako student noszę moją pamięć USB wszędzie ze sobą. Ma poręczny zestaw pliki .bat Jak utworzyć plik wsadowy (BAT) w pięciu prostych krokachW tym artykule opisano, jak utworzyć plik wsadowy przy użyciu pięciu prostych kroków dla systemu operacyjnego Windows. Czytaj więcej których używam regularnie, kilku przydatnych aplikacji przenośnych, kilku środowisk pulpitu, a co najważniejsze - folder zawierający moją pracę dla każdej z moich klas. W rzeczywistości, chociaż zacząłem używać urządzenia USB regularnie około rok temu, powiedziałbym każdemu, że jest to jedna z najbardziej niezbędnych rzeczy, których używam na co dzień.
Problem polega na tym, że regularnie używam również komputera z systemem Windows. Jestem lepszy w programowaniu na komputerze, ponieważ popełniam mniej błędów pisarskich, poruszam się szybciej po Internecie za pomocą myszy - chodzi o to, że używam komputera do pracy w szkole.
Co więc robi się, gdy zapisuje połowę swojej pracy na laptopie, a drugą na komputerze stacjonarnym, ale nigdy nie pamiętasz, aby „zsynchronizować” foldery z dyskiem USB? Jeden pobiera Allway Sync i pozwala oprogramowaniu zrobić wszystko.
Piękno Allway Sync jest to, że jest wszechstronny; może synchronizować wszystkie poniższe elementy:
- Foldery Windows (USB HD, CD / DVD, dowolne urządzenie z literą napędu).
- Dyski wymienne (USB, Extendable HD, odtwarzacze multimedialne, aparaty cyfrowe).
- Folder sieciowy (folder współdzielony w sieci).
- Serwer FTP.
- Amazon S3 (Amazon Simple Storage Service).
- OffsiteBox.com (bezpieczna witryna do przechowywania danych online).
- Folder MS Activesync (folder na urządzeniu przenośnym, takim jak PDA).
Jak widać, praktycznie wszystko, co chcesz, może zostać zsynchronizowane z Allway Sync - być może nawet rzeczy, które nie są wyraźnie określone, wymagają jedynie odrobiny pomysłowości, aby stworzyć rozwiązanie. Chodzi o to, czy niezależnie od tego, czy chcesz automatycznie synchronizować zdjęcia z aparatu, wykonać kopię lustrzaną dysku USB, czy wykonać kopię zapasową serwera FTP, Allway Sync może być dla Ciebie doskonałym darmowym rozwiązaniem.
Prawdziwa synchronizacja odbywa się automatycznie; nie musisz nic robić po odwróceniu kilku przełączników i skonfigurowaniu rzeczy tak, jak chcesz. Zamierzamy przetestować Allway Sync na moim dysku USB, aby zobaczyć, jak dobrze wszystko działa; miejmy nadzieję, że da ci to wyczucie programu i jak najlepiej wykorzystać takie narzędzie.
Krok 1: Uzyskaj Allway Media Sync
Ściągnij Allway Media Sync i zakończ proces instalacji. Śmiało i uruchom go po raz pierwszy; powita cię ekran główny.
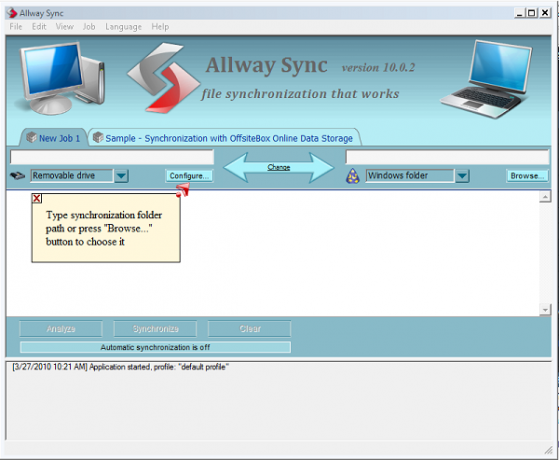
Krok 2: Skonfiguruj foldery, które chcesz synchronizować
Pamiętaj, że to narzędzie niekoniecznie służy do KOPIOWANIA plików, służy do synchronizacji folderów. Dwa synchronizowane foldery mogą różnić się od siebie (w przeciwnym razie nie trzeba synchronizować), ale dla własnej korzyści powinny mieć stosunkowo podobną strukturę.
Śmiało i kliknij dwa typy rozwijanych folderów, które chcesz dodać. W moim przypadku wybrałem „Dysk wymienny" i "Folder Windows”, Ponieważ planuję zsynchronizować folder Windows z folderem na dysku USB. W przypadku folderu Windows przejdź dalej i „przeglądaj”, aby zsynchronizować folder. Zrobimy USB w następnym kroku.
Folder, który zamierzam synchronizować, nosi nazwę „Szkoła”I znajduje się na dysku C: Chcę zsynchronizować folder z dyskiem USB, który obecnie nie ma folderu o nazwie szkoła. Kiedy skończę ten proces, zarówno dysk „C: \ School”, jak i dysk „E: \ School” powinny istnieć i być lustrzanymi odbiciami. Poniżej znajdują się moje dwa foldery i ich zawartość (odpowiednik zdjęcia „przed”).
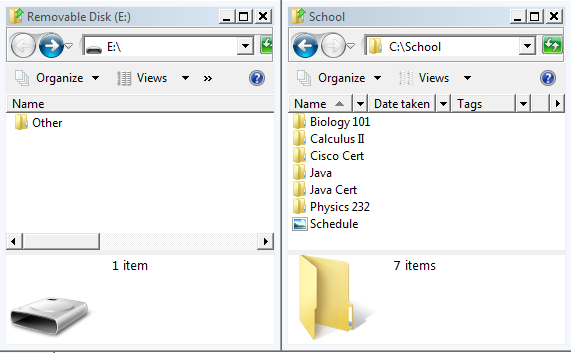
Krok 3: Skonfiguruj urządzenie USB
Podłącz urządzenie USB (lub inne) do komputera. Teraz idź dalej i kliknij „skonfigurować„Znajduje się po prawej stronie urządzenia wymiennego w oknie Allway Sync. Tutaj powiemy Allway Sync, gdzie jest nasza pamięć USB, aby wiedział, z czym się synchronizuje.
Kliknij listę rozwijaną i znajdź urządzenie USB. Mój był napęd e: \, jak pokazano na zrzucie ekranu poniżej. Możesz sprawdzić „powiązać z charakterystyką urządzenia”, Ponieważ zapewnia to, że inne losowe urządzenia USB nie będą synchronizowane. Poleciłbym to szczególnie, jeśli masz coś osobistego w synchronizowanym folderze (związany z pracą lub szkołą? - zaznacz tę opcję!)
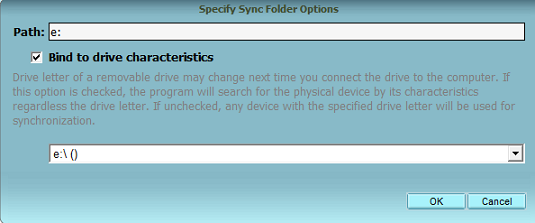
Upewnij się, że wpisałeś pełną ścieżkę do swojego folderu. W takim przypadku chcę, aby „School” na moim komputerze zsynchronizował się z folderem o nazwie „School” na moim USB. Oznacza to, że moją „Ścieżką” dla konfiguracji USB powinna być E: \ School (jeśli folder jeszcze nie istnieje, zostanie utworzony). Tak wygląda konfiguracja mojego folderu na końcu kroku 3.

Krok 4: Skonfiguruj ustawienia
Nawigować do "Widok> Opcje> Nowa praca 1”(Lub jakąkolwiek nazwę projektu synchronizacji) i przejrzyj niektóre opcje. Tutaj znajdziesz kilka rzeczy, które wpływają na zachowanie automatycznej synchronizacji. Ja osobiście poszedłem do „automatyczna synchronizacja”I sprawdziłem następujące ustawienia.
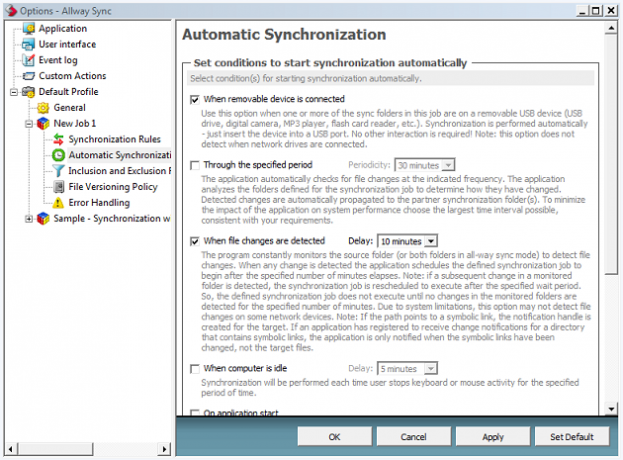
Zrobiłem to, aby po podłączeniu urządzenia lub zmianie pliku, który zostanie zsynchronizowany, moje zmiany zostaną odzwierciedlone automatycznie. Oznacza to, że dosłownie nie mam nic innego, jak tylko podłączyć / odłączyć kabel USB, aby cały proces działał od początku do końca.
Krok 5: Przeanalizuj foldery
Kliknij Analizować przycisk, aby Allway Sync zorientował się, jakie zmiany zostaną wprowadzone i poinformował cię, jeśli wystąpią poważne rozbieżności. Nie przejmuj się, że foldery są tak różne, ale upewnij się, że nic nie jest zsynchronizowane. Podczas pierwszej konfiguracji przypadkowo prawie zsynchronizowałem cały dysk C: zamiast folderu na tym dysku. Dzięki funkcji analizy zdałem sobie sprawę z mojego błędu, zanim 120 GB informacji zaczęło się przenosić.
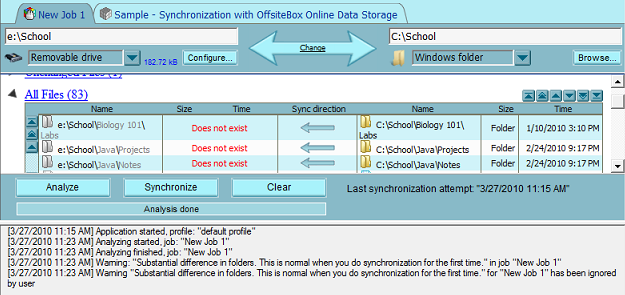
Zauważ, że kierunek strzałki synchronizacji jest w LEWYM przypadku. Jest tak, ponieważ mój folder „School” USB jest pusty; wszystkie pliki przechodzą z mojego komputera na USB podczas pierwszej synchronizacji.
Krok 6: Synchronizacja
Kliknij Synchronizowaći niech proces się zakończy. Teraz sprawdź dwa foldery - czy zawartość jest identyczna?
![Synchronizuj foldery z dyskiem USB za pomocą Allway Sync [Windows] po](/f/e5eb0b96a357628666d228d0cdb53600.png)
W moim przypadku, jak widać, są identyczne. Za każdym razem, gdy dokonam zmiany w jednym, będzie on odzwierciedlony w drugim. Pliki, które są usuwane lub nadpisywane, zostały skonfigurowane (w mojej konfiguracji), aby przejść do kosza - w ten sposób, jeśli wystąpi jakiś błąd, mogę to naprawić ręcznie. Allway Sync uruchamia się, gdy komputer działa, co oznacza, że od tego momentu, dopóki podłączysz dysk USB (lub inny), wszystko pójdzie gładko.
Czy masz dysk U3 lub przenośny, na którym chcesz korzystać z przenośnej aplikacji Allway Sync? Istnieje kilka naprawdę sprytnych opcji (szczególnie dla właścicieli U3), które obsługuje Allway Sync. Polecam sprawdzić przenośny U3 i USB wersje Allway Sync, aby zobaczyć, czego brakuje, korzystając z wersji komputerowej.
Jakie jest twoje rozwiązanie do tworzenia kopii lustrzanych folderów?
Były autor MakeUseOf i entuzjasta technologii.


