Reklama
Dla tych z Was, którzy dopiero zaczynają kochać Chromebooka, czas nauczyć się, jak uzyskać superproduktywność na urządzeniu z systemem operacyjnym Google.
Oto przewodnik po najlepszych Skróty klawiszowe Nawigacja w systemie Windows za pomocą samych skrótów klawiaturowychByć może znasz wiele skrótów klawiaturowych, ale czy wiesz, że możesz poruszać się po systemie Windows bez myszy? Oto jak. Czytaj więcej na Chromebooka, a także kilka innych przydatnych wskazówek i wskazówek.
Dlaczego warto korzystać ze skrótów?
Często używamy myszy z przyzwyczajenia, nie dlatego, że jest to z natury łatwiejsze lub szybsze. Jasne, może być teraz łatwiej lub szybciej, ponieważ jesteś do tego przyzwyczajony, ale jeśli możesz poznaj kilka skrótów klawiaturowych 10 najlepszych porad i wskazówek dla Chromebooków GoogleJeśli jesteś jednym z najnowszych konwerterów na Chromebooki i szukasz najlepszych porad i wskazówek, które pomogą Ci zacząć, czytaj dalej, aby uzyskać wspaniałe wskazówki. Czytaj więcej będziesz bardziej produktywny w mgnieniu oka.
Jeśli myślisz, jak bardzo znane są skróty CTRL + A popraw swoją wydajność w porównaniu z wykonywaniem tej samej akcji na myszy, zastanów się, ile możesz być bardziej wydajny, gdybyś wiedział o wiele więcej.
Korzyści płynące z nie używania myszy to także korzyści zdrowotne. Jest to często pomijane, ale wiąże się z dużym użyciem myszy zespół powtarzalnego uszkodzenia 5 niebezpiecznych urazów podczas gry i jak ich uniknąćWyobraź sobie, że nie możesz już chwycić puszki z napojem bez poczucia, że nadgarstek chce eksplodować. To, mój przyjacielu, może zrobić ta niewinnie wyglądająca konsola do gier. Nie jestem... Czytaj więcej znacznie częściej niż nadmierne użycie klawiatury.
Porada: znajdź wszystkie skróty swojego Chromebooka w jednym miejscu
Zanim przejdziemy do skrótów, które uważamy za najbardziej przydatne, ważne jest, aby udostępnić tę wskazówkę.
naciśnij CTRL + ALT +? ujawniając najlepszą ściągę skrótów na Chromebooku. Zgodnie z komunikatem na ekranie naciśnij odmiany CTRL, ALT i SHIFT, aby wyświetlić wszystkie poszczególne modyfikatory.
Również możesz przejdź na oficjalną stronę Google która zawiera listę wszystkich skrótów w formacie tekstowym do wydruku.
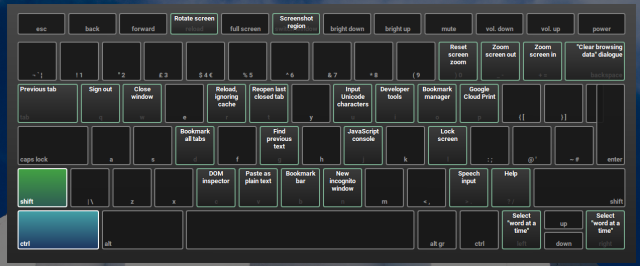
Więc bez zbędnych ceregieli, oto nasza lista dziewięciu najbardziej przydatnych skrótów Chromebooka ...
Uruchom aplikacje z półki
Skrót: Alt + 1 do 8
Przypinanie najczęściej używanych aplikacji do półki jest kluczowym elementem wydajności Chromebooka. Program uruchamiający aplikacje nie jest szczególnie łatwy w użyciu, zwłaszcza że w przeprojektowaniu wprowadzono dodatkowe kliknięcie, aby przejść do listy wszystkich aplikacji.
Znaczenie korzystania z półki jest szczególnie istotne, jeśli masz wiele aplikacji, ale nie korzystasz z folderów utrzymuj porządek w programie uruchamiającym Jak najlepiej wykorzystać program uruchamiający aplikacje ChromeChrome App Launcher to potężne narzędzie, które potrafi znacznie więcej niż tylko otwieranie programów. Może przyspieszyć, ułatwić i usprawnić szereg zadań internetowych. Oto jak. Czytaj więcej .
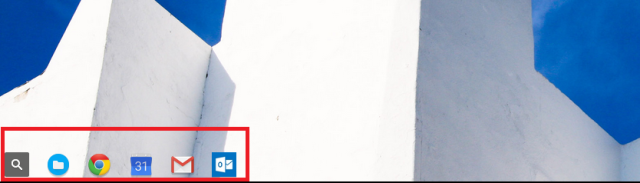
Jedną wadą jest to, że możesz używać skrótów tylko dla pierwszych ośmiu miejsc. ALT + 9 otworzy ostatnio używaną aplikację.
Zablokuj urządzenie
Skrót: przycisk zasilania (lub CTRL + Shift + L)
Użytkownicy systemu Windows, którzy praca w środowisku biurowym Jak uspokoić umysł nawet w ruchliwym biurzePonieważ nasze miejsca pracy stają się bardziej ruchliwe i wymagające, pomysł utrzymania spokojnego umysłu może wydawać się niemożliwym snem. Niektóre cyfrowe rozwiązania pomagają. Czytaj więcej bez wątpienia dobrze się zna WIN + L skrót, aby zablokować ekrany, ale pozostaną zalogowani. Niezależnie od tego, czy wybierasz się na kawę, papierosa, czy kanapkę, ostatnią rzeczą, jakiej chcesz, jest, aby szef zobaczył, że masz otwarte 42 karty Reddit.
Wielu użytkowników Chromebooków nie zdaje sobie sprawy, że Chromebooki mają podobną funkcję. Jasne, możesz się całkowicie wylogować, naciskając CTRL + Shift + Q, ale czy wiesz, że możesz zablokować ekran i pozostać zalogowanym przez krótkie naciśnięcie przycisku zasilania? (Oficjalna linia Google mówi, że musisz naciskać ją przez 400 milisekund!)
Zadokuj okno z boku ekranu
Skrót: ALT + [/ ALT +]
Chromebooki zawsze były trochę nerwowe, gdy chodzi o dokowanie systemu Windows za pomocą myszy, a niektóre aplikacje nadal zajmują więcej niż połowę ekranu.
Za pomocą ALT + [ (przeciągnij w lewo) lub ALT +] (przeciągnij w prawo) rozwiązuje ten problem.
Zrób częściowy zrzut ekranu
Skrót: CTRL + Shift + F5
Dobrze to wiadomo CTRL + F5 robi zrzut ekranu i zapisuje go w folderze Pobrane, ale czy wiesz, że jest to również możliwe zrobić przycięty zrzut ekranu Robienie zrzutów ekranu na Chromebooku: szybki i brudny przewodnikWłaśnie dostałem nowego Chromebooka i zastanawiasz się, jak robić zrzuty ekranu? Oto jak zrobić zrzut ekranu na Chromebooka i wiele więcej! Czytaj więcej z dokładnego obszaru, który chcesz pobrać.
naciśnij CTRL + Shift + F5, a wskaźnik myszy zmieni się w celownik. Wystarczy kliknąć i przeciągnąć kursor nad żądanym obszarem, a po zwolnieniu myszy fragment kodu zostanie zapisany.
Powiększanie / pomniejszanie ekranu
Skrót: CTRL + Shift + + / CTRL + Shift + -
Możliwość powiększania i pomniejszania ekranu może być przydatna z różnych powodów - na przykład jeśli wykonujesz dobrą pracę graficzną, która wymaga większej precyzji lub jeśli chcesz dopasować więcej aplikacji do swojego półka.
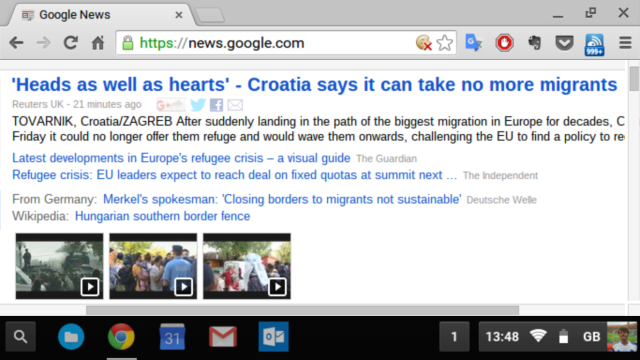
CTRL + Shift +) zresetuje zoom do domyślnych.
Przełącz Caps Lock
Skrót: ALT + Wyszukaj
Chromebooki zrezygnowały z tradycyjnego klawisza Caps Lock, ale to nie znaczy, że nie możesz uzyskać takiej samej funkcjonalności, jeśli jej potrzebujesz. Po prostu naciśnij ALT + Wyszukaj i zobaczysz wyskakujące powiadomienie Jak skutecznie zarządzać powiadomieniami na ChromebookuPowiadomienia mogą być bardzo przydatne - upewniając się, że nigdy nie przegapisz wiadomości e-mail, wiadomości lub przypomnienia. Jednak ważne rzeczy często giną w morzu reklam i nieistotnych aktualizacji na Pinterest. Czytaj więcej w prawym dolnym rogu, wraz z nową ikoną obok zegara.
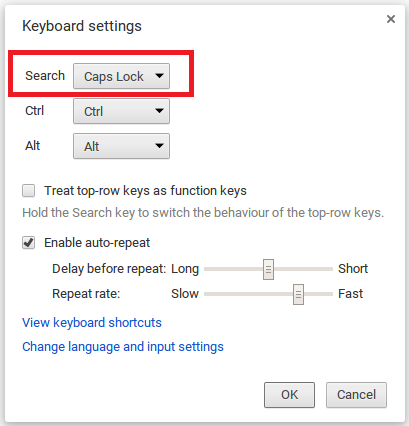
Jeśli przegapisz wygodę, możesz na stałe przekonwertować klawisz wyszukiwania na klawisz Caps Lock - po prostu idź do Ustawienia> Urządzenie> Ustawienia klawiatury i wybierz swoją funkcjonalność z menu rozwijanego.
Strona główna, Koniec, Strona w górę i Strona w dół
Skróty: ALT + Strzałka w górę, ALT + Strzałka w dół, CTRL + ALT + Strzałka w górę i CTRL + ALT + Strzałka w dół
Jeśli wykonujesz dużo pracy przy długich dokumentach lub arkuszach kalkulacyjnych, funkcje Home, End, Page Up i Page Down będą miały zasadnicze znaczenie dla twojej zdolności do produktywności.
Na szczęście są one obecne na Chromebookach, nawet jeśli przyciski nie są fizycznie dostępne na klawiaturze.
Zmień metodę wprowadzania
Skrót: ALT + Shift
Jeśli robisz dużo pracować w wielu językach Jak pisać akcenty obcych znaków za pomocą ChromebookaJeśli regularnie komunikujesz się w języku używającym akcentów, takim jak francuski lub hiszpański, musisz wiedzieć, jak je pisać za pomocą Chromebooka. Oto jak. Czytaj więcej lub pracuj nad wieloma dokumentami, które wymagają dwóch (lub więcej) różnych języków w tym samym tekście, jest to super oszczędność czasu.
Aby skonfigurować dodatkowe klawiatury, przejdź do Ustawienia> Ustawienia zaawansowane> Języki> Ustawienia języka i wprowadzania> Dodaj.
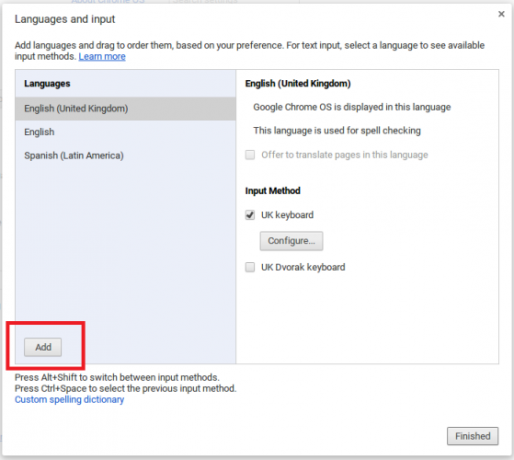
Zapisz otwarte strony internetowe w nowym folderze
Skrót: Ctrl + Shift + D
Jeśli badasz projekt, istnieje duża szansa, że możesz tymczasowo zapisać wszystkie strony internetowe, które masz otwarte, abyś mógł zamknąć Chrome i wznowić od miejsca, w którym byłeś później data.
Aby ponownie otworzyć wszystkie strony z zakładkami w folderze w tym samym czasie, kliknij folder prawym przyciskiem myszy i wybierz „Otwórz wszystkie zakładki w nowym oknie“.
Jakie są Twoje niezbędne skróty?
Jesteś użytkownikiem skrótu, czy utknąłeś na swojej drodze za pomocą staromodnej myszy?
Co z twoimi ulubionymi skrótami? Do jakich skrótów Chromebooka używasz regularnie przyspieszyć przepływ pracy Jak przyspieszyć korzystanie z ChromebookaCzy chcesz poprawić funkcjonowanie Chromebooka dzięki łatwym ulepszeniom i skrótom? Istnieje wiele oszczędzających czas i mało znanych sztuczek, które usprawniają i upraszczają codzienne korzystanie z urządzenia. Czytaj więcej ?
Co przeoczyliśmy? Daj nam znać w komentarzach poniżej.
Dan to brytyjski emigrant mieszkający w Meksyku. Jest redaktorem naczelnym siostrzanej strony MUO, Blocks Decoded. W różnych okresach był redaktorem społecznym, kreatywnym i finansowym w MUO. Każdego roku można go spotkać w salonie wystawowym na targach CES w Las Vegas (ludzie PR, sięgnijcie!), A on robi wiele zakulisowych witryn…