Reklama
Co było pierwsze: karty przeglądarki lub okna przeglądarki? Nie wiem, ale ja robić umieć utrzymać je w ryzach.
Wcześniej trochę ci pokazaliśmy niesamowite sposoby zarządzania kartami w Firefoksie 12 niezwykle przydatnych sposobów zarządzania wieloma kartami w przeglądarce FirefoxWszyscy potrzebujemy rozszerzenia (lub dziesięciu!), Aby bez wysiłku zmusić karty przeglądarki do przesłania. Zwłaszcza ty, ty zbierasz karty. Czytaj więcej . Czas opanować zarządzanie kartami w Chrome. Zobaczmy, co jest możliwe bez instalowania jednego rozszerzenia. Pokażemy Ci kombinację skrótów klawiaturowych i wskazówek opartych na myszy, dzięki którym obsługa kart będzie łatwiejsza, płynniejsza, a może nawet przyjemna.
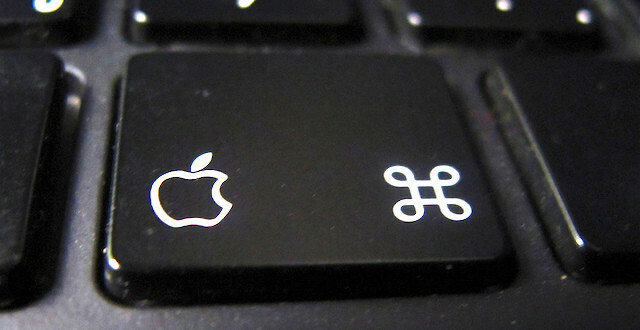
Zapamiętaj, jeśli używasz komputera Mac, musisz wymienić Ctrl z Cmd i Alt z Opcja aby skorzystać ze skrótów klawiaturowych, które omawiamy tutaj.
Otwieranie i zamykanie kart
Zacznijmy od najbardziej podstawowej ze wszystkich akcji przeglądarki: otwieranie i zamykanie kart. W Chrome możesz otworzyć nową kartę za pomocą
Ctrl + T i zamknij bieżącą kartę za pomocą Ctrl + W. Do zamykania kart Ctrl + F4 lub działa również kliknięcie środkowym przyciskiem myszy. Możesz przeciągnąć i upuścić link na aktywnej karcie, aby otworzyć go właśnie tam. Jeśli chcesz otworzyć link w nowej karcie, przeciągnij go i upuść w dowolnym miejscu na pasku kart.Jeśli chcesz otworzyć dowolny link na stronie internetowej na nowej karcie w tle, zamiast przechodzić przez menu kontekstowe, naciśnij Ctrl + Enter. Dodawanie Zmiana klucz tj. Ctrl + Shift + Enter zamiast tego otwiera link w nowej karcie pierwszego planu. Aby otworzyć link w nowym oknie, spróbuj Shift + Enter. Zapraszam do wymiany Wchodzić kliknij lewym przyciskiem myszy w tych skrótach.
Możesz program Chrome, aby otworzyć określony zestaw kart Jak otwierać wiele określonych kart podczas uruchamiania w ChromeMożesz zwiększyć produktywność, konfigurując Chrome tak, aby uruchamiał określony zestaw kart po uruchomieniu. Czytaj więcej przy każdym uruchomieniu, ale jeśli chcesz mieć tylko garść kart dostępnych do szybkiego dostępu, przypnij je do Chrome. Zrób to dla każdej karty za pomocą Tablica korkowa opcja z menu kontekstowego. Dla tego nie ma skrótu klawiaturowego. Ale powinno być, prawda?
Oto fajna sztuczka, jeśli chcesz, aby wyniki wyszukiwania zapytań omniboksu otwierały się w nowej karcie zamiast bieżącej. Przytrzymaj Alt klawisz zanim uderzysz Wchodzić. Ta-da!
Ponowne otwarcie zamkniętej karty to jedna z moich najbardziej ulubionych funkcji Chrome. Często czuje się jak ratownik! https://t.co/quBJxm95yq
- janelofton (@jane_librarian) 23 lutego 2016 r
Zamknąłeś kartę bez znaczenia? Nie martw się Ctrl + Shift + T. ożywi to. Naciskaj ten skrót maksymalnie 10 razy, aby przywrócić ostatnio zamknięte karty w odwrotnej kolejności niż te, które zostały zamknięte, tj. Na zasadzie „kto pierwszy, ten pierwszy”.
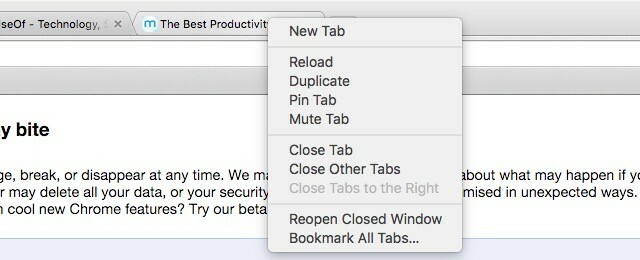
Jeśli wolisz klikanie myszą niż naciśnięcie klawisza, kliknij dowolną kartę prawym przyciskiem myszy, aby znaleźć opcję zamykania kart i ponownego otwierania zamkniętych. W tym menu kontekstowym znajdziesz więcej przydatnych opcji, w tym Zamknij inne karty, Zamknij zakładki po prawej stronie, i Duplikować.
Jeśli chcesz przyspieszyć zamykanie kart, Chrome ma dla Ciebie eksperymentalną funkcję. Możesz włączyć to przez chrome: // flags. Szukać Włącz szybkie zamykanie karty / okna (Wskazówka: posługiwać się Ctrl - F). To jest to!
Podczas wprowadzania tej zmiany możesz włączyć tę inną funkcję: Włącz tryb automatycznego ponownego ładowania offline. Dzięki temu w przypadku odzyskiwania przeglądarki po nieudanym połączeniu z Internetem nie trzeba ponownie ładować każdej karty ręcznie. Chrome zrobi to za Ciebie po włączeniu tego ustawienia.
Jeśli chcesz ponownie załadować tylko widoczne karty, wypróbuj tę flagę: Tylko automatyczne przeładowywanie widocznych kart. Aby zmiany zostały wprowadzone, musisz ponownie uruchomić Chrome.
Zarządzanie systemem Windows
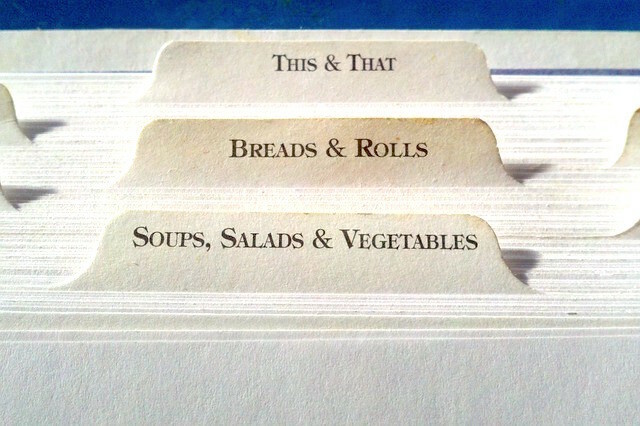
Zalecamy podzielenie pobytów online na osobne (logiczne) okna. W ten sposób łatwiej jest śledzić swoje zakładki.
Aby otworzyć nowe okno, wystarczy nacisnąć Ctrl + N. Oczywiście możesz wybrać dłuższą trasę i skorzystać z niej Plik> Nowe okno zrobić to samo. Jeśli chcesz przenieść kartę z istniejącego okna do nowego własnego, po prostu przeciągnij ją poza bieżące okno. Zmieniłeś zdanie w połowie drogi? Trafienie wyjście i ta zakładka powróci do pierwotnej pozycji.
Aby przenieść kilka kart do nowego okna, najpierw przytrzymaj klawisz Zmiana klawisz, zanim wybierzesz je jeden po drugim. Teraz przeciągnij cały zestaw poza bieżące okno.
Jeśli często używasz trybu incognito w Chrome, zapamiętaj skrót Ctrl + Shift + N aby szybko wyświetlić nowe okno incognito (i pamiętaj o tym, gdy przejdziesz do trybu incognito online 4 rzeczy, o których warto pamiętać podczas korzystania z incognito onlineTryb incognito (lub ogólnie przeglądanie prywatne) może nie być tak bezpieczny, jak myślisz. Oto kilka ważnych rzeczy, o których należy pamiętać przed następnym razem. Czytaj więcej ). Tryb incognito doskonale nadaje się do zadań takich jak znajdowanie tańszych ofert podczas zakupów Nie tylko w przypadku pornografii: inne zastosowania do prywatnego przeglądaniaTryb przeglądania prywatnego ma wiele innych nazw, w tym „tryb incognito” w Chrome i „Przeglądanie InPrivate” w Internet Explorerze. Niektóre osoby nazywają tryb przeglądania prywatnego „trybem pornograficznym”, ale nie jest to tylko dla uzależnionych od pornografii. To może... Czytaj więcej , logowanie się do kont na pożyczonym komputerze i drukowanie wielu kuponów.
Łatwe przełączanie kart
Możesz przełączać karty Chrome w kierunku do przodu za pomocą Ctrl + Tab lub w odwrotnym kierunku za pomocą Ctrl + Shift + Tab. Użytkownicy komputerów Mac, słuchajcie. W przypadku tych skrótów przełączania kart musisz trzymać się Ctrl klawisz nawet w OS X zamiast przełączać się na Cmd klucz.
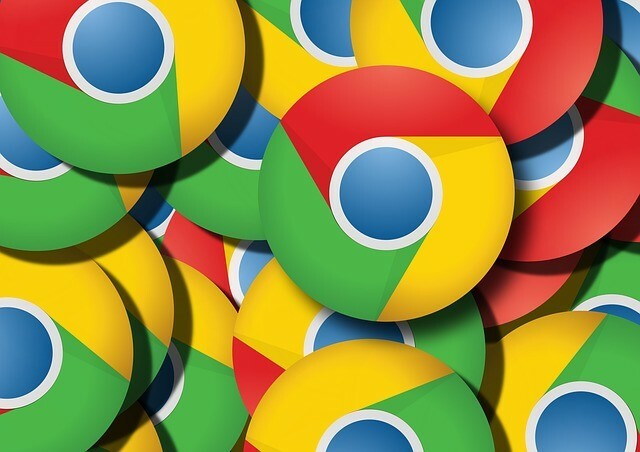
Nawiasem mówiąc, jeśli używasz systemu Windows, możesz także użyć Ctrl + Pg dn aby przejść do następnej karty i Ctrl + Pg w górę aby przejść do poprzedniej karty. Użytkownicy komputerów Mac mogą także korzystać Cmd + Opcja + strzałka w prawo / w lewo przewijać karty. Zgodnie z oczekiwaniami użycie prawej strzałki dla skrótu powoduje przejście do następnej karty, a użycie lewej powoduje przejście do poprzedniej karty.
Czy wiesz, że możesz trafić Ctrl + 1 aby przejść do pierwszej karty, Ctrl + 2 przejść do drugiej karty i tak dalej? Działa to dla maksymalnie ośmiu zakładek, tj. Do Ctrl + 8. Tam jest zadanie przypisane do Ctrl + 9. Zawsze prowadzi do karty znajdującej się najbardziej na prawo w bieżącym oknie. Nie ma znaczenia, że masz pięć otwartych kart lub sto. Ctrl + 9 zawsze przeniesie Cię do pierwszej zakładki po prawej stronie.
Karty wyciszające
W tej chwili mam 54 otwartych kart.
I NIE MOGĘ ZNALEŹĆ JEDNEJ GRY! AAAAAGHAGHAGH
- Michael Hirst (@DJShenny) 16 lutego 2016 r
Nie możesz wiele zrobić z automatycznym odtwarzaniem treści audio i wideo osadzonych na stronach internetowych, ale przynajmniej możesz to wyłączyć, wyciszając. Internauci tak bardzo pragnęli wyciszyć zakładki, że większość najpopularniejszych przeglądarek wyraziła takie życzenie i dodała je jako funkcję natywną. Ale Chrome dotarł tam pierwszy Nienawidzę Google Chrome, ale jestem w nim uwięziony. DlategoW Chrome vs. Wojna z Firefoxem, jestem po stronie użytkowników Google. Ale nie chcę. Chrome jest moją ulubioną przeglądarką, ponieważ ma funkcje, bez których nie mogę żyć. Czytaj więcej .
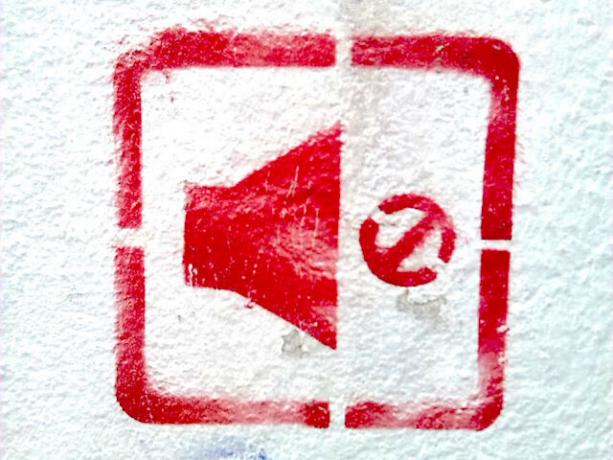
Chrome - a także przeglądarki takie jak Safari i Firefox - pozwala wyciszyć dowolną kartę za pomocą menu karty prawym przyciskiem myszy lub menu kontekstowego. Ponadto na kartach z odtwarzaniem audio / wideo zobaczysz małą ikonę głośności. W przeglądarce Safari i Firefox kliknięcie tej ikony na dowolnej karcie powoduje wyciszenie tej karty. To nie zadziała w Chrome chyba że idziesz do chrome: // flags, Ustaw Włącz kontrolę interfejsu użytkownika wyciszania dźwięku karty oznacz, aby włączyć, i uruchom ponownie Chrome.
Wstrzymywanie kart
Google pracuje nad funkcją odrzucania kart w ramach swojego dysku, aby to naprawić problemy z pamięcią w Chrome W ten sposób Google naprawia problemy z pamięcią przeglądarki Chrome i odrzuca kartyGoogle Chrome jest tak powolny i denerwujący. Dobrze? Google wprowadza obecnie poważne zmiany w przeglądarce, które naprawiają problemy z pamięcią i aktywnie odrzucają nieużywane karty. Czytaj więcej . Możesz wypróbować tę funkcję od razu, ustawiając Włącz odrzucanie kart flaga w chrome: // flags. Po wykonaniu tej czynności i ponownym uruchomieniu Chrome „zabije” nieaktywne karty, aby zaoszczędzić na pamięci, ale zachowa je na pasku kart. Możesz przeładować odrzucone karty jednym kliknięciem.
Istnieje ustalona kolejność priorytetów, w której Chrome będzie odrzucać karty. Strony wewnętrzne, takie jak Zakładki, są pierwsze. Przypięte karty i aktywna karta są ostatnimi, a to tylko wtedy, gdy biegniesz naprawdę mało pamięci.
Odrzucanie kart jest tylko jednym z ukryte ustawienia Chrome 10 ukrytych ustawień Chrome, które powinieneś zmienićUstawienia Chrome to coś więcej niż podstawowe poprawki wprowadzone podczas pierwszej konfiguracji przeglądarki. Zobaczmy, co to obejmuje. Czytaj więcej z którymi możesz eksperymentować.
Tworzenie zakładek do wszystkich otwartych kart za jednym razem
Chrome wygląda teraz jak mój mózg z tymi wszystkimi kartami, które otworzyłem. pic.twitter.com/ckATMpcKQj
- M19RCH (@Comanda_x) 16 lutego 2016 r
Czasami pozbycie się otwartych kart i rozpoczęcie od nowej karty jest najbardziej bezpośrednim sposobem na odzyskanie wolnej przestrzeni i ponowne rozpoczęcie oddychania.
Nie musisz tracić żadnych użytecznych otwartych kart ani nawet dodawać do zakładek jeden po drugim, aby zapisać je na kolejny dzień. Zrzuć całą wiązkę do jednego folderu w swoich Zakładkach i przywróć ją za pomocą kilku kliknięć, gdy będziesz gotowy, aby ponownie poradzić sobie z tymi wszystkimi kartami.
Aby utworzyć zakładkę do wszystkich otwartych kart w jednym ujęciu, kliknij prawym przyciskiem myszy dowolną kartę i kliknij Dodaj do zakładek wszystkie karty… W menu kontekstowym, aby zapisać wszystkie te karty w nowym, dedykowanym folderze. Gdy chcesz je ponownie otworzyć, kliknij folder prawym przyciskiem myszy, a będziesz mógł wybrać, czy chcesz je wszystkie otworzyć razem w bieżącym oknie, czy w nowym oknie.
Czas zakończyć
fajny fakt: jeśli masz więcej niż 99 kart otwartych w Chrome dla telefonów komórkowych, liczba kart wyświetla tylko „: D”
w powiązanych wiadomościach mogę mieć mały problem
- ta osoba sheila (@sheilamakegames) 24 lutego 2016 r
Wbudowane funkcje zarządzania kartami w Chrome są dobrym miejscem do rozpoczęcia kontroli nad kartami. Nawet jeśli masz ich niedorzeczną liczbę, wciąż masz dla ciebie nadzieję, dopóki trzymasz się dobrych nawyków związanych z obsługą kart. I to nie tylko w Chrome, ale w każdy przeglądarka.
Czy używasz myszy lub klawiatury do szybkiego przeglądania? Na jakich skrótach nawigujesz i manipulujesz kartami Chrome z prędkością warp? Udostępnij swoje ulubione w komentarzach!
Kredyty obrazkowe: magik wykonujący sztuczkę autor: Andrey_Popov przez Shutterstock, anitakhart przez Walkacc, mediapinta przez Walkacc
Akshata przeszkolił się w zakresie ręcznego testowania, animacji i projektowania UX, zanim skupił się na technologii i pisaniu. To połączyło dwie jej ulubione aktywności - zrozumienie systemów i uproszczenie żargonu. W MakeUseOf Akshata pisze o tym, jak najlepiej wykorzystać urządzenia Apple.


