Reklama
Ile osób naprawdę dobrze wykorzystuje zadania związane z planowaniem? Kiedyś miałem obsesję na punkcie szukania różnych aplikacji do automatyzacji komputerów PC, które mogłyby zaplanować uruchomienie wszystkich moich krytycznych aplikacji w ciągu dnia, zmieniając komputer w samozasilający się koń roboczy.
Raz po raz próbowałem korzystać z Harmonogramu systemu Windows, ale niestety nawet w systemie Windows 7 Harmonogram zadań systemu Windows jest bardzo ryzykowny. Czasami to działa, czasem nie. Ścieżka, której używasz, może się nie podobać i chociaż uważasz, że zadanie jest skonfigurowane do prawidłowego działania, nie będzie.
W tym momencie zdecydowałem się na Smooth Scheduler od XemiComputers z wielu powodów, ale głównie dlatego, że jest po prostu zły, prosty do ustawienia w górę (jeden ekran), wyświetla przyjemny obraz aktualnego czasu i wyświetla przydatne ostrzeżenie na kilka sekund przed uruchomieniem każdego zadanie. W tej chwili trochę przerażające jest to, jak bardzo zautomatyzowałem mój komputer. Nie mówię wielu ludziom, bo obawiam się, że pomyślą, że jestem ciastkiem owocowym - ale to prawda…
W tym artykule chcę przeprowadzić Cię przez niektóre rzeczy, które robię, aby zautomatyzować mój dzień i zwiększyć produktywność poprzez inicjowanie aplikacji, poleceń i stron internetowych bez ręcznego monitowania moja część.
Pomyśl mniej - zwiększ produktywność
Po ponad dziesięciu latach pracy, zarządzanie nie tylko wieloma projektami w jednym zadaniu, ale także zarządzanie wieloma zadaniami w mojej pracy pisarskiej odkryłem, że jeśli chcesz być najbardziej produktywny, musisz usunąć swój wymóg zapamiętywania rzeczy
Jeśli nie możesz sobie pozwolić na sekretarkę, aby umówić się na spotkanie przed twarzą lub przypomnieć, że nadszedł czas, abyś kupił żonie prezent urodzinowy, to komputer jest następną najlepszą opcją.
Jeśli nigdy wcześniej go nie używałeś, możesz pobrać Smooth Scheduler bezpośrednio z Xemi Computers [No Longer Available].
Pulpit nawigacyjny harmonogramu jest bardzo prosty, z wszystkimi zaplanowanymi zadaniami wymienionymi na jednym ekranie w formacie arkusza kalkulacyjnego i wszystkimi przyciskami potrzebnymi do skonfigurowania zadań u góry.
Teraz, gdy masz zainstalowany Smooth Scheduler - zacznijmy od typowego „zautomatyzowanego” dnia, w którym komputer będzie działał jako osobisty asystent.
Rytuał poranny
Pierwszą rzeczą, którą zaplanowałem na komputerze, był alarm, który obudził mnie rano. Na studiach nie było budzika, w którym kiedykolwiek pracowałam. Mój pierwszy komputer dał mi możliwość zabawy przy dźwiękach i głośności, które przechytrzyłyby moją sprytną (i irytującą) osobowość poranną.
Aby to osiągnąć, uruchomiłem budzik, który uruchamia się każdego ranka o 5:30 rano i uruchamia najgłośniejszy syrenę ostrzegawczą przed tornadem, jaką kiedykolwiek słyszeliście. Poważnie, ta rzecz może obudzić umarłych.
W takim przypadku ustawiłem, aby działał o 5:30 rano w każdy dzień powszedni. Jak widać tutaj, konfiguracja zadania jest naprawdę prosta i w przeciwieństwie do Windows Task Scheduler, zajmuje tylko jeden ekran.
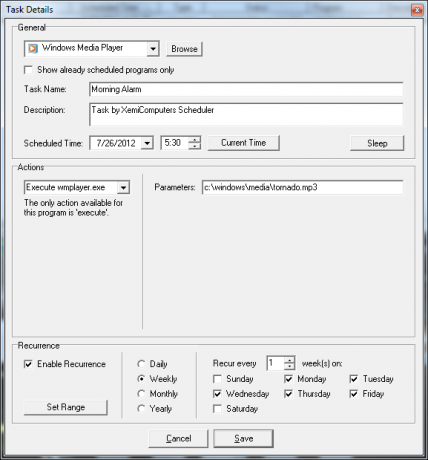
Aby uruchomić taki plik dźwiękowy, kliknij przycisk „Przeglądaj” w obszarze Ogólne i przejdź do Windows Media Player. WMP pozwala na użycie wiersza polecenia pliku dźwiękowego po pliku .exe, dzięki czemu można podać ścieżkę pliku dźwiękowego w polu parametrów.
Gdy ten budzący grozę alarm tornada budzi mnie, potykam się w łazience, by rozlać mi zimną wodę na twarz, a potem nalewam sobie miskę płatków i filiżankę kawy. Kiedy siedzę przy biurku, mój komputer już załadował poranne wiadomości za pomocą RSSOwl, który uruchomiłem 15 minut po alarmie, o 5:45 rano.

Fajnie jest, gdy wystarczy uruchomić taką aplikację bez żadnych parametrów, ale jeśli naprawdę chcesz kreatywnej automatyzacji, możesz to zrobić. To rzadko się zdarza. Jednym z przykładów jest automatyczne uruchamianie stron internetowych.
Do 6:30 rano wychodzę z sali na siłownię, a do 8 rano siadam przy biurku i ponownie uruchamiam komputer. Ponieważ mój trening jest świeży, wybieram 8:30 rano, aby rejestrować swój trening na dany dzień - o każdej innej porze dnia i nigdy nie będę tego pamiętać.
Journal of Training Planuj i śledź sukces treningu dzięki Journal of TrainingJeśli chodzi o kondycję, jedną z rzeczy, które zawsze sprawiają, że z czasem się poddaję, jest niemożność zobaczenia postępu. Nie to, że nie mogę zrzucić 30 funtów, jeśli spróbuję, ale ... Czytaj więcej to moja ulubiona aplikacja do dziennika treningów. Na szczęście JoT oferuje łatwą funkcję automatycznego logowania. Po prostu wpisz dane logowania i kliknij gwiazdkę.
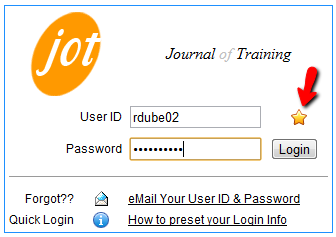
Skopiuj i wklej adres URL w polu Lokalizacja przeglądarki, a następnie wklej go w polu parametrów w konfiguracji programu planującego. Oto zadanie zaplanowane na 8:30.
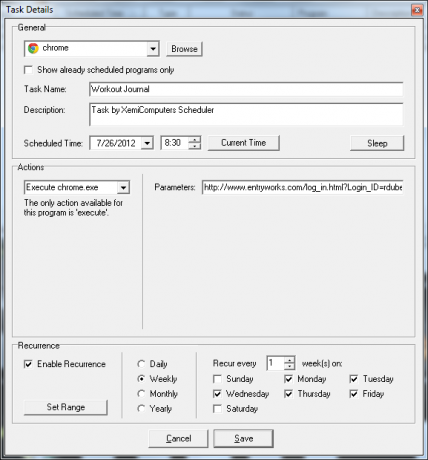
Wiem, że wpisanie szczegółów treningu zajmuje mi około 10–15 minut. Potem pójdę do kafeterii po poranną kawę, a potem pójdę do biurka. Kiedy się tam dostaję, mój wspaniały komputerowy asystent osobisty uruchomił program Outlook bezpośrednio na ekranie kalendarza, gdzie przygotuję i wydrukuję swój harmonogram na dany dzień. Oto jak skonfigurować program Outlook do automatycznego uruchamiania na określonym ekranie.
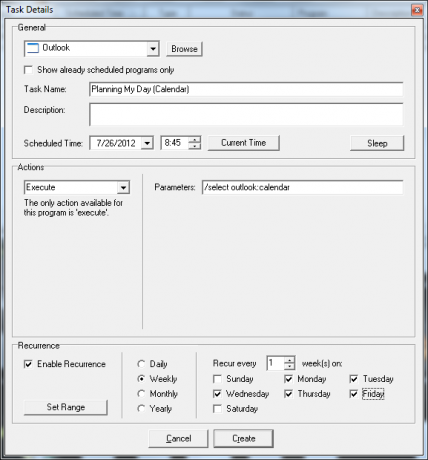
Możesz to zrobić za pomocą programu Outlook za pomocą przełącznika / select, jak pokazano powyżej. Jeśli wolisz, aby otworzył się na inny obszar programu Outlook, wypróbuj jeden z innych przełączników wymienionych w firmie Microsoft. Dla tych, którzy wolą korzystać z Kalendarza Google, możesz rozważyć użycie Narzędzie wiersza polecenia Googlecl.
Kolejnym przełącznikiem programu Outlook, którego używam po odrobinie pracy, jest to, że muszę pamiętać o codziennym wysyłaniu do mojego kierownika wiadomości e-mail o niektórych zadaniach na dany dzień. Aby nie zapomnieć o tym, mam program Outlook automatycznie uruchamiający nową notatkę o 10 rano przy użyciu tej samej konfiguracji zadania jak powyżej z parametrem „/ c ipm.note”.
Kiedy nadejdzie pora lunchu, chyba że będę miał coś, co przypomni mi o obiedzie, poważnie zapomnę o jedzeniu. Na szczęście mój zaufany osobisty asystent ma przed południem zadanie uruchomienia Google News z niestandardowym wyszukiwaniem „UFO Sighting”. Tak, lubię czytać zwariowane historie o UFO podczas lunchu.

Konfigurowanie niestandardowego wyszukiwania w Google News jest naprawdę proste, jeśli jeszcze tego nie zrobiłeś. Wystarczy uruchomić Chrome z parametrem URL Google News z dołączonymi wyszukiwanymi hasłami:
“ https://www.google.com/search? hl = en & gl = us & tbm = nws & q = ufo + sighting & oq = ufo + sighting ”
en jest językiem angielskim, gl jest ustawiony na US, tbm = nws oznacza stronę aktualności Google, a następnie „q” i „oq” zawierają warunki zapytania. Po uruchomieniu tego zadania wyskakuje Google News i wyświetla najnowsze wyniki tego wyszukiwania.

Czas na lunch!
Kiedy skończę, wróci do pracy na popołudnie. Około godziny 17 znów mój osobisty asystent komputerowy jest tutaj, aby przypomnieć mi, że nadszedł czas, aby to zepsuć i nazwać to dniem. Tym razem uruchamiam tę samą aplikację Outlook, ale z wyskakującym okienkiem pozycji dziennika za pomocą następującego polecenia uruchamiania:
„C: \ Program Files \ Microsoft Office \ Office11 \ Outlook.exe” / c ipm.activity
Jeśli mój asystent komputera osobistego zauważy, że nie wylogowałem się i nie wróciłem do domu przed 18, to w zasadzie wchodzi do mojego biura i wyłącza na mnie komputer z bardzo prostym stwierdzeniem: „Czas wracać do domu, koleś."

To polecenie uruchamia następujące okno.
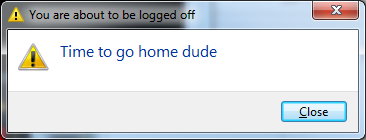
Przez większość czasu zdaję sobie sprawę, jak późno, i pozwól systemowi po prostu zamknąć się i wrócić do domu. Jeśli naprawdę jestem zdesperowany, aby pracować nawet później, mogę po prostu szybko otworzyć wiersz polecenia i wpisać „shutdown / a”, co przerwie procedurę zamykania.
Kiedy wracam do domu, po kolacji z rodziną, lubię usiąść około 19:00 i napisać post na blogu. Ponieważ ponownie podłączyłem laptopa, mój zaufany asystent uruchamia mojego bloga WordPress bezpośrednio na stronie logowania i automatycznie wypełnia mój identyfikator. Muszę tylko wpisać hasło i jestem gotowy do blogowania!
Oto jak skonfigurowałeś link: http://www.topsecretwriters.com/wp-admin/post-new.php? My_Auto_Login_Key = Ryan
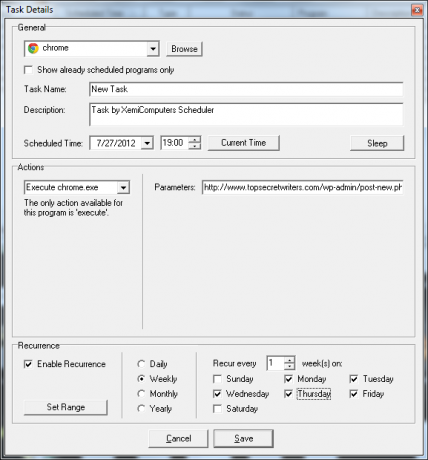
Aby automatycznie uzupełniał dane uwierzytelniające, po prostu wpisz następujący kod w pliku functions.php (dla WordPress)
///////////////////////// ///Automatyczne logowanie. //////////////////////// function auto_login () { if (! is_user_logged_in ()) { $ user_login = $ _GET ['My_Auto_Login_Key']; $ user = get_userdatabylogin ($ user_login); $ user_id = $ user-> ID; wp_set_current_user ($ user_id, $ user_login); wp_set_auth_cookie ($ user_id); do działań ('wp_login', $ user_login); } } add Działalności („init”, „auto_login”);
Wystarczy ustawić „My_Auto_Login_Key” na dowolny klucz, który ma identyfikować nazwę użytkownika określoną w adresie URL. Jeśli chcesz się automatycznie zalogować, zawsze możesz poprosić Chrome o zapisanie hasła, ale nie robię tego ze względów bezpieczeństwa.
Na koniec dnia, kiedy idę spać, kładę laptopa na stoliku nocnym (tam, gdzie będzie gotowy do wysadzenia klaksonu) rano) i o 23:00 zaplanowałem kolejne zadanie Chrome, aby uruchomić mój ulubiony relaksacyjny kanał muzyczny Pandora Dzięki Pandora możesz znaleźć kod dla pojedynczego kanału, klikając ten kanał i odnotowując specjalny kod w adresie URL.

Skonfigurowałem Harmonogram, aby uruchamiał Chrome przy użyciu tego adresu URL, gdy kładę się spać.
Następnego dnia zaczyna się od nowa!
Czy zautomatyzujesz swój komputer osobistym asystentem? Czy są jakieś pomysły z powyższej listy, które Twoim zdaniem możesz dodać do swojej codziennej automatyzacji? Podziel się swoimi przemyśleniami i pomysłami w sekcji komentarzy poniżej!
Źródło zdjęcia: Obraz robota 3D za pośrednictwem Shutterstock
Ryan ma tytuł licencjata z inżynierii elektrycznej. Pracował 13 lat w inżynierii automatyki, 5 lat w IT, a teraz jest inżynierem aplikacji. Były redaktor naczelny MakeUseOf, przemawiał na krajowych konferencjach dotyczących wizualizacji danych i był prezentowany w krajowej telewizji i radiu.


