Reklama
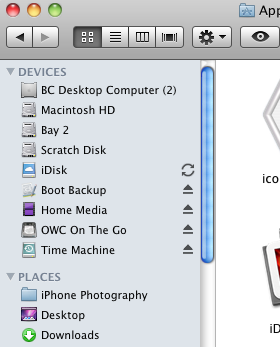 Jeśli jesteś stosunkowo nowy na Macu i polegasz na domyślnej konfiguracji Mac Findera, prawdopodobnie znalezienie elementów na dysku twardym zajmuje więcej czasu niż potrzebujesz. Finder, podobnie jak inne aplikacje, można dostosowywać i doładowywać, aby szybciej uzyskiwać dostęp i otwierać przedmioty.
Jeśli jesteś stosunkowo nowy na Macu i polegasz na domyślnej konfiguracji Mac Findera, prawdopodobnie znalezienie elementów na dysku twardym zajmuje więcej czasu niż potrzebujesz. Finder, podobnie jak inne aplikacje, można dostosowywać i doładowywać, aby szybciej uzyskiwać dostęp i otwierać przedmioty.
(Uwaga: aby uzyskać dodatkowe porady dotyczące Mac Findera i innych narzędzi związanych z Mac oraz poradników, pobierz je za darmo MakeUseOf Mac instrukcja. Jeśli jesteś zaawansowanym użytkownikiem komputera Mac, możesz zapoznać się z tym artykułem MUO o TotalFinder - alternatywie Mac Finder z kilkoma fajnymi dodatkami).
Dostosuj pasek narzędzi
Podobnie jak w przypadku wszystkich aplikacji, powinieneś zobaczyć, co można dostosować na pasku narzędzi programu. Finder nie jest inny. Najpierw otwórz okno Findera (Finder> Nowe okno Findera) i zobaczmy domyślnie kilka elementów.

(1) Przyciski do przodu / do tyłu do nawigacji w otwartych oknach.
(2) Przyciski Ikona, Lista, Kolumna i Przepływ okładki do przeglądania i aranżacji plików.
(3) Przycisk akcji (więcej o tym później) do tworzenia nowych folderów; kopiowanie, nagrywanie i etykietowanie plików i folderów
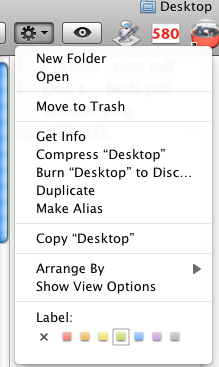
(4) Pasek wyszukiwania do wyszukiwania plików i folderów na dysku twardym.
Te elementy to dobry początek, ale jest jeszcze kilka przydatnych przedmiotów, które możesz chcieć dodać do paska narzędzi. Więc kliknij Widok> Dostosuj elementy.., na pasku menu, aby zobaczyć, co jeszcze można dodać.
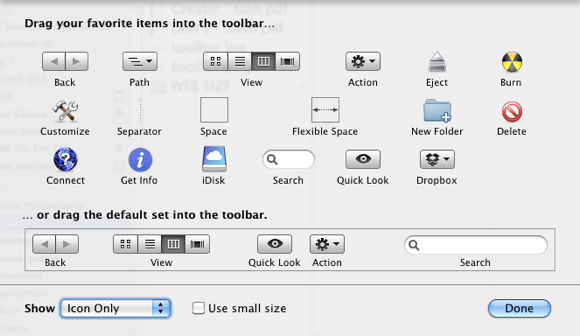
Wszystkie te elementy są dość oczywiste. Możesz przeciągnąć dowolny element na pasek narzędzi, aby uzyskać łatwiejszy i szybszy dostęp, ponieważ bardziej niż prawdopodobne jest, że w danym momencie będzie otwarte jedno lub więcej okien Findera. Możesz również oczywiście przeciągnąć z paska narzędzi elementy, których nie używasz. Jeśli nie potrzebujesz tych elementów, kliknij Pokaż tylko ikonę przycisk rozwijany w lewym dolnym rogu.
Pliki i foldery
Dostosuj elementy są świetne, ale co ważniejsze, możesz również przeciągnąć dowolny plik lub aplikację z dysku twardego na pasek narzędzi Findera. To tak, jakby w Finderze znajdowała się dok przedmiotów, które możesz aktywować lub otworzyć.
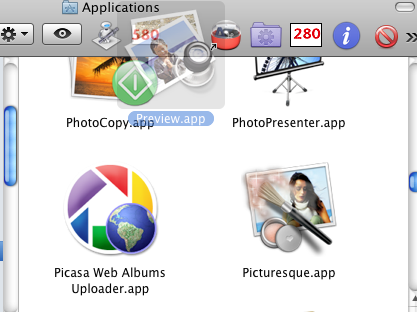
Po prostu kliknij element i przeciągnij go na pasek narzędzi. Alias tego elementu zostanie utworzony na pasku narzędzi, a oryginał pozostanie na swoim miejscu. Aby przeciągnąć element poza pasek narzędzi, przytrzymaj klawisz Command i kliknij i przeciągnij go poza pasek narzędzi.
Aplikacje znajdujące się na pasku narzędzi mogą być przydatne do otwierania plików towarzyszących. Na przykład, jeśli masz plik obrazu, który chcesz otworzyć, po prostu przeciągnij ten plik z jego folderu, umieść go na górze ikony podglądu na pasku narzędzi, a on otworzy ten plik. Możesz także aktywować aplikację umieszczoną na pasku narzędzi, klikając ją.
Możesz przeciągnąć dowolną liczbę elementów na pasek narzędzi. Po przeciągnięciu okna do mniejszego wymiaru dostęp do elementów przepełnienia można uzyskać, klikając ikonę strzałki, która pojawi się na pasku narzędzi.
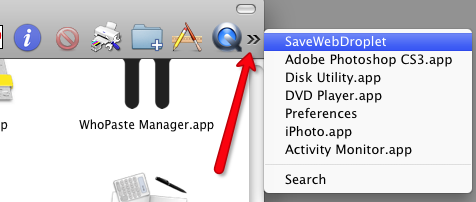
Preferencje Findera
Ponownie, jak w przypadku każdej aplikacji, otwórz jej Preferencje i sprawdź, co możesz dostosować do swoich potrzeb. Kliknij pulpit, a następnie przejdź do Finder> Preferencje. Znajdziesz tam cztery sekcje. Przeanalizujmy niektóre możliwe elementy, które możesz chcieć zmienić.
Generał
Prawdopodobnie będziesz chciał odznaczyć pola dla elementów na pulpicie. Wypełnienie Findera dyskami twardymi i zewnętrznymi oraz ikonami dysków CD / DVD powoduje jedynie bałagan. Do tych elementów można zawsze uzyskać dostęp na pasku bocznym dowolnego otwartego okna Findera.
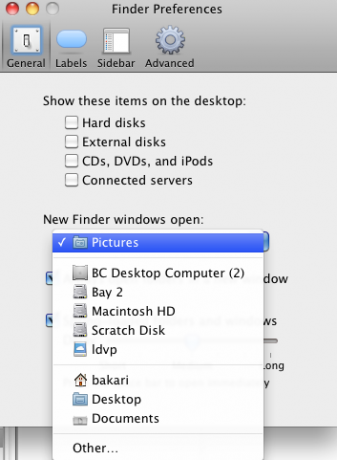
Za każdym razem, gdy otwierasz okno Findera, możesz domyślnie otworzyć je w wybranym oknie. Na przykład jeśli często otwierasz folder Dokumenty lub Obrazy, zmień przycisk rozwijany w obszarze „Otwarte nowe okna Findera:“.
Etykiety
Za pomocą przycisku Działania (wspomnianego powyżej) na pasku narzędzi możesz wybrać jeden lub więcej plików lub aplikacji i oznaczyć je wybranym kolorem. Używam kolorów, aby niektóre elementy wyróżniały się w folderze, ale możesz chcieć bardziej systematycznego podejścia do kodowania kolorów. Możesz więc zmienić nazwy dla każdego koloru, aby powiedzieć czerwony dla pilnych plików, zielony dla kompletnych szkiców itp.
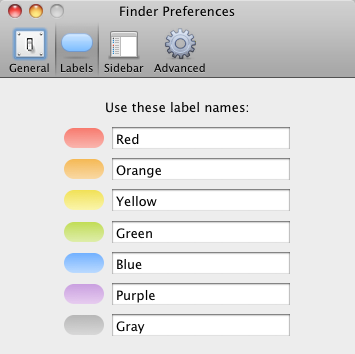
Pasek boczny
Pasek boczny umożliwia klikanie i wyłączanie elementów, które mają się pojawiać w każdym otwartym oknie Findera. Prawdopodobnie zechcesz zachować zaznaczenie wszystkich elementów, z wyjątkiem kilku pozycji w obszarze Wyszukaj.
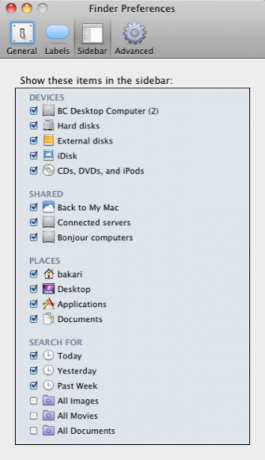
zaawansowane
Pozycje w obszarze Zaawansowane również są dość zrozumiałe. Jeśli na przykład nie musisz ostrzegać, że opróżniasz Kosz na komputerze, po prostu usuń zaznaczenie tego elementu. Jeśli chcesz bezpiecznie usunąć wszystkie swoje zniszczone elementy, zaznacz to pole.
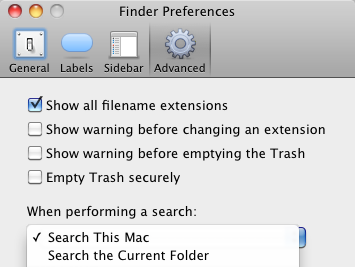
Kluczem do zostania zaawansowanym użytkownikiem komputera Mac jest umiejętność szybszego wykonywania zadań na komputerze. Poinformuj nas, w jaki sposób dostosowałeś Findera, aby szybciej wykonywać zadania.
Bakari jest niezależnym pisarzem i fotografem. Wieloletni użytkownik komputerów Mac, miłośnik muzyki jazzowej i rodzina.


