Reklama
 Istnieje wiele aplikacji, których jedynym celem jest uporządkowanie pulpitu. Kilka lat temu Varun napisał o trzech narzędzia do organizacji komputerów stacjonarnych 3 sposoby na uporządkowanie i uporządkowanie pulpitu Windows Czytaj więcej aby to zrobić, i oczywiście jedną z nich była dobrze znana aplikacja Fences. Jeff omówił także narzędzia, których możesz użyć uporządkuj pulpit komputera Mac Jak zorganizować komputer Mac za pomocą spacji Czytaj więcej także. Oczywiste jest, że zajęty komputer prowadzi do gorączkowego pulpitu - podobnie jak zajęte biuro zwykle powoduje chaotyczne biurko w pracy.
Istnieje wiele aplikacji, których jedynym celem jest uporządkowanie pulpitu. Kilka lat temu Varun napisał o trzech narzędzia do organizacji komputerów stacjonarnych 3 sposoby na uporządkowanie i uporządkowanie pulpitu Windows Czytaj więcej aby to zrobić, i oczywiście jedną z nich była dobrze znana aplikacja Fences. Jeff omówił także narzędzia, których możesz użyć uporządkuj pulpit komputera Mac Jak zorganizować komputer Mac za pomocą spacji Czytaj więcej także. Oczywiste jest, że zajęty komputer prowadzi do gorączkowego pulpitu - podobnie jak zajęte biuro zwykle powoduje chaotyczne biurko w pracy.
Ludzie zwykle opracowują własne systemy, aby uporządkować oba rodzaje komputerów stacjonarnych, niezależnie od tego, czy budują „ogrodzenia” wokół obszarów dla niektórych rodzajów skrótów, organizowanie łączy i skrótów w podfoldery lub długa lista innych pomysły Niektóre działają całkiem dobrze, ale inne nie. W większości przypadków wszystkie typowe podejścia do organizacji komputerów wymagają ciągłej konserwacji i utrzymania. Jeśli nie będziesz ostrożny, znów się od ciebie uwolni.
Cóż, jednym innym podejściem, które nie wymaga dużo konserwacji - ani nawet dużo przemyślenia w tej sprawie - jest aplikacja o nazwie DesktopCoral. W przeciwieństwie do ogrodzeń lub wielu innych popularnych narzędzi do porządkowania pulpitu, które dzielą obszary pulpitu na organizację celów, celem DesktopCoral jest podział twojego pulpitu na dwa odrębne obszary i oddzielenie ich wzajemnie.
Zamiast myśleć w kategoriach „uporządkowania” bałaganu komputerów stacjonarnych, które już masz na swoim miejscu, DesktopCoral jest faktycznie używany do nieco innego celu. Jest to obszar na pulpicie, który zostanie wyczyszczony dla zupełnie innego celu - obszaru, który nie może być włamane przez inne aplikacje, które mogłeś zmaksymalizować, lub dowolną z zaśmiecających je ikon pulpit.
Utwórz Corral wolnej przestrzeni na pulpicie
Myślę więc, że nazwa aplikacji jest błędna. Powinien to być program Corral Desktop, ponieważ zasadniczo pozwala on utworzyć osobne oprogramowanie Corral dla określonego celu. Pokażę ci, jak to działa poniżej, ale pamiętaj, że po utworzeniu tego obszaru nie jest on uważany za część zwykłego pulpitu. Kiedy zmaksymalizujesz okno, zmaksymalizuje się ono tak, jakby krawędź zagrody pulpitu była rzeczywistą krawędzią monitora. Przesuń aplikację na krawędź zagrody, aby zmaksymalizować aplikację wzdłuż tej strony okna, ale nie wpłynie to na przestrzeń, którą utworzyłeś.
Gdy po raz pierwszy zainstalujesz i uruchomisz aplikację (ponownie, kliknij opcję kreatora NIE, aby zainstalować paski narzędzi adware), zobaczysz małe kwadratowe pole poniżej.
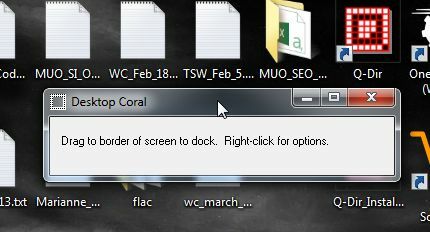
Umieść to pole wzdłuż dowolnej krawędzi ekranu, a rozciągnie ono długość ekranu i stanie się domyślną szerokością. Jest to w zasadzie corral - przestrzeń na pulpicie, która staje się nietykalna przez cokolwiek, co dzieje się w innym miejscu na pulpicie.
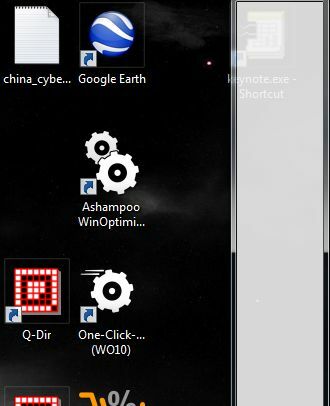
Kliknij prawym przyciskiem myszy w szarym obszarze, aby sformatować przestrzeń, i wybierz z menu opcję „Opcje”.
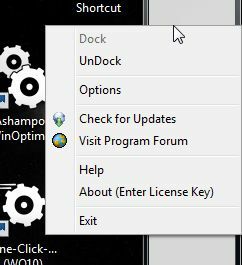
Wewnątrz opcji wybierz „Zacznij od systemu Windows”, a następnie, jeśli rozmiar pudełka już ci się podoba, śmiało i zaznacz „Tryb przezroczystości”. To sprawi, że pudełko będzie niewidoczne.
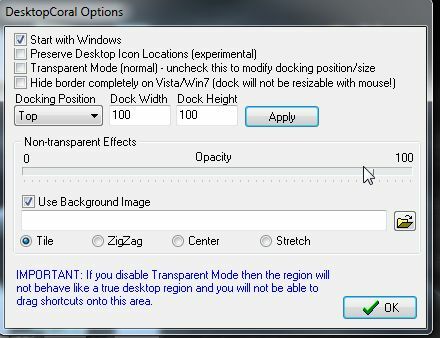
Jeśli jednak chcesz, aby obszar był nieco większy, wystarczy przeciągnąć jego krawędź na dowolną szerokość. Pamiętaj, że działa to równie dobrze na górze lub na dole ekranu, jak na bokach. Wszystko zależy od tego, do czego chcesz użyć tego partycjonowanego miejsca.
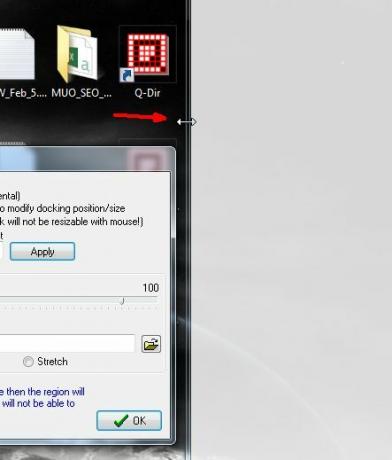
Gdy będziesz gotowy, wyłącz „Tryb przezroczysty”, a szare tło zniknie. Możesz faktycznie dostosować to tło, jeśli chcesz, aby wyświetlało dowolny wybrany obraz - wystarczy wybrać plik obrazu tła w oknie Opcje.
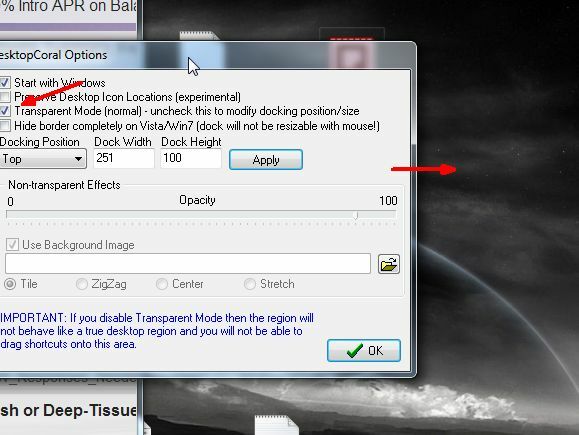
Jak to działa? Powiedzmy, że mam listę rzeczy do zrobienia, którą zawsze chcę widzieć na ekranie bez względu na to, co robię. Chciałbym otworzyć tę listę i przesunąć ją w chroniony obszar pulpitu.
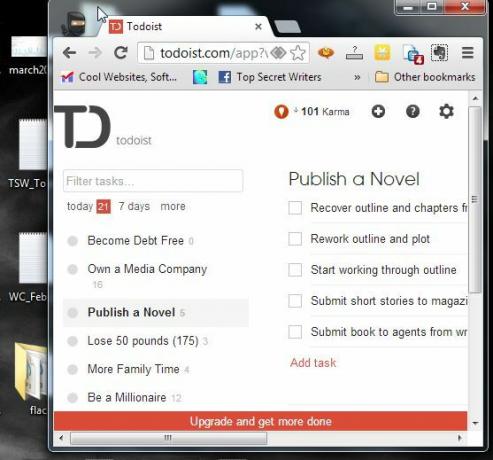
Teraz w moim zwykłym obszarze pulpitu mogę pisać, grać w gry, zmieniać rozmiar i maksymalizować okna, a żadne z tych okien nigdy nie zwiększy się poza krawędź przestrzeni, którą utworzyłem za pomocą DesktopCoral. Lista spraw będzie zawsze widoczna na pulpicie, bez względu na wszystko.
![Podziel pulpit na dwie części za pomocą DesktopCoral [Windows] desktopcoral8](/f/36b951da417c4d4fefce05c344998f5c.jpg)
Możesz także użyć tego obszaru, aby rozmieścić widżety na pulpicie, nie martwiąc się o zmaksymalizowane okna z ich wyglądem. Przestrzeń, w której znajdują się te widżety pulpitu, pozostanie bezpieczna od wszystkiego - nie martw się więc o ich przejrzystość. Nigdy nie będą nigdzie w pobliżu używanych aplikacji.
![Podziel pulpit na dwie części za pomocą DesktopCoral [Windows] desktopcoral9](/f/d62c852b1ba84acba09933cd699ea422.jpg)
Tak jak w przypadku każdej testowanej przeze mnie aplikacji, lubię próbować doprowadzić ją do skrajności, aby sprawdzić, czy pomysł z gotowego zestawu zadziała. W tym przypadku zastanawiałem się, czy mógłbym użyć DesktopCoral do podzielenia pulpitu na dwie połowy. Dwa odrębne pulpity, które nie przeszkadzają sobie nawzajem. Próbowałem tego, przeciągając krawędź DesktopCoral aż do środka ekranu głównego.
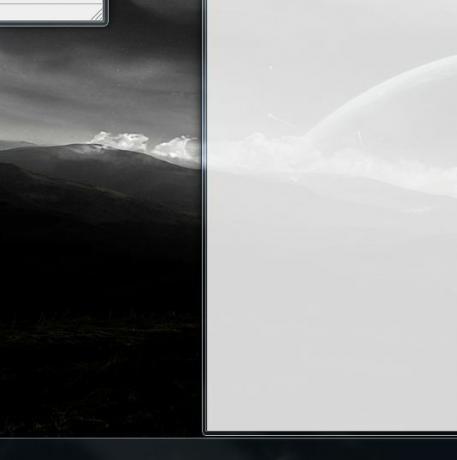
Umieściłem kilka moich ważnych okien, które zawsze chcę otwierać w bezpiecznym obszarze. Jednym z nich było okno przeglądarki z otwartym Gmailem. Interesujący jest sposób, w jaki musisz wprowadzić okna do tego „bezpiecznego” obszaru. Nie możesz przeciągnąć okna do obszaru, ponieważ zmusi ono aplikację do maksymalizacji wzdłuż zewnętrznej krawędzi. Zamiast tego musisz przenieść jak najwięcej okna do „bezpiecznego” regionu bez dotykania krawędzi myszy. Następnie musisz zmienić rozmiar okna w bezpieczny obszar. Nie przeciągaj paska tytułowego za pomocą myszy wewnątrz „bezpiecznej” strefy, ponieważ zmaksymalizuje okno z powrotem poza strefę.
![Podziel pulpit na dwie części za pomocą DesktopCoral [Windows] desktopcoral11](/f/3114f33b7e8a58da48a2bf07bf02f3f2.jpg)
Kiedy skończę, jak widać poniżej, mam dwa obszary mojego pulpitu, które są chronione przez strefę zdemilitaryzowaną na środku pulpitu. Mogę zmaksymalizować okna po lewej stronie pulpitu przez cały dzień, nic nie zasłoni aplikacji, które otworzyłem po prawej stronie pulpitu. To jest całkiem fajne.
![Podziel swój pulpit na dwa za pomocą DesktopCoral [Windows] desktopcoral12](/f/84a72fbcc19fe0f78915709a796f9f2a.jpg)
DesktopCoral to jedna z tych fajnych, małych aplikacji, które mają o wiele więcej ukrytej mocy, niż myślisz, gdy zaczniesz się z nim bawić i zobaczyć rzeczy, o których możesz marzyć ty. Zablokuj część górnej części pulpitu, aby uzyskać ważne widżety informacyjne lub aktualizacje statusu. Zablokuj lewą stronę, aby wyświetlić ważne skróty nawigacyjne, które otwierają okna przeglądarki na pulpicie głównym. Po prostu wykorzystaj kreatywność, aby wymyślić, jak możesz użyć DesktopCoral na swój własny pulpit.
Podziel się swoimi pomysłami i opiniami w sekcji komentarzy poniżej!
Kredyty obrazkowe: Rustykalna brama Via Shutterstock
Ryan ma tytuł licencjata z inżynierii elektrycznej. Pracował 13 lat w inżynierii automatyki, 5 lat w IT, a teraz jest inżynierem aplikacji. Były redaktor naczelny MakeUseOf, przemawiał na krajowych konferencjach dotyczących wizualizacji danych i był prezentowany w krajowej telewizji i radiu.