Reklama
Dowiedz się, jak najlepiej wykorzystać najnowszą wersję Microsoft Office dzięki naszemu najnowszemu bezpłatnemu przewodnikowi dla pakietu Office 2010. Zawiera wiele ulepszeń w stosunku do pakietu Office 2007. Jednak, podobnie jak w przypadku wszystkich wersji pakietu Office, te ulepszenia nie są oczywiste dla przeciętnego użytkownika.
Wejdź do pakietu Office 2010: najlepsze porady i wskazówki. W tym podręczniku, autorstwa autora Matta Smitha, wskazano wszystkie najlepsze nowe funkcje najnowszego pakietu Microsoft Office i objaśniono je wszystkie w jednym poręcznym przewodniku. W większości programów nie jest trudno znaleźć każdą funkcję, ale Microsoft OfficeRok 2010 jest tak rozległy, że nawet doświadczeni użytkownicy często stwierdzą, że nie są ekspertami w nawet połowie możliwości, jakie oferuje oprogramowanie.
Tutaj można się wiele nauczyć, więc sprawdź to!
Spis treści
§1. Wstęp
§2 – Odkrywanie kulis
§3 – Słowo!
§4 – Excel
§5 – Powerpoint Powerpoint
§6 – Patrząc na program Outlook
§7. Wnioski
1. Wprowadzenie
1.1 Witamy w pakiecie Office 2010

W oprogramowaniu na PC jest niewiele nazwisk bardziej znanych niż Microsoft Office. Samo słowo jest ogólne, ale popularność pakietu produkcyjnego Microsoft sprawiła, że jest natychmiast rozpoznawalny w kontekście komputerów. Sięga poza granice geekdomu i prowadzi do leksykonu codziennych wojowników w kabinach, którzy stale używają oprogramowania do wszystkiego, od tworzenia wiadomości e-mail po prezentacje firmowe.
Ostatnia wersja pakietu Microsoft Office, Office 2007, była bardzo ważna. To był prawie tak duży przegląd, jak Windows Vista w porównaniu do Windows XP. Podczas gdy Office 2007 ma wielu krytyków - każda poważna zmiana w popularnym i zakorzenionym programie z pewnością spowoduje pewną udrękę - korekta była w większości udana. Microsoft wprowadził nowy, duży interfejs użytkownika, znany jako Wstążka, bez nadmiernego bólu.
Dla porównania pakiet Office 2010 jest niewielką aktualizacją. Nie oznacza to, że nie zawiera nowych funkcji, z których niektóre są niezwykle przydatne, ale interfejs jest w dużej mierze taki sam. Użytkownicy pakietu Office przed pakietem Office 2007 mieli trochę trudności w nauce związanej ze ponownym zapoznaniem się z oprogramowaniem, ale każdy, kto dobrze zna pakiet Office 2007, nie powinien mieć problemu z 2010 rokiem.
1.2 Wskazówki - przychodzące!
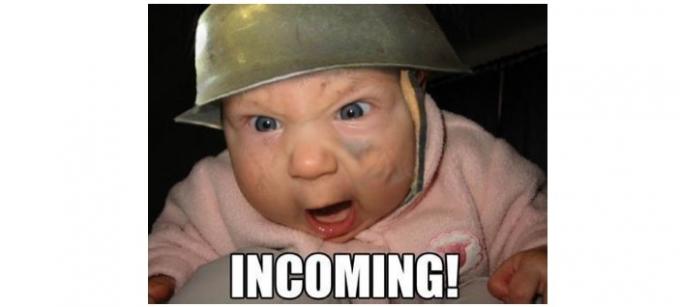
Ponieważ pakiet Office 2010 nie zmienia się tak bardzo, jak pakiet Office 2007, nie ma zbyt wielu wskazówek dla użytkowników, jak korzystać z nowego oprogramowania. Użytkownicy pochodzący z 2003 roku nadal będą musieli zapoznać się z interfejsem Wstążki, ale szczerze mówiąc, najbardziej ogólne wskazówki związane z wersją z 2007 r. nadal tam pomogą (ale specyfika oczywiście zmienione).
Zamiast tego pakiet Office 2010 zawiera wiele ulepszeń. Ten przewodnik skupi się na uczeniu użytkowników przybywających na pakiet Office 2010, jak najlepiej korzystać z programu i korzystać ze wszystkich oferowanych funkcji. W większości programów nie jest trudno znaleźć każdą funkcję, ale pakiet Office 2010 jest tak rozbudowany, że nawet doświadczeni użytkownicy często stwierdzą, że nie są ekspertami nawet w połowie możliwości oprogramowania oferuje.
Wskazówki, które tu znajdziesz, powinny być przydatne dla większości osób, które regularnie korzystają z pakietu Office 2010. Moim celem nie było szukanie nieznanych hacków, ale raczej przedstawienie użytecznych informacji, które nie są powszechnie znane. Mamy nadzieję, że zwiększy to produktywność lub przynajmniej zapewni narzędzia potrzebne do obsługi pracy z większą szybkością i mniejszym stresem.
1.3 Kompatybilność wsteczna
Wskazówki, które przedstawiam w tym przewodniku, pochodzą wyłącznie z perspektywy pakietu Office 2010. Nie oznacza to, że niektóre z nich nie będą miały częściowego lub pełnego zastosowania do pakietu Office 2007, ale wiele porad koncentruje się na nowych funkcjach dodanych w Microsoft Office2010.
Fani komputerów Mac korzystający z pakietu Microsoft Office dla komputerów Mac 2008 - które prawdopodobnie obejmują większość osób czytających to na komputerze Apple - znajdą w tej instrukcji bardzo mało informacji. Microsoft Office dla komputerów Mac 2008 nawet nie używał interfejsu wstążki, więc istnieje wiele różnic. Podobne funkcje znajdziesz w niedawno wydanym pakiecie Microsoft Office 2011 dla komputerów Mac; jednak skróty klawiaturowe i układ menu mogą się różnić w wielu sytuacjach.
2. Odkrywanie kulis

Największą zmianą w interfejsie pakietu Office 2010 jest wprowadzenie Backstage. Zniknęło menu Plik, a zniknął także przycisk Office z Office 2007. Teraz znajdziesz kartę Plik. Ale kiedy go klikniesz, nie będziesz już otwierać menu, ale zamiast tego otworzysz zupełnie nową część interfejsu.
Pomimo nowego elementu interfejsu większość zadań wykonanych w Backstage jest całkowicie przyziemna. Możesz otwierać, zapisywać i drukować pliki, przeglądać najnowsze dokumenty i otwierać nowe dokumenty. Ziewać!
Istnieje jednak kilka interesujących funkcji, jeśli zagłębisz się w Backstage. Musisz ich poszukać.
2.1 Dostosowywanie wstążki
Wstążka pakietu Microsoft Office nigdzie się nie wybiera - przynajmniej dopóki Microsoft nie zdecyduje się ponownie przebudować pakietu Office, co prawdopodobnie nie nastąpi do końca tej dekady.
Nie rozumiem tego, że to, co jest prezentowane przy pierwszym otwarciu pakietu Microsoft Office, jest solidne. Możliwe jest oszukanie interfejsu pakietu Office 2010 na wiele sposobów, chociaż metoda ta nie jest oczywista podczas korzystania z oprogramowania. Zmiana interfejsu wymaga przejścia za kulisy i otwarcia menu Opcje, a następnie przejścia w dół do opcji Dostosuj wstążkę.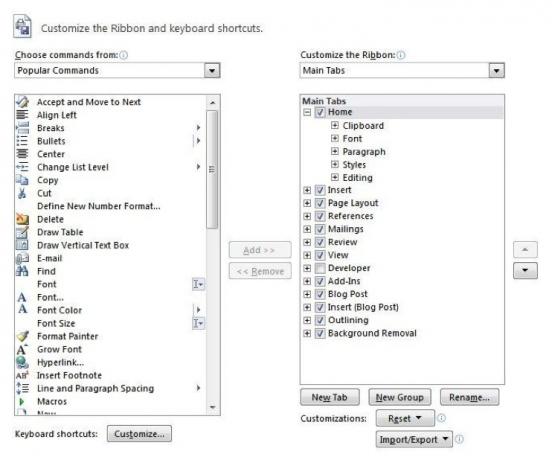
Interfejs wstążki jest domyślnie dość zajęty. Jednak w rzeczywistości nie reprezentuje zdecydowanej większości potencjalnych poleceń, które są dostępne w żadnym konkretnym oprogramowaniu pakietu Office. Głównym celem interfejsu wstążki było zmniejszenie bałaganu, a to oznaczało pozbycie się głębokich drzew menu i pozbywanie się przycisków poleceń dla funkcji, które były rzadko używane.
Oczywiście rzadko używane to nie to samo, co nigdy nie używane. Te polecenia są nadal dostępne i można je znaleźć w poleceniach, a nie w sekcji wstążki.
Powiedzmy na przykład, że chciałem mieć szybki dostęp do menu Obramowania i cieniowanie i chcę dodać ten przycisk na karcie Wstawianie. Nie mogę dodawać poleceń do żadnej z domyślnych grup, więc aby to zrobić, muszę zaznaczyć kartę Wstawianie, a następnie kliknąć Nowa grupa. Po utworzeniu grupy niestandardowej mogę ją podświetlić i wyświetlić polecenie Obramowanie i cieniowanie. Presto! Teraz na mojej karcie Wstawianie pojawia się obramowanie i cieniowanie.
To dopiero początek. Możesz także tworzyć nowe karty, więc jeśli chcesz, możesz utworzyć całą kartę pełną niestandardowych grup z niestandardowymi poleceniami. Chociaż nie mam dość ćpunu interfejsu, aby to zrobić, narzędzia są dostępne, jeśli tego właśnie chcesz.
2.2 Współpraca za kulisami
Polecenie Zapisz znalezione w poprzednich wersjach pakietu Office zostało teraz zastąpione sekcją Backstage o nazwie Zapisz i wyślij. Oczywiście możesz tego użyć do zapisania swoich dokumentów. Ale tutaj również wchodzi w grę wiele funkcji współpracy pakietu Office.
Istnieje kilka sposobów udostępniania dokumentów (oczywiście poza pocztą e-mail). Opcja Zapisz w sieci spowoduje zapisanie dokumentów na koncie Windows Live Skydrive. To darmowe konto, którego można używać do przechowywania dokumentów i udostępniania ich innym osobom. Skydrive korzysta z interfejsu internetowego i jest dostępny na stronie skydrive.live.com.
Ze Skydrive możesz udostępniać dokumenty znajomym, rodzinie i współpracownikom, wysyłając link lub dodając je do uprawnień do plików (poprzez ich adres e-mail). Jeśli wyrazisz zgodę, inni mogą edytować te dokumenty, tworząc prawdziwie współpracujący dokument Microsoft Office bez potrzeby serwer Sharepoint - chociaż Sharepoint jest nadal częścią ekosystemu Office i można go uzyskać bezpośrednio pod opcją Zapisz w Sieć.
2.3 Napraw te irytujące bloki plików
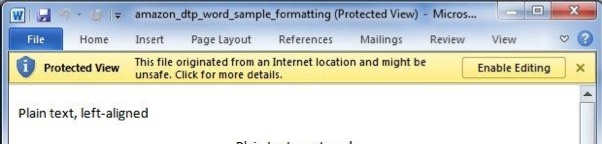
To smutne, ale prawdziwe: ulepszenia bezpieczeństwa idą ręka w rękę z irytacją. Dodanie kolejnych przeszkód dla złośliwego oprogramowania powoduje niestety więcej przeszkód dla użytkowników. Byłbym całkowicie zadowolony z braku zapory ogniowej i programu antywirusowego, gdyby nie istniało złośliwe oprogramowanie. Ale tak, więc muszę poradzić sobie z dodaniem tych dodatkowych programów do mojego systemu.
Pakiet Office 2010 ma własne ulepszenia bezpieczeństwa i odpowiadające mu niedogodności, z których największe dotyczą zaufania do plików. Hakerzy rozwinęli wiele starszych typów plików firmy Microsoft na przestrzeni lat i wykryto wady bezpieczeństwa. Złośliwe oprogramowanie, takie jak wirusy makr 7 rodzajów wirusów komputerowych, na które należy uważać i co robiąWiele rodzajów wirusów komputerowych może ukraść lub zniszczyć dane. Oto niektóre z najczęstszych wirusów i ich działania. Czytaj więcej , które ukrywają się w makrach arkuszy kalkulacyjnych Excela, pozornie uzasadnione dokumenty Office jako sposób rozprzestrzeniania się.
Domyślnie pakiet Office 2010 blokuje niektóre typy dokumentów. Zostaną otwarte, ale tylko w widoku chronionym, co oznacza, że nie można ich edytować. Aby zmienić to zachowanie, możesz otworzyć Opcje w obszarze Backstage, a następnie przejść do Centrum zaufania, a następnie otworzyć Opcje Centrum zaufania. Na koniec otwórz ustawienia Blokowania plików. Znajdziesz wiele typów plików i pól wyboru, które można zaznaczyć, aby włączyć lub wyłączyć obsługę tych plików w Widoku chronionym.
Gdy tam jesteś, możesz także sprawdzić menu Widok chroniony, który określa sposób, w jaki Widok chroniony obsługuje pliki z niektórych źródeł, na przykład pobrane z Internetu. Pamiętaj, że chociaż wyłączenie widoku chronionego może być wygodniejsze, może otworzyć się na niektóre zagrożenia złośliwym oprogramowaniem. Microsoft nie wprowadził tej funkcji do pakietu Office, ponieważ jej programiści mieli za dużo czasu!
3. Słowo!
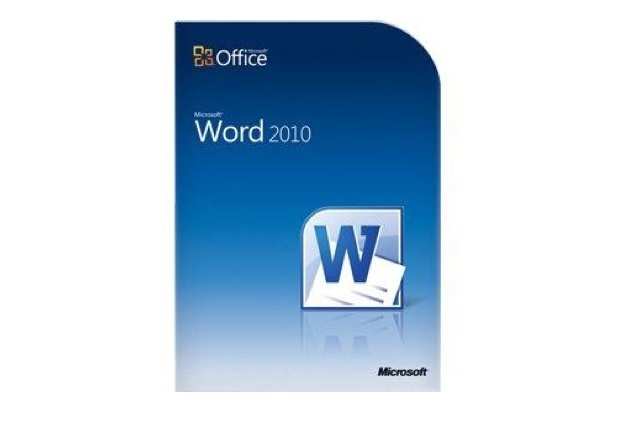
Microsoft Word jest bez wątpienia jednym z najczęściej używanych programów na świecie. Jest to prosty edytor tekstu dla firm, szkół, rządów i większości użytkowników domowych. Nie sądzisz, że edytor tekstu może być skomplikowany, ale tak naprawdę istnieje wiele sposobów manipulowania dokumentem, a Word przerósł lata od dość prostego narzędzia w kompleksowy program, który można wykorzystać do tworzenia ciekawych materiałów, takich jak przewodnik .PDF, który dobrze czytasz teraz.
Myślałem, że wiedziałem wszystko o Wordie, kiedy zacząłem komponować ten przewodnik, ale jak się okazuje, byłem w błędzie. Najczęściej używam Worda do pisania, ale w oprogramowaniu jest coś więcej.
3.1 Zwiększenie powtarzalności zadań
Dokumenty Word nie zawsze są wyjątkowe - w rzeczywistości założę się, że większość treści utworzonych za pomocą Worda jest w pewnym sensie powtórzeniem treści, które zostały już utworzone wcześniej. To może zabrzmieć dziwnie, ale zastanów się. Firmy stale używają programu Word, a firmy publikują wiele dokumentów z powtarzającymi się informacjami, takimi jak adres firmy, nazwiska pracowników itp.
Jeśli znajdujesz się w takiej sytuacji, możesz ułatwić sobie życie, tworząc Szybką część. Wybierz tekst lub treść, których często używasz, a następnie przejdź do karty Wstawianie. Znajdź przycisk Szybkie części i kliknij go, aby wywołać menu rozwijane.
Teraz kliknij Zapisz wybór w szybkiej galerii części. Otworzy się okno z prośbą o podanie nazwy szybkiej części. Możesz chcieć utworzyć dla niej nową kategorię, jeśli zamierzasz mieć wiele różnych szybkich części, ale nie powinieneś mieć wielu powodów, aby zmieniać kategorie Zapisz w i Opcje.
Po utworzeniu Szybkiej części możesz ją wprowadzić, klikając przycisk Szybkich części, a następnie wybierając ją z menu rozwijanego. Wykonanie tego w celu uzyskania wspólnych informacji, takich jak adres firmy, może zaoszczędzić dużo czasu i wysiłku.
3.2 Nauka korzystania z bloków konstrukcyjnych - ciąg dalszy
Utworzona Szybka część jest częścią większej kategorii narzędzi Microsoft Word znanych jako bloki konstrukcyjne. Blok konstrukcyjny to dowolny rodzaj zapisanej zawartości, która nie jest dokumentem, ale raczej częścią dokumentu - i nie jest zapisywana samodzielnie, ale w interfejsie Word. Po zapisaniu możesz ponownie przywołać ten blok konstrukcyjny. W ten sposób możesz używać bardzo złożonych elementów projektu w wielu dokumentach bez konieczności spędzania wieków na ich poprawnym formatowaniu.
Rozmawialiśmy już o tym, jak wykonać szybką część, która jest jednym z rodzajów elementów konstrukcyjnych, ale nie jest to jedyny rodzaj. Możesz zastosować bloki konstrukcyjne do nagłówków i stopek, po czym można je wybrać i automatycznie dodać do jednej lub wszystkich stron dokumentu.
Załóżmy na przykład, że chcę utworzyć nagłówek dla mojej firmy. Piszę następujące.
Do was wszystkich dokumentujcie ninja - nie powiedziałem, że to DOBRY nagłówek. Oczywiście jest to tylko nagłówek, na przykład!
Jako szef reklamy w Acme Services chcę zapisać ten nagłówek, aby móc z niego korzystać w przyszłości. To nie jest problem. Po prostu wybieram, kliknij przycisk Nagłówek na karcie Wstawianie, aby wywołać menu rozwijane, a następnie kliknij polecenie Zapisz zaznaczenie w galerii nagłówków. Podobnie jak w przypadku Szybkiej części wykonanej we wcześniejszym przykładzie, mój niestandardowy nagłówek jest teraz wyświetlany za każdym razem, gdy kliknę przycisk Nagłówek.
Jeśli uważasz, że proces tworzenia niestandardowej stopki jest taki sam, poklep się po plecach. Z pewnością tak jest! Istnieją również dwa inne przyciski na karcie Wstawianie, które zapewniają tę samą funkcjonalność; przycisk Równanie i przycisk Strona tytułowa.
Oczywiście, gdy zapoznasz się z elementami konstrukcyjnymi i zaczniesz ich częściej używać, może się okazać, że będziesz musiał zmienić układ, usunąć lub zmienić niektóre dostępne elementy. Dostęp do Organizatora bloków konstrukcyjnych można uzyskać, klikając opcję Szybkie części, a następnie klikając menu rozwijane Organizerów bloków. Lub, jeśli chcesz, możesz skorzystać z instrukcji w rozdziale 2 „Dostosowywanie wstążki”, aby dodać Organizator bloków konstrukcyjnych jako przycisk na karcie Wstawianie.
Sam organizator jest niezwykle prosty, więc wyjaśnię to szybko. Okno organizatora składa się z listy elementów konstrukcyjnych po lewej stronie i panelu podglądu po prawej stronie. Przycisk Edytuj właściwości wywoła menu użyte do dodania bloku konstrukcyjnego, umożliwiając zmianę kategorii itd. Jak można się spodziewać, przycisk Wstaw umieszcza blok konstrukcyjny w dokumencie, a przycisk Usuń powoduje, że blok konstrukcyjny znika z pola widzenia!
3.3 Korzystanie z ulepszonego wyszukiwania dokumentów w programie Word
Wyszukiwanie dokumentów DocJax: Wyszukiwarka dokumentów z wbudowaną przeglądarką Czytaj więcej zawsze był częścią pakietu Office, ale nie zawsze był łatwy w użyciu. Kiedyś było to własne menu, które się otworzyło i wymagało wpisania tego, czego szukałeś. W zasadzie przejrzałbyś dokument, jedno wystąpienie słowa lub frazy na raz. Działało, ale było powolne i mylące.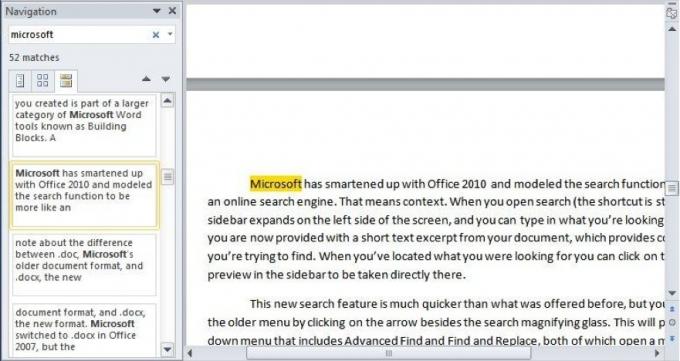
Microsoft ulepszył pakiet Office 2010 i zamodelował funkcję wyszukiwania, aby była bardziej jak wyszukiwarka internetowa. To oznacza kontekst. Po otwarciu wyszukiwania (skrót to wciąż Ctrl + F) pasek boczny rozwija się po lewej stronie ekranu i możesz wpisać to, czego szukasz. Otrzymujesz jednak krótki fragment tekstu z dokumentu, który zapewnia kontekst dla tego, co próbujesz znaleźć. Gdy znajdziesz to, czego szukasz, możesz kliknąć odpowiedni podgląd na pasku bocznym, aby przejść bezpośrednio tam.
Ta nowa funkcja wyszukiwania jest znacznie szybsza niż wcześniej oferowana, ale nadal można uzyskać dostęp do starszego menu, klikając strzałkę obok lupy wyszukiwania. Spowoduje to wyświetlenie menu rozwijanego, które obejmuje Wyszukiwanie zaawansowane i Znajdź i zamień, które otwierają menu podobne do starszej funkcji wyszukiwania. Możesz także przejść bezpośrednio do konkretnej strony lub innego elementu dokumentu za pomocą funkcji Przejdź do. Na koniec możesz wyszukiwać grafiki, tabele i równania, wybierając te opcje z menu rozwijanego.
3.4. Zgodność .Doc i .Docx
Przed przejściem do programu Excel chciałem dodać krótką notatkę na temat różnicy między .doc, starszym formatem dokumentów Microsoftu, a .docx, nowym formatem. Microsoft przeszedł na .docx w pakiecie Office 2007, ale zmiana była znacząca i nadal powoduje pewne zamieszanie wśród użytkowników, gdy pochodzą ze starszych wersji pakietu Microsoft Office.
Nowy format docx jest teraz standardem dla programu Microsoft Word. Wszystkie wersje programu Microsoft Word po pakiecie Office 2007 będą używać tego formatu. Jednak wszystkie wcześniejsze wersje programu Microsoft Word nie mogą otworzyć .docx.
Możesz to naprawić przez pobieranie pakietu zgodności Office Jak otwierać pliki DOCX programu Microsoft Word 2007Czy kiedykolwiek otrzymałeś jeden z tych plików z rozszerzeniem .docx i zastanawiałeś się, co z nim zrobić? Nie można go wyświetlić w starszych wersjach programu Word, więc jak otworzyć plik .docx ... Czytaj więcej . Utracisz jednak niektóre funkcje dostępne w pakiecie Office 2007 powyżej. Na przykład tekst bibliografii i cytowania jest konwertowany na standardowy tekst statyczny. Pełna lista funkcji utraconych podczas otwierania pliku docx w starszej wersji programu Word to dostępny od Microsoft.
4. Przewyższać
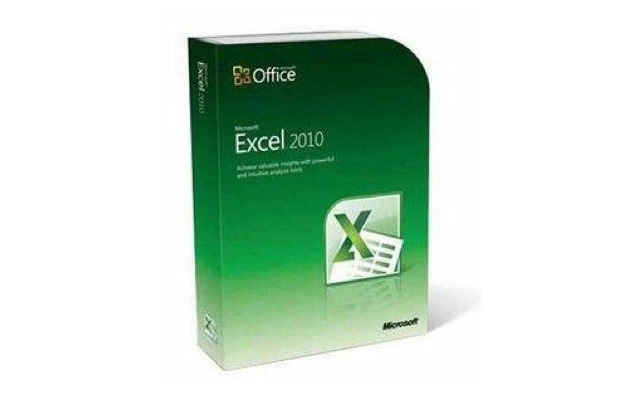
Excel jest ulubionym narzędziem organizatorów i przeglądarek numerycznych od ponad dwóch dekad. Z czasem Microsoft stopniowo dodawał nowe funkcje, ale nie odpoczywał ani nie nadążał za konkurencją. Microsoft Excel jest nadal najważniejszy; w rzeczywistości jest niewielu konkurentów, którzy są tak samo zdolni.
4.1 Prezentuj dane w skrócie za pomocą wykresów przebiegu w czasie
Jedną z fajnych nowych funkcji dodanych w programie Excel 2010 są wykresy przebiegu w czasie. Jeśli jesteś podobny do mnie i nie zwracasz uwagi na nazwy wykresów i inne tego rodzaju informacje, ty być może nie słyszałeś o Sparklines - ale prawdopodobnie spotkałeś ich w gazecie lub w Internecie stronie internetowej.
Wykres przebiegu w czasie to mały wykres o wysokiej gęstości, który ma na celu przedstawienie skondensowanej formy informacji. W przeciwieństwie do pełnego wykresu, który zwykle ma widoczną oś X i Y, wykresy przebiegu w czasie są same. Nie dostarczają tyle szczegółów, co normalny wykres, ale ponieważ nie ma osi X i Y ani innych bagaż, możesz zmieścić Sparkline w małych przestrzeniach - jak komórka w arkuszu kalkulacyjnym Microsoft Excel - z łatwością. Wykresy przebiegu w czasie są szybsze i mniejsze niż pełny wykres i często równie przydatne.
Istnieją trzy różne typy wykresów przebiegu w czasie; linia, kolumna i wygrana / przegrana. Pierwsze dwa będą prawdopodobnie znane każdemu, kto używał wykresów jeszcze kilka razy. Wykres liniowy tworzy wykres każdego punktu danych, a następnie rysuje linie między nimi, a wykres kolumnowy sprawia, że każdy punkt danych ma odpowiednio dobraną kolumnę. Opcja wygranej / przegranej jest jednak nieco inna; przedstawia informacje jako binarne pole „góra” lub „dół”.
Wykresy przebiegu w czasie są łatwe do wstawienia. Wystarczy kliknąć odpowiedni przycisk Sparklines na karcie wstawiania, a następnie wybrać dane, które chcesz wykreślić. Wszystko inne jest obsługiwane automatycznie. Możesz kliknąć wykres przebiegu w czasie i wybrać kartę Narzędzia przebiegu w czasie, aby wprowadzić zmiany. Na przykład wykresy liniowe są domyślnie gładkie, ale można kliknąć pole wyboru Markery, aby dodać kwadratowe pole reprezentujące każdy punkt danych. Możesz także edytować kolory wykresu. Jednym z popularnych przykładów jest użycie koloru zielonego do wyróżnienia najbardziej pozytywnych danych na wykresie, a koloru czerwonego do wskazania najbardziej negatywnych.
4.2 Grupy oszczędzają czas
Arkusze kalkulacyjne Excel zwykle zaczynają się od małych, ale mogą zamienić się w prawdziwe potwory. Opracowanie osobistego budżetu wydaje się dość proste; ale jeśli skończysz wyszczególniać wszystko, co kupujesz, precyzyjnie uzgadniając wszystkie swoje książki i tworząc wykresy przedstawiające stopę spłaty zadłużenia, wszystko może stać się zaskakujące złożony. I to tylko jedna osoba. Organizacje mogą skończyć z arkuszami kalkulacyjnymi z dziesiątkami lub setkami stron.
Zarządzanie rozległym arkuszem kalkulacyjnym jest trudne, ale jednym ze sposobów oszczędzania czasu jest grupowanie arkuszy. Grupowanie pozwala automatycznie odtwarzać formatowanie na jednej stronie arkusza kalkulacyjnego na wszystkich innych stronach. Załóżmy na przykład, że chcę uruchomić budżet miesięczny w ciągu roku. Mógłbym utworzyć arkusz kalkulacyjny z dwunastoma stronami, a następnie pogrupować je, aby odtworzyć formatowanie. Musiałbym formatować tylko jedną stronę, aby formatować co miesiąc przez cały rok.
Istnieją dwa sposoby edytowania stron jako grupy. Jeśli chcesz edytować każdą otwartą stronę, możesz kliknąć prawym przyciskiem myszy dowolną kartę Arkusz, a następnie kliknąć Wybierz wszystkie strony. Wszystkie karty strony powinny być podświetlone na biało, aby wskazać, że są edytowane razem. Alternatywnie możesz wybrać wybrane arkusze, klikając je, naciskając jednocześnie klawisz Ctrl na klawiaturze. W obu przypadkach tekst [Grupa] powinien pojawić się teraz w nazwie arkusza na pasku tytułu.
5. Power Up Powerpoint

Microsoft Powerpoint jest zarówno błogosławieństwem, jak i przekleństwem dla pracowników biurowych na całym świecie. Z jednej strony jest to świetny sposób na tworzenie prezentacji, które można wykorzystać obok mowy lub spotkania. Z drugiej strony jest to główna broń serowego biura, częściowo dzięki nadużywaniu pikselowych, ogólnych clipartów.
Jednak ludzie z Redmond nie są całkowicie pijani z własnej pomocy kool i ciężko pracują, aby Powerpoint stał się bardziej nowoczesnym i uproszczonym narzędziem do prezentacji. Dlatego większość tego rozdziału koncentruje się na funkcjach programu Powerpoint 2010, takich jak filmy i animacje. Chcesz zgubić ser? Zacznij czytać!
5.1 Karta Nowe przejścia

Animacje Powerpoint były kiedyś straszne, ale stają się coraz bardziej wyrafinowane. Są tak ważną częścią Powerpoint 2010, że w rzeczywistości są teraz dwie zakładki całkowicie poświęcone animacjom. Pierwszym, o którym będziemy rozmawiać, są przejścia. W pakiecie Office 2007 funkcje te zostały umieszczone razem na karcie animacji, ale teraz, gdy są one oddzielne, dla każdej funkcji podano więcej szczegółów.
Przejścia w Powerpoint działają tak samo jak w edytorze wideo, takim jak iMovie lub Windows live movie maker Twórz szybko i profesjonalnie wyglądające filmy za pomocą Windows Movie Maker (część 1) Czytaj więcej . Po otwarciu karty znajdziesz galerię przejść z szeroką gamą opcji. Możesz także dostosować czas trwania przejść; dźwięki (jeśli występują) użyte obok przejścia i zastosuj przejścia do wszystkich slajdów jednocześnie. Przejścia wybiera się po prostu klikając je. Nie musisz klikać przycisku OK, konfigurować ich ani nic innego - kliknij raz i gotowe.
5.2 Szybka aplikacja i replikacja animacji

Karta Animacje jest nieco głębsza w pakiecie Office 2010 i chociaż ta karta istniała w pakiecie Office 2007, w rzeczywistości jest to karta z najnowszą zawartością. Teraz, gdy przejścia mają własną kartę, oddzieloną od animacji, wprowadzono wiele nowych rzeczy. Na przykład animacje, takie jak ścieżki ruchu, są teraz przechowywane w galerii i są o wiele łatwiejsze w użyciu niż wcześniej.
To powiedziawszy, najlepsze nowe funkcje związane z animacjami są również jednymi z najmniej oczywistych i nie są nowymi sposobami dodawania animacji, ale raczej nowymi sposobami manipulowania nimi i łatwego powielania. Weźmy przykład malarza animacji. To narzędzie, znajdujące się po prawej stronie galerii kart animacji, pozwala szybko skopiować animację do wielu obiektów. Najpierw klikasz na obiekt, który otrzymał animację. Następnie kliknij Malarz animacji. Następny obiekt, który klikniesz w Powerpoint, otrzyma tę samą animację. Następnie możesz ponownie kliknąć Animator Painter i zrobić to dla innego obiektu i tak dalej. W ten sposób możesz łatwo zastosować animację do wielu obiektów.
Okienko animacji jest również niezwykle przydatne. Znajdujący się nad opcją Malarz animacji okienko animacji umożliwia zmianę sposobu odtwarzania animacji w prezentacji. Po kliknięciu slajdu z animacjami animacje pojawią się w kolejności, w jakiej będą wyświetlane. Możesz zmienić ich rozmieszczenie poprzez przeciąganie i upuszczanie. Ale wcale nie muszą grać po kolei; jeśli klikniesz prawym przyciskiem myszy animację w okienku animacji, będziesz mieć możliwość odtworzenia animacji obok animacji pojawiającej się przed lub po. Dokładne dostosowanie timingu można wprowadzić, przeciągając prostokąty znajdujące się poza tekstem każdej animacji - zmienia się to, gdy animacja zaczyna się odtwarzać i jak szybko się odtwarza.
5.3 Wyjdź poza animację dzięki wideo

Okej, animacje są w porządku i eleganckie. Możesz ich użyć, aby dodać dokumentowi dodatkowego charakteru lub w bardziej praktycznych celach, takich jak przechowywanie pewne informacje poza ekranem, dopóki ich nie potrzebujesz, w którym to momencie przesuwasz je ładną animacją. Animacje są jednak ograniczone; musisz użyć tego, co daje ci Powerpoint, lub NAPRAWDĘ twórczo tworzyć zdjęcia. Czy nie byłoby łatwiej po prostu dodać wideo?
Odpowiedź brzmiała „dobrze, nie bardzo” z powodu tandetnej implementacji obiektów wideo w programie Powerpoint. Jednak rok 2010 zmienił wszystko. Teraz możesz łatwo osadzać filmy zarówno z plików lokalnych, jak i online, i masz dostęp do szerokiej gamy opcji edycji.
Najpierw najważniejsze - przycisk Wideo znajduje się po prawej stronie karty Wstawianie. Możesz go kliknąć, aby przejść bezpośrednio do dodawania pliku lokalnego, lub kliknąć strzałkę poniżej, aby uzyskać dodatkowe opcje, takie jak dodanie pliku ze strony internetowej.
Po dodaniu filmu wideo pojawi się on na slajdzie z małym odtwarzaczem obok przycisku, za pomocą którego można wstrzymać lub odtworzyć wideo. Domyślnie musisz kliknąć, aby rozpocząć wideo po wyświetleniu slajdu, ale pamiętasz okienko animacji? Cóż, wrócił i może być używany do edycji taktowania filmów, aby odtwarzały się na początku slajdu lub obok innych obiektów.
Więcej opcji znajdziesz, klikając film prawym przyciskiem myszy, a następnie klikając Przytnij wideo. Otworzy się małe menu edycji, które pozwala dostosować długość filmu i odciąć niepotrzebne części. Możesz także zmodyfikować wideo za pomocą opcji Formatuj wideo. Pozwala to dostosować jasność, przyciąć wideo i dokonać innych modyfikacji.
5.4 Transmisja na żywo
Zatem Powerpoint 2010 nie obsługuje już filmów wideo, tak jakby zostały nagrane w 1999 roku. To wspaniale, ale może po prostu myślisz „no cóż, już czas”. Jeśli tak, nie martw się. Poszli o krok dalej i dodali niesamowitą funkcję, która jest dość nowoczesna; nadawanie. Ta funkcja pozwala pokazać swój punkt PowerPoint innym osobom w Internecie.
Aby uzyskać dostęp do tej nowej funkcji, kliknij kartę Pokaz slajdów, a następnie kliknij opcję Pokaz slajdów. Otworzy się okno usługi emisji programu PowerPoint. Aby go użyć, potrzebujesz identyfikatora Windows Live - podobnie jak niektórych innych funkcji, takich jak udostępnianie plików SkyDrive, o którym mówiliśmy w rozdziale 2. Po wprowadzeniu identyfikatora Windows Live otrzymasz link. Każdy, kto ma link, może wyświetlić pokaz slajdów.
Zaskakująco proste, prawda? Możesz nawet umieścić link we własnej przeglądarce, jeśli chcesz zobaczyć prezentację.
6. Patrząc na program Outlook
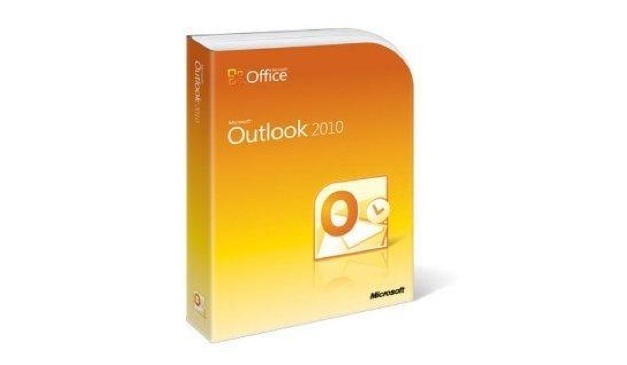
Chociaż Microsoft intensywnie aktualizował system Windows 2007, jednym z obszarów, który nie otrzymał większości aktualizacji - takich jak interfejs Wstążki - był Microsoft Outlook. W przeciwieństwie do swoich braci Outlook zachował staromodny wygląd drzewa menu. Chociaż nie wszyscy byli z tego niezadowoleni, program sprawił, że poczuł się jak dziwny człowiek.
Pakiet Office 2010 rozwiązuje ten problem i aktualizuje go, aby dostosować go do reszty pakietu Office. Będziesz teraz używać interfejsu Wstążki, tak jak w każdym innym programie pakietu Office. To daleka od końca wersja Outlooka - istnieje wiele nowych funkcji, które warto zbadać.
6.1 Spotkania towarzyskie
Microsoft jest często postrzegany jako przebojowa, staromodna firma, dlatego prawdopodobnie Microsoft bardzo stara się dodawać funkcje sieci społecznościowych do większości nowych produktów. Program Outlook nie różni się, a wersja 2010 zawiera funkcję o nazwie Social Connector. Zadaniem aplikacji Social Connector jest importowanie kontaktów z sieci społecznościowych do programu Outlook, aby te informacje były dostępne podczas wysyłania wiadomości e-mail.
Office 2010 obsługuje cztery różne sieci społecznościowe - Facebook, LinkedIn, MySpace i Windows Live Messenger. Łączność nie jest domyślnie instalowana, więc musisz przejść do. Na szczęście instalator ma nie więcej niż 12 megabajtów, więc jest to szybkie pobieranie.
Po uruchomieniu programu Social Connector Provider dla swojej ulubionej sieci społecznościowej przejdź do okienka Ludzie na karcie Widok, a następnie kliknij Ustawienia konta. Pojawi się okno pokazujące wszystkie złącza, które pobrałeś i zainstalowałeś; jeśli nie odwiedziłeś powyższej witryny i nie zainstalowałeś oprogramowania, zobaczysz tylko opcję Moja witryna. Kliknięcie pola wyboru obok określonej sieci społecznościowej spowoduje wyświetlenie ekranu logowania.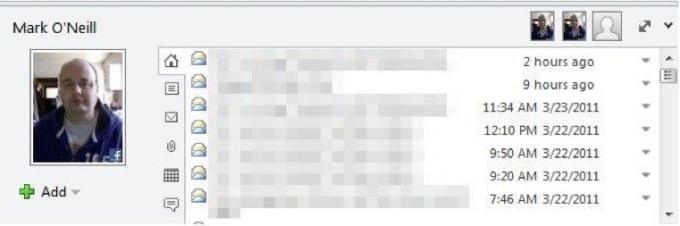
Po wykonaniu tej czynności informacje o kontakcie pojawią się pod oknem odczytu. Można to domyślnie zminimalizować, więc kliknij wiadomość e-mail, aby otworzyć ją do czytania, a następnie znajdź małą listę kontaktów, oddzieloną ruchomym białym paskiem na dole.
Ta funkcja pobiera informacje o kimkolwiek. Oczywiście, jeśli rozmawiasz z nimi regularnie w wiadomości e-mail, możesz dodać ich jako znajomych, co możesz zrobić, klikając mały zielony symbol plus.
6.2 Śledź rozmowy
Pomysł „konwersacji” e-mailowej jest prawdopodobnie jednym z najbardziej znaczących postępów w e-mailu w ciągu ostatnich pięciu lat; Użytkownicy Gmaila nie wiedzą, jak bez niej funkcjonować. Sensowne jest tylko to, że e-maile, które są częścią tego samego łańcucha odpowiedzi, powinny być zebrane razem, aby były łatwo widoczne od razu, ale przez większość życia e-maila nie tak to działało.
W pakiecie Office 2007 wyraźnie brakowało tej funkcji, a ponieważ pakiet Office jest aktualizowany głównie dużymi skokami, a nie małymi łatami, użytkownicy programu Outlook musieli czekać na pakiet Office 2010. Ale teraz go masz i chociaż funkcja może się spóźnić, rekompensuje to szczególnie dobrą interpretacją tego pomysłu.
Funkcja konwersacji faktycznie nie jest domyślnie włączona, ale można ją łatwo aktywować, przechodząc do karty Widok i klikając pole wyboru obok opcji Pokaż jako konwersacje.
Po włączeniu konwersacji możesz dokonać kilku wyborów, które można włączyć za pomocą przycisku Ustawienia konwersacji. Jedyną domyślnie wybraną opcją jest Pokaż wiadomości z innych folderów, która pozwala rozmowom na wiele folderów. Inne opcje są następujące.
• Pokaż nadawcom nad tematem: po prostu odwraca nadawcę i wiersze tematu, aby temat znalazł się na dole.
• Zawsze rozwijaj konwersacje: automatycznie konwertuje konwersację do rozwiniętego widoku, który pokazuje wszystkie osoby zaangażowane w konwersację po kliknięciu.
• Użyj klasycznego wcięcia: wyłącza funky wykresy konwersacji, które mają pokazać, jak różne osoby i wiadomości odnoszą się do siebie, ale czasami nie są jasne.
6.3 Łatwe wyszukiwanie wiadomości e-mail za pomocą funkcji wyszukiwania

W rozdziale 3 dotknąłem panelu nawigacji Word, który zastąpił stare okno Znajdź. Word nie jest jednak jedynym programem pakietu Office 2010, który otrzymał zaktualizowaną funkcję wyszukiwania; Program Outlook ma również jeden i jest jeszcze bardziej szczegółowy.
Możesz rozpocząć wyszukiwanie, wpisując w niepozornym polu tekstowym znajdującym się nad podglądem wiadomości e-mail. Jak można się spodziewać, wpisanie słowa lub frazy zawęzi listę wyników do tych, które zawierają to, czego szukasz. Prawdziwa magia znajduje się w Tab, która teraz pojawia się w interfejsie Wstążki.
Za pomocą karty Wyszukiwanie możesz znacznie zawęzić wyszukiwanie. Można wyszukiwać tylko wiadomości e-mail od określonego kontaktu, tylko wiersz tematu, tylko wiadomości e-mail z załącznikami, tylko wiadomości e-mail wysłane w określonym czasie, tylko wiadomości nieprzeczytane, tylko wiadomości podzielone na kategorie i więcej. Możesz także otworzyć ostatnie wyszukiwania.
7. Wniosek

Porady i wskazówki zawarte w tym przewodniku zostały wybrane, aby pomóc Ci zwiększyć produktywność dzięki pakietowi Office 2010. Chciałem odrzucić techniczne mumbo-jumbo, zapomnieć o funkcjach, które nie są ekscytujące, i od razu przejść do tego, co jest naprawdę fajne i co może naprawdę zaoszczędzić Twój czas. Informacje o pakiecie Office nie są dla wszystkich dobrym pomysłem, ale jeśli używasz pakietu Office tak często tak jak ja, nauka dostosowywania interfejsu lub tworzenia fajnych wykresów jest niesamowita - w co prawda nerdy droga.
Mimo to nawet ten przewodnik nie może zawierać każdej wskazówki lub podpowiedzi pakietu Office. Zespół autorów MakeUseOf zawsze szuka fajnych rzeczy do zrobienia z oprogramowaniem, a my mamy sporo artykułów na temat różnych aspektów pakietu Office 2010 i jego pakietu programów. Poniżej wymieniłem niektóre z najciekawszych artykułów.
- 15 przydatnych szablonów Excel do zarządzania projektami i śledzenia 10 zaawansowanych szablonów zarządzania projektami Excel do śledzeniaDarmowe szablony do zarządzania projektami są najlepsze. Pobierz te kluczowe szablony arkuszy kalkulacyjnych Microsoft Excel do śledzenia dowolnego projektu. Czytaj więcej
- Jak dodać aktywne strony internetowe do slajdu Microsoft PowerPoint Jak dodać aktywne strony internetowe do slajdu PowerPoint Czytaj więcej
- Jak zbudować mapę myśli w programie Microsoft Word Jak zbudować mapę myśli w programie Microsoft WordMicrosoft Word może nie być pierwszym narzędziem, które wybierzesz do map myśli. Ale dzięki tym wskazówkom Word może być skuteczny do mapowania myśli. Czytaj więcej
- Jak utworzyć obraz nagłówka witryny za pomocą programu PowerPoint Jak utworzyć obraz nagłówka strony za pomocą programu PowerPoint Czytaj więcej
- Jak współpracować ze śledzeniem zmian w programie Microsoft Word Jak współpracować ze śledzeniem zmian w programie Microsoft Word Czytaj więcej
- Jak harmonijnie współpracować z Dokumentami Google z Microsoft Outlook Jak harmonijnie pracować z Dokumentami Google z Microsoft Outlook Czytaj więcej
- Jak używać wielkich liter w celu ulepszenia tekstu w programie Microsoft Word Jak używać wielkich liter w celu ulepszenia tekstu w programie Microsoft WordKropla jest stylistycznym dodatkiem do każdego dokumentu. Wymaga uwagi. Jak utworzyć drop drop w dokumencie Microsoft Word? Przejdźmy przez prosty proces twórczy. Czytaj więcej
- Przegląd pakietu Microsoft Office 2010 - lepszy niż pakiet Office 2007? Office 2010 - czy jest lepszy niż Office 2007? Czytaj więcej
- Pięć najlepszych witryn do pobierania szablonów Microsoft Word Top 6 witryn do pobierania szablonów Microsoft WordChcesz szybko rozpocząć nowy dokument? Użyj szablonu! Oto kilka świetnych stron internetowych, które oferują bezpłatne szablony Microsoft Word. Czytaj więcej
- Korzystaj z Microsoft Office za darmo z Microsoft Web Apps Korzystaj z Microsoft Office za darmo z Microsoft Web Apps Czytaj więcej
Przewodnik opublikowany: czerwiec 2011 r
Matthew Smith jest niezależnym pisarzem mieszkającym w Portland w stanie Oregon. Pisze i edytuje także dla Digital Trends.


