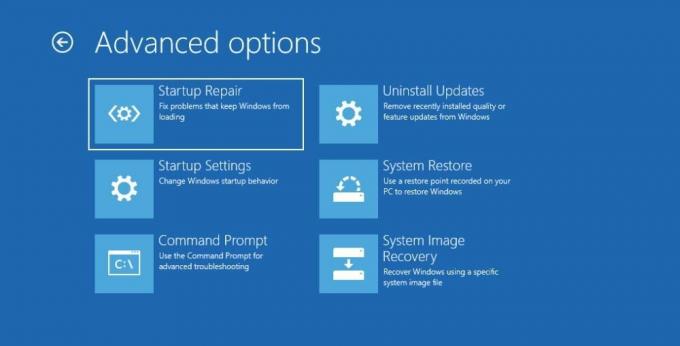Zaawansowane opcje uruchamiania (ASO) w systemie Windows 10 i 11 zapewniają szereg narzędzi, które pomagają diagnozować, rozwiązywać i naprawiać różne problemy. Na przykład ASO umożliwia między innymi zresetowanie komputera, przywrócenie uszkodzonego obrazu systemu Windows, aktualizację systemu BIOS i przejście do trybu awaryjnego. Możesz uzyskać do niego dostęp, nawet jeśli system Windows nie uruchamia się normalnie.
Przyjrzyjmy się typowym opcjom menu ASO, które zobaczysz w Windows 10 i 11, abyś wiedział, co robią na wypadek, gdybyś ich kiedykolwiek potrzebował.
Jak uzyskać dostęp do zaawansowanych opcji uruchamiania w systemie Windows 10 i 11?
Najłatwiejszym sposobem uzyskania dostępu do ASO jest kliknięcie Początek i wtedy Moc aby przywołać opcje zasilania. Następnie przytrzymaj Zmiana klucz i kliknij Uruchom ponownie. Po ponownym uruchomieniu komputera uruchomi się w zaawansowanych opcjach uruchamiania. Ta metoda działa zarówno w systemie Windows 10, jak i 11.
Innym sposobem uzyskania dostępu do zaawansowanych opcji uruchamiania jest skorzystanie z opcji odzyskiwania. W systemie Windows 10 kliknij prawym przyciskiem myszy
Początek i udaj się do Ustawienia > Aktualizacje i zabezpieczenia > Odzyskiwanie.Pod Zaawansowane uruchomienie, Kliknij Zrestartuj teraz przycisk, aby ponownie uruchomić komputer z systemem Windows i uruchomić zaawansowane opcje uruchamiania.Aby przejść do opcji odzyskiwania w systemie Windows 11, kliknij prawym przyciskiem myszy Początek i wybierz System. Pod Opcje odzyskiwania, zobaczysz Zaawansowane uruchomienie. Kliknij na Zrestartuj teraz przycisk (po prawej), aby wejść do ASO po ponownym uruchomieniu komputera.
Innym sposobem jest użycie wiersza polecenia, naciskając Windows + R, wchodzenie cmd w Biegać okno dialogowe i wciśnięcie Wchodzić klawisz, aby uruchomić narzędzie wiersza polecenia. Następnie wpisz shutdown.exe /r /o i uderzył Wchodzić.
Zobaczysz wyskakujące okienko z informacją, że zaraz zostaniesz wylogowany, więc kliknij Blisko przycisk, aby wyłączyć komputer i uruchomić menu główne ASO.
Co robi opcja zaawansowanego uruchamiania?
Po przejściu do Zaawansowanych opcji uruchamiania zobaczysz mnóstwo różnych opcji. Ten, który jest odpowiedni dla Ciebie, zależy od Twoich potrzeb i tego, co próbujesz osiągnąć za pomocą narzędzia.
1. Kontyntynuj
Pierwsza opcja w menu głównym Zaawansowanych opcji uruchamiania to Kontyntynuj. Kliknięcie go spowoduje wyjście z ASO i normalne uruchomienie systemu Windows. Przydaje się to, jeśli na przykład skończyłeś korzystać z narzędzi znalezionych w ASO lub przez przypadek uruchomiłeś go.
Związane z: Rozwiązywanie problemów z systemem Windows nie może zidentyfikować problemu... I co teraz?
2. Wyłącz Twój komputer
ten Wyłącz Twój komputer opcja działa przeciwnie do Kontyntynuj. Po prostu wyłączy komputer, przestawiając go w stan, w którym nie będzie odpowiadał, dopóki nie naciśniesz przycisku zasilania, aby go włączyć.
3. Użyj urządzenia
Załóżmy, że utworzyłeś nośnik startowy w systemie Windows i chcesz go użyć do uruchomienia komputera. To tam Użyj urządzenia pojawia się opcja, a najczęściej używane nośniki rozruchowe obejmują dyski (HDD i SSD), dyski flash USB i napędy DVD.
4. Rozwiązywanie problemów
Jak sama nazwa wskazuje, Rozwiązywanie problemów to miejsce, do którego pójdziesz, gdy masz problemy z systemem Windows, zwłaszcza z przerażającym niebieskim ekranem śmierci (BSOD). Zawiera szeroką gamę narzędzi do rozwiązywania problemów, a po kliknięciu zobaczysz dwa dodatkowe menu: Zresetuj ten komputer oraz Zaawansowane opcje.
Kliknięcie Zresetuj ten komputer w Rozwiązywanie problemów menu przywróci ustawienia fabryczne, co oznacza, że system Windows powróci do stanu sprzed pierwszego uruchomienia. Po kliknięciu znajdziesz dwie opcje: Zachowaj moje pliki oraz Usuń wszystko. Pierwsza usunie twoje ustawienia i wszystkie zainstalowane aplikacje, ale zachowa nienaruszone pliki i foldery, podczas gdy druga usunie wszystko, jak się domyślasz.
Jeśli planujesz usunąć wszystko, wybierz najbardziej ważne pliki i foldery do kopii zapasowej. Następnie zajrzyj do naszego poradnika na tworzenie kopii zapasowej komputera z systemem Windows w chmurze.
Związane z: Dlaczego nie należy resetować komputera do ustawień fabrycznych (i co robić zamiast tego)
Powinieneś zresetować komputer tylko wtedy, gdy jest to konieczne, biorąc pod uwagę, że możesz stracić wiele danych i ustawień w procesie. Użytkownicy systemu Windows zwykle uciekają się do resetowania swoich komputerów jako ostatniej próby, aby go zapisać, gdy wszystkie inne kroki rozwiązywania problemów zawiodły. Przydaje się również, gdy chcesz sprzedać lub oddać swój komputer.
Po kliknięciu Zaawansowane opcje, przejdziesz do kolejnego menu zawierającego następujące narzędzia:
- Naprawa podczas uruchamiania: Wybierz to narzędzie, gdy system Windows nie uruchamia się normalnie. Narzędzie do naprawy systemu podczas uruchamiania sprawdzi pliki systemowe komputera pod kątem oznak uszkodzeń i uszkodzeń oraz naprawi je. Zastąpi nawet te, których brakuje.
- Ustawienia uruchamiania: To narzędzie uruchamia menu Ustawienia uruchamiania, oferując różne tryby rozwiązywania problemów, w których można uruchomić system Windows. Jednym z nich jest tryb awaryjny, tryb diagnostyczny, który uruchamia system Windows z ograniczoną liczbą sterowników i plików. Możesz nawet przejść do trybu awaryjnego z wierszem polecenia lub pracy w sieci z menu Ustawienia uruchamiania.
- Wiersz polecenia: Wybranie tej opcji spowoduje otwarcie tylko wiersza poleceń, narzędzia wiersza poleceń dla systemu Windows, które pozwala wprowadzać różne potężne polecenia tekstowe.
- Odinstaluj aktualizacje: Jeśli masz problemy, takie jak BSOD, po zainstalowaniu niektórych aktualizacji jakości lub funkcji, to narzędzie pozwoli Ci je odinstalować. Mamy nadzieję, że dzięki temu rozwiążesz problem, którego doświadczasz.
- Ustawienia oprogramowania układowego UEFI: W kategoriach laika ustawienia oprogramowania układowego UEFI są zasadniczo ustawieniami płyty głównej. Dzięki tej opcji możesz wykonywać ciekawe akcje niskopoziomowe. Obejmują one zmianę czasu systemowego, sprawdzanie informacji o sprzęcie, poprawianie ustawień sprzętu i aktualizowanie systemu BIOS.
- Przywracanie systemu: Po wybraniu tej opcji uruchomisz narzędzie Przywracanie systemu, narzędzie, które umożliwi przywrócenie systemu Windows z wcześniej utworzonego punktu przywracania. Punkt przywracania to zasadniczo migawka stanu komputera w danym momencie. Możesz go użyć, aby przywrócić system Windows do poprzedniego stanu z nienaruszonymi wszystkimi aplikacjami, ustawieniami i plikami, które miałeś w tym momencie.
- Odzyskiwanie obrazu systemu: Gdy system Windows zostanie uszkodzony lub uszkodzony do tego stopnia, że przestanie działać, należy użyć tego narzędzia. Naprawi instalację systemu Windows i przywróci ją do stanu roboczego. To nie to samo, co przywracanie systemu, więc nie będziesz mieć możliwości zapisania żadnych danych, gdy system Windows sam się naprawia.
To wszystko, co musisz wiedzieć o zaawansowanych opcjach uruchamiania. Z daleka może się to wydawać zniechęcające, ale gdy już wiesz, jak uzyskać do niego dostęp i co robią różne opcje menu, będziesz mieć dostęp do wielu zaawansowanych narzędzi, które system operacyjny ma do zaoferowania. Możesz ich używać do diagnozowania i rozwiązywania wielu problemów z systemem Windows.
Oto najlepsze dyski ratunkowe systemu Windows, które ułatwiają dostęp do komputera w celu wykonywania napraw i tworzenia kopii zapasowych, nawet jeśli nie można go uruchomić.
Czytaj dalej
- Okna

Chifundo jest pisarzem dla MakeUseOf. Początkowo studiował bankowość, ale odkrył pasję do pisania i został niezależnym pisarzem w Upwork w 2017 roku. Napisał artykuły, blogi, eseje i treści internetowe dla kilkudziesięciu klientów. Chifundo uwielbia to, że pisanie pozwala mu uczyć się i odkrywać różne tematy oraz przekształcać je w angażujące i łatwe do zrozumienia treści, które pomagają ludziom. W wolnym czasie projektuje i koduje strony internetowe oraz tworzy gry wideo.
Zapisz się do naszego newslettera
Dołącz do naszego newslettera, aby otrzymywać porady techniczne, recenzje, bezpłatne e-booki i ekskluzywne oferty!
Kliknij tutaj, aby zasubskrybować