Reklama
OneNote to jeden z tych produktów firmy Microsoft, który wydaje się całkowicie bezużyteczny po pierwszym uruchomieniu ale dopiero gdy faktycznie skorzystasz z produktu, jego prawdziwa wartość zacznie świecić przez. Jak narzędzie do zarządzania zadaniami i projektamiMicrosoft OneNote jest jednym z najlepszych dostępnych narzędzi.
Dlaczego nie skorzystać z Funkcja zadań w Microsoft Outlook Jak wyeksportować zadania programu Outlook do programu Excel za pomocą VBABez względu na to, czy jesteś fanem Microsoft, przynajmniej jedną dobrą rzeczą, którą można powiedzieć o produktach MS Office, jest to, jak łatwo jest zintegrować każdy z nich ze sobą ... Czytaj więcej , ty pytasz? Cóż, naprawdę nie ma powodu, dla którego nie można używać obu. Każdy z nich ma swoje miejsce w zestawie narzędzi zwiększających produktywność, a także wzajemnie się uzupełniają.
W tym artykule pokażę, jak lepiej zintegrować zadania Microsoft Outlook i Microsoft OneNote zarządzaj złożonością wielu projektów, które realizujesz w życiu lub w pracy czas.
Gdzie zadania w programie Outlook są niewystarczające
Od wielu lat korzystam z Zadań w Microsoft Outlook. Jako codzienny przegląd wszystkiego, co musisz osiągnąć, nic go nie przebije. Masz szybki dostęp do terminów, opisów zadań i priorytetów, a nawet możesz podzielić je na konkretne projekty, nad którymi pracujesz.
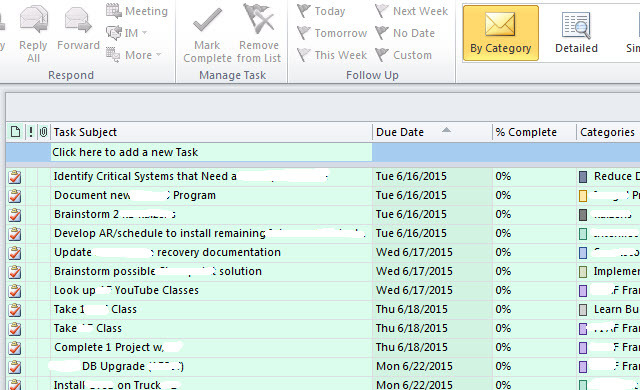
Największą korzyścią dla Zadań - jej prostotą - jest także jej największa wada.
Chociaż masz taką możliwość pisać notatki po otwarciu poszczególnych zadań funkcje dostępne w tych notatkach są bardzo ograniczone.
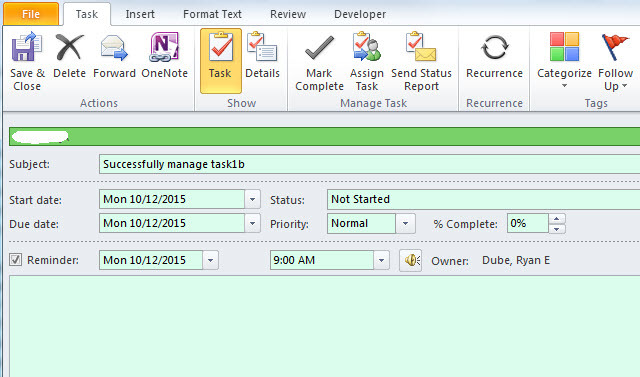
Tekst jest świetny, ale co zrobić, jeśli chcesz uporządkować wiele arkuszy kalkulacyjnych, dokumentów, notatek ze spotkań i wielu innych zapisów towarzyszących pracy nad tymi zadaniami?
Potrzebujesz czegoś w rodzaju folderu lub notatnika, w którym możesz przechowywać wszystkie te informacje dla każdego zadania, zorganizowane z kartami i dostępne na wyciągnięcie ręki, kiedy przeglądasz swoje zadania i decydujesz, co zadziałać w następnym.
Dodawanie dodatku OneNote do programu Outlook
Na szczęście możesz to zrobić za pomocą OneNote, ponieważ doskonale integruje się z Microsoft Outlook (ale niestety nie z Outlook.com, czyli Hotmail). Aby to zrobić z poziomu programu Outlook, po prostu kliknij Plik i wtedy Opcje.
W lewym menu nawigacyjnym kliknij Dodatki połączyć.
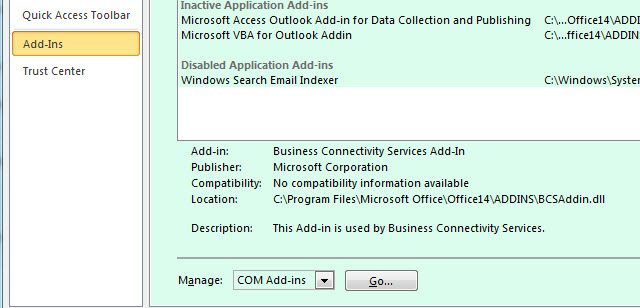
U dołu tej strony zobaczysz pole „Zarządzaj” z rozwijanym polem. Wybierz „Dodatki COM” i kliknij Przycisk Idź.
Jeśli masz na komputerze zainstalowany program OneNote - co powinieneś, ponieważ OneNote jest bezpłatny Program OneNote jest teraz całkowicie darmowy i oferuje więcej funkcji niż wcześniejEvernote nie rządzi już serią aplikacji do robienia notatek. Microsoft ogłosił niedawno, że OneNote będzie bardziej darmowy niż kiedykolwiek wcześniej. Pozwól nam pokazać, co to oznacza pod względem funkcji i funkcjonalności. Czytaj więcej - zobaczysz tutaj dodatek zatytułowany Uwagi OneNote dotyczące elementów programu Outlook. Zaznacz pole wyboru obok tego, a następnie Kliknij OK.
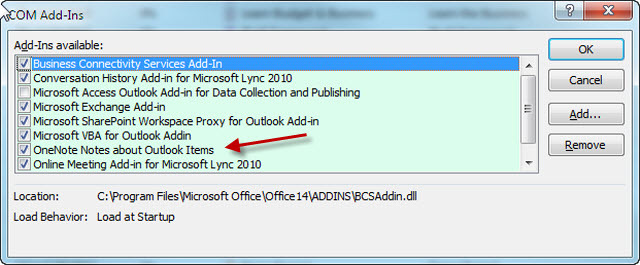
Teraz odkryjesz ikony „OneNote” w całym programie Microsoft Outlook, ale najbardziej interesuje nas ta, która teraz pojawia się u góry strony Zadań programu Outlook.
Po zintegrowaniu programu Microsoft OneNote z programem Outlook nadszedł czas, aby go uruchomić zwiększyć produktywność 5 sposobów na zwiększenie produktywności dzięki Microsoft OneNoteCzy odczuwasz potrzebę narzędzia do organizacji offline, które również istnieje w Internecie? Co zaskakujące, Microsoft wymyślił idealne rozwiązanie - OneNote. Czytaj więcej . W poniższej sekcji pokażę, jak tworzyć notesy dla poszczególnych projektów, które realizujesz, a następnie, w jaki sposób można tworzyć nowe strony do zarządzania zadaniami, klikając przycisk Microsoft OneNote w programie Outlook Zadania
Efektywne zarządzanie zadaniami za pomocą zadań OneNote i Outlook
Najpierw otwórz program OneNote i utwórz nowy Notatnik, któremu właśnie poświęcono Zarządzanie zadaniami.
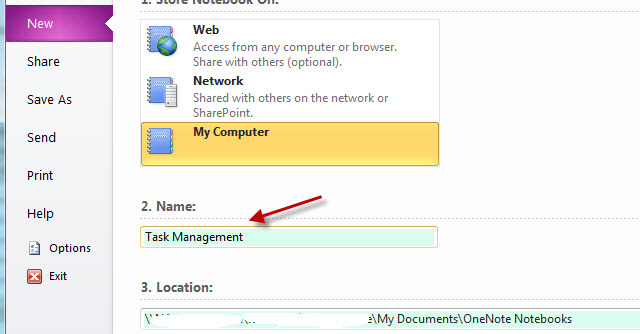
Teraz w notatniku Zarządzanie zadaniami możesz tworzyć nowe sekcje dla każdego projektu, nad którym aktualnie pracujesz.
Wszystkie zadania na stronie Zadania programu Outlook zwykle należą do jednego projektu. Niestety w Microsoft Outlook nie jest tak łatwo wizualnie uporządkować te zadania według projektu. Wszystkie po prostu pojawiają się na dużej, długiej liście. Jest kategoria do pracy, ale to tylko kolumna. Wizualnie lista wygląda dość onieśmielająco.
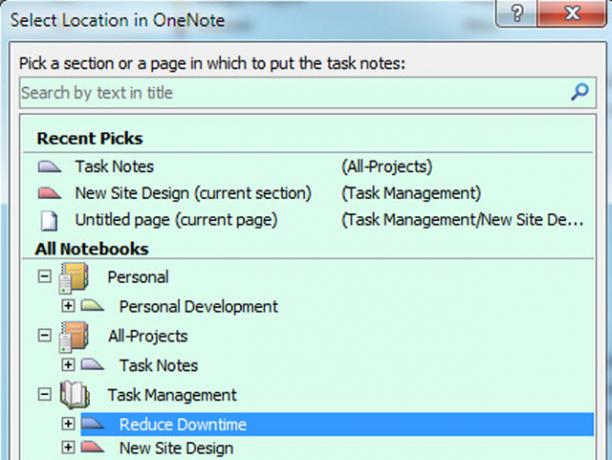
Ale dodając sekcje w OneNote dla każdego projektu, tworzysz ten ładny, przejrzysty układ wizualny, który pozwala wizualnie uporządkować wszystkie zadania w projekty (do czego za chwilę).
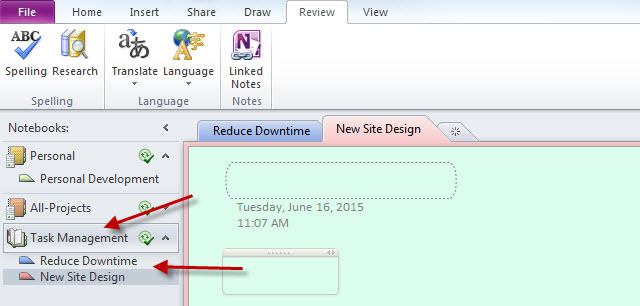
Teraz, gdy masz już skonfigurowane OneNote z projektami, możesz zacząć ładować je za pomocą Zadań, gdy się pojawią.
Korzystanie z nowej integracji zadania z programem OneNote
Niezależnie od tego, czy nowe zadania wynikają z wiadomości e-mail wysłanej przez szefa, zadań dostarczonych przez kierownika projektu, czy gdziekolwiek indziej, proces jest taki sam; utwórz zadanie w Zadaniach programu Outlook, zaznacz je (klikając zadanie), a następnie kliknij ikonę OneNote u góry strony Zadania.
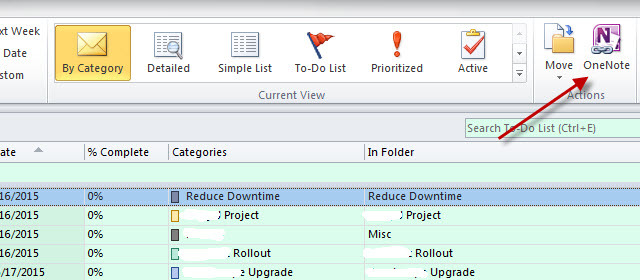
Kiedy to robisz, to magia.
Najpierw OneNote zapyta Cię, w której sekcji chcesz umieścić tę nową „stronę”. Tutaj wybierasz Projekt, do którego należy to zadanie.
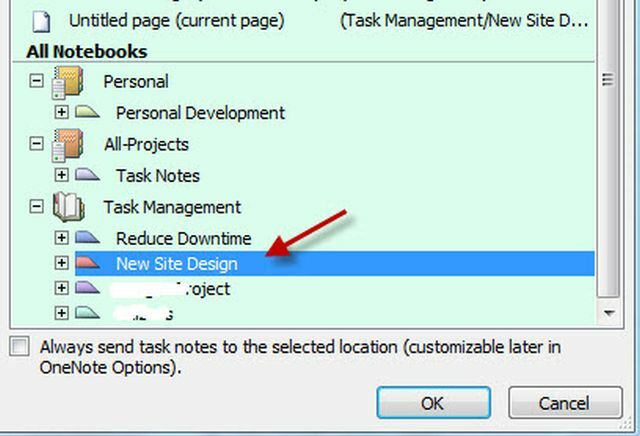
Po wykonaniu tej czynności program OneNote automatycznie zaimportuje zadanie z programu Microsoft Outlook do tej sekcji programu OneNote jako nową stronę.
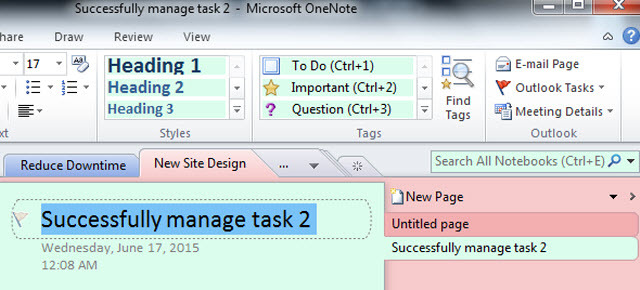
Zasadniczo sekcje to projekty, a strony to zadania. Dzięki tej konfiguracji w programie OneNote wszystkie projekty będą wyświetlane na lewym pasku nawigacyjnym. Po kliknięciu projektu zobaczysz wszystkie powiązane zadania wzdłuż paska nawigacji po prawej stronie.
Gdy użyjesz tej konfiguracji przez kilka dni, docenisz jej intuicyjność i czystość. Nawet jeśli masz 4 lub 5 projektów realizowanych jednocześnie, ta konfiguracja pozwala skupić się bezpośrednio na konkretnego projektu i zobacz tylko zadania z nim związane, bez zbędnych nieporządków zadania
Pamiętaj, że OneNote doskonale nadaje się również do innych rodzajów projektów. Sprawdź, jak możesz użyj OneNote, aby utworzyć osobistą wiki Jak utworzyć osobistą wiki za pomocą Microsoft OneNoteWiki to świetny sposób na przechowywanie i udostępnianie dużej ilości informacji. Oto, jak łatwo jest utworzyć wiki za pomocą OneNote. Czytaj więcej .
Organizowanie dokumentacji zadań
Przenosząc swoje zadania do OneNote, zapewniasz centralną przestrzeń, w której można zorganizować wszystko, co związane z tym zadaniem. Rzeczy, które możesz uporządkować na stronie Zadania w OneNote, są imponujące.
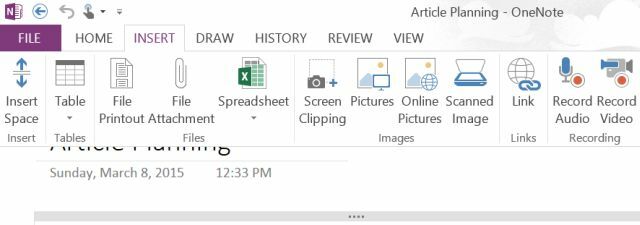
Możesz wstawić tabele danych (lub wstawić rzeczywisty arkusz kalkulacyjny Excel, jeśli chcesz), dołączyć dowolny rodzaj pliku, weź wycinki ekranu, wstawianie zdjęć lub skanowane obrazy, nagrywanie dźwięku i oczywiście dodawanie wszystkich hiperłączy lubić.
Możesz nawet utworzyć kolejną listę rzeczy do zrobienia w ramach tego indywidualnego zadania. To, co organizujesz w tej przestrzeni, zależy wyłącznie od Ciebie, ale chodzi o to, że pozwala scentralizowanej lokalizacji skoncentrować się na zadaniu bez marnowania czasu polowanie w twoich katalogach dla powiązanych plików. Połącz wszystko tutaj, a wszystko to na wyciągnięcie ręki.
Jeśli masz wrażenie, że Outlook i OneNote już go nie ograniczają, sprawdź bardziej wyczerpujący narzędzie do zarządzania projektami, takie jak Asana Przewodnik dla początkujących dotyczący korzystania z Asany do śledzenia dowolnego projektuAsana jest jednym z najlepszych narzędzi zwiększających wydajność, z których można korzystać za darmo. Oto jak możesz śledzić projekt za pomocą Asany. Czytaj więcej . A jeśli potrzebujesz narzędzia do współpraca zespołu projektowego, patrz monday.com Jak monday.com może usprawnić współpracę Twojego zespołumonday.com oferuje potężne narzędzia do współpracy i organizacji dla Twojego zespołu. Oto dlaczego powinieneś spróbować. Czytaj więcej .
Ryan ma tytuł licencjata z inżynierii elektrycznej. Pracował 13 lat w inżynierii automatyki, 5 lat w IT, a teraz jest inżynierem aplikacji. Były redaktor naczelny MakeUseOf, przemawiał na krajowych konferencjach dotyczących wizualizacji danych i był prezentowany w krajowej telewizji i radiu.
