Reklama
 Wcześniej napisałem krótki samouczek na temat konfiguracji udostępnianie plików między Windows i Mac Jak łatwo udostępniać pliki między komputerami Mac i WindowsJeśli korzystasz zarówno z systemu Windows, jak i macOS, oto prosty sposób przesyłania plików z komputera Mac do systemu Windows i odwrotnie. Czytaj więcej komputery w sieci lokalnej. Dzisiaj pokażę ci, jak włączyć „pole upuszczania”, aby umożliwić innym użytkownikom sieci lokalnej łatwe wysyłanie plików na komputer Mac.
Wcześniej napisałem krótki samouczek na temat konfiguracji udostępnianie plików między Windows i Mac Jak łatwo udostępniać pliki między komputerami Mac i WindowsJeśli korzystasz zarówno z systemu Windows, jak i macOS, oto prosty sposób przesyłania plików z komputera Mac do systemu Windows i odwrotnie. Czytaj więcej komputery w sieci lokalnej. Dzisiaj pokażę ci, jak włączyć „pole upuszczania”, aby umożliwić innym użytkownikom sieci lokalnej łatwe wysyłanie plików na komputer Mac.
„Drop box” to w zasadzie folder w folderze publicznym. Domyślnie jego dostęp jest wyłączony (tylko do zapisu). Ale dzieli Cię tylko kilka prostych kroków. Po tym wszystkim wszystkim łatwiej będzie dzielić się plikami z tobą (nawet użytkownicy systemu Windows), po prostu upuszczając je na komputerze Mac.
Ten samouczek został napisany na podstawie systemu Leopard. Użytkownicy innych platform mogą znaleźć niewielkie różnice w nawigacji.
Dobra, zaczynajmy. Przejdź do Preferencji systemowych. Powinien znajdować się w Docku na Leopardzie, a dla Tygrysa jest dostępny, klikając logo Apple w lewym górnym rogu ekranu.
Kliknij opcję Udostępnianie.
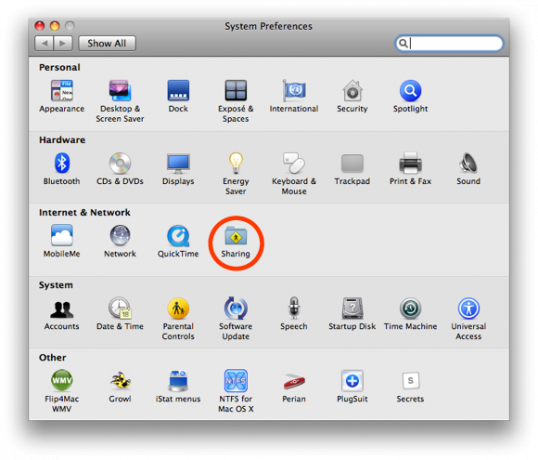
Zaznacz pole obok „Udostępnianie plików”, aby włączyć lokalne udostępnianie plików na komputerze Mac. Jeśli „Folder publiczny” nie jest wymieniony w polu Foldery udostępnione, dodaj go, klikając znak plus „+”. Folder publiczny znajduje się w folderze użytkownika (jest to folder z domem na jego logo).

Następnie przypisz odpowiednie prawa do grup użytkowników: „Odczyt i zapis” dla Ciebie; i „Tylko do odczytu” dla wszystkich innych. Chcesz kontrolować ten folder przed nieautoryzowanymi zmianami. Twój folder publiczny to ogólny folder udostępniania. Tutaj umieścisz wszystko, co chcesz udostępnić innym osobom w sieci lokalnej. Ze względu na prawa do „Tylko do odczytu” widzowie nie mogą nic więcej robić z plikami tutaj.
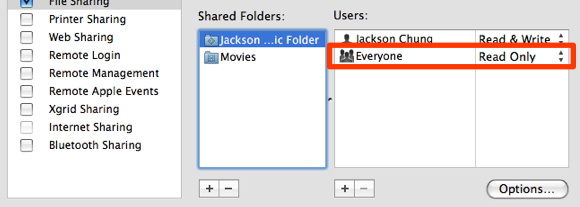
W folderze publicznym znajduje się Drop Box. Ten nieuchwytny folder jest celem Twoich zainteresowań. Musimy włączyć prawa do odczytu i zapisu dla wszystkich w sieci lokalnej, aby móc „upuścić” pliki do niej. Szczerze, nie jest absolutnie konieczne ustawienie go na „Odczyt i zapis”, możesz go pozostawić bez zmian. Domyślnie ustawienie to „Tylko do zapisu” - tryb upuszczania, co oznacza, że inni użytkownicy mogą „upuszczać” pliki, ale nie mogą wyświetlać ich zawartości. Oznacza to również, że inni użytkownicy komputerów Mac w Twojej sieci otrzymają błąd podczas próby uzyskania dostępu do Twojego Drop Box. Dla nowych użytkowników komputerów Mac może to zniechęcić ich do zwykłego upuszczania plików do folderu.
Dlatego włączamy prawa do odczytu i zapisu, aby ułatwić sobie życie. Aby to zrobić, kliknij prawym przyciskiem myszy folder Drop Box i wybierz „Uzyskaj informacje”.
Spowoduje to wyświetlenie okna informacyjnego. Przewiń do końca i kliknij ikonę kłódki. Zostaniesz poproszony o podanie hasła użytkownika w celu uwierzytelnienia. Teraz możesz ustawić prawa dla „Wszyscy” na „Odczyt i zapis”.
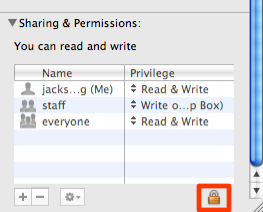
Uważam, że tryb „Tylko do zapisu” jest dość irytujący. Inni użytkownicy nie będą mogli sprawdzić dwukrotnie, czy plik został przesłany. Włączenie dostępu do odczytu i zapisu jest znacznie łatwiejsze. Mając to na uwadze, nie przechowuj żadnych poufnych plików w Drop Box, ponieważ inni będą mogli uzyskać dostęp lub gorzej, usuń je.
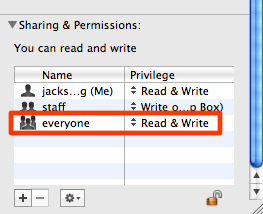
Okej, więc twoja Drop Box została skonfigurowana. Tutaj dodajemy powiadomienie dla tego folderu. Ponieważ zezwoliłeś innym na samodzielne dodawanie plików do tego folderu, konieczne jest powiadomienie, aby powiadomić Cię o pojawieniu się nowych plików.
Kliknij prawym przyciskiem myszy Drop Box, a następnie w „More” kliknij „Enable Folder Actions”.

Ponownie kliknij prawym przyciskiem myszy pole rozwijane i przewiń w dół do „Więcej”, ale teraz kliknij „Dołącz akcję folderu”. Nawigować do / Twój HD / Biblioteka / Skrypty / Skrypty akcji folderu i wybierz „dodaj - nowy element alert.scpt”.

Sukces! Teraz za każdym razem, gdy ktoś doda pliki do skrzynki odbiorczej, otrzymasz powiadomienie.
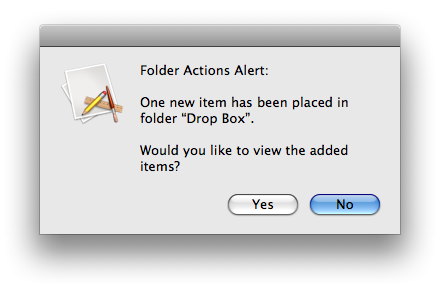
Inną opcją byłoby zainstalowanie DropCopy dla Leoparda i Tygrysa. Zapewnia proste udostępnianie plików w sieci lokalnej. Wszystko, co musisz zrobić, to zainstalować go na każdym komputerze Mac w sieci. Korzystając z Bonjour, znajduje wszystkie komputery Mac w tej samej sieci. Na pulpicie pojawia się małe kółko, w którym upuszczasz pliki do skopiowania na inne komputery Mac. Niestety, ta aplikacja jest ograniczona do pracy tylko z 3 maszynami. Aby zobaczyć DropCopy w akcji, odwiedź ich stronie internetowej.
Czy ten samouczek był łatwy do naśladowania? Czy pomógł ci pokonać udostępnianie plików między dwoma komputerami Mac (lub innymi systemami) w Twojej sieci? Czy istnieje prosta metoda lub aplikacja do kopiowania plików na inne komputery Mac? Daj nam znać w komentarzach.
Jackson Chung, M.D., jest dyrektorem generalnym MakeUseOf. Pomimo posiadania dyplomu medycznego, zawsze pasjonował się technologią i tak właśnie stał się pierwszym pisarzem MakeUseOf dla komputerów Mac. Ma prawie 20-letnie doświadczenie w pracy z komputerami Apple.