Reklama
Możesz wcisnąć tyle w graficzny interfejs użytkownika, zanim się zaśmieci, więc nie powinno być zaskoczeniem, że możesz zrobić naprawdę fajne rzeczy za pomocą terminala Mac.
Po nauczeniu się podstawowe polecenia terminala i ćwiczyłem z jakieś śmieszne jajka wielkanocne Terminalu 6 zabawnych i fajnych poleceń terminala Mac do wypróbowaniaSzukasz ciekawych rzeczy do zrobienia w terminalu Mac? Sprawdź te fajne polecenia terminalu, aby uzyskać dowcipy lub odrobinę przyjemności. Czytaj więcej , możesz się zastanawiać, co jeszcze ta zręczna piękność może dla Ciebie zrobić.
1. Skróć czas budzenia komputera Mac
Prawdopodobnie zauważyłeś, że Twój MacBook czasami budzi się ze snu, zwłaszcza gdy od dłuższego czasu nie korzystasz z klawiatury. Wynika to z Mac OS X. czekaj tryb, który jest głębokim drzewem, do którego komputer wchodzi po określonym czasie bezczynności.
Tryb gotowości to świetna funkcja, która oszczędza ogromną ilość baterii; jest to część powodu, dla którego bateria twojego MacBooka działa tak długo. Możesz jednak chcieć zmienić czas, po którym Mac OS X
wchodzi tryb gotowości, zwiększając okno, w którym można szybko się obudzić. Na laptopach wyprodukowanych po 2013 roku domyślny czas to 3 godziny. Na starszych komputerach to 1 godzina.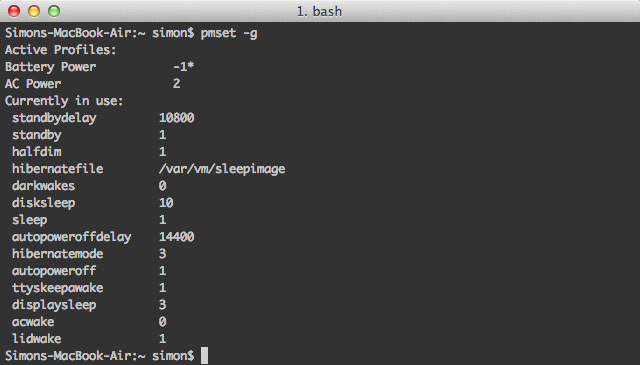
Sprawdź bieżące opóźnienie gotowości, uruchamiając następujące polecenie:
pmset -g
Bieżąca wartość opóźnienia w trybie gotowości komputera MacBook jest wyrażana w sekundach (np. 10800 sekund, co odpowiada 3 godzinom). Możesz gdzieś to zanotować.
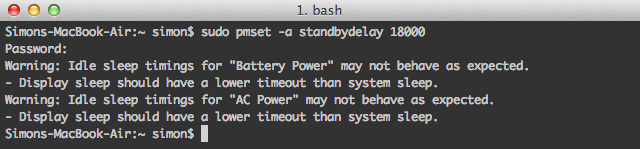
Zmień opóźnienie trybu gotowości, uruchamiając następujące polecenie, zastępując NOWA WARTOŚĆ dla nowego opóźnienia (wyrażonego w sekundach).
sudo pmset -a standbydelay NOWA WARTOŚĆ
Należy pamiętać, że zwiększenie opóźnienia w trybie gotowości skraca żywotność baterii. To zawód, dzięki któremu możesz szybciej obudzić swojego MacBooka. Jeśli chcesz później przywrócić ustawienia domyślne, ponownie uruchom to samo polecenie z oryginalną wartością opóźnienia w trybie gotowości.
2. Kill The Dashboard
Wielu użytkowników nie korzysta z pulpitu nawigacyjnego Mac OS X. Jeśli jesteś na szybkiej maszynie, to nie jest duży problem; po prostu to ignorujesz. Jednak starsze MacBooki często muszą radzić sobie z ograniczeniami pamięci.

To polecenie terminala całkowicie wyłączy pulpit nawigacyjny:
domyślnie napisz com.apple.dashboard mcx-disabled -boolean TAK
Uruchom ponownie Dock, aby zastosować te zmiany:
killall Dock
Jeśli chcesz ponownie włączyć pulpit nawigacyjny Mac OS X w przyszłości, ponownie uruchom te same polecenia, ale zamień TAK dla NIE na końcu pierwszego polecenia.
3. Pliki Quick Look z terminala
Szybki przegląd to jeden z najszybszych sposobów podglądu pliku bez otwierania go w wyznaczonej aplikacji. Stuknij spację, aby wyświetlić zawartość pliku, stuknij ponownie spację, aby odrzucić. Wiele osób nie wie, że możesz otwierać pliki w Quick Look z terminala. Jest to szczególnie przydatne, jeśli jesteś zapalonym użytkownikiem terminalu i lubisz łączyć CLI Szybka magia 5 podstawowych wskazówek dotyczących przeglądania plików MacQuick Look to subtelna, ale przydatna funkcja macOS. Możesz uzyskać z tego więcej, korzystając z tych najlepszych wskazówek. Czytaj więcej .

Aby otworzyć plik w Quick Look, użyj następującego polecenia, zastępując ŚCIEŻKA PLIKU w celu odniesienia do pliku:
qlmanage -p ŚCIEŻKA PLIKU
Użycie tego polecenia spowoduje wydrukowanie wielu informacji zwrotnych w Terminalu, przeznaczonych do testowania Quick Look. Możesz zignorować te linie.
4. Włącz zaznaczanie tekstu w Quick Look
Chociaż nadal zajmujemy się tematem Szybki przegląd, porozmawiajmy o jednym z jego największych niedociągnięć: nie można zaznaczać tekstu w podglądzie plików. Co ciekawe, wystarczy jedno polecenie terminalu, aby poradzić sobie z tym brakiem, chociaż nie będzie działać z plikami otwartymi w Quick Look przy użyciu terminalu.

Uruchom następujące polecenie, aby włączyć zaznaczanie tekstu w Quick Look:
domyślnie zapisuje com.apple.finder QLEnableTextSelection -bool PRAWDA
Uruchom ponownie Findera, aby zastosować te zmiany
killall Finder
Jeśli chcesz przywrócić Quick Look do ustawień domyślnych, uruchom ponownie te same polecenia, ale zamień PRAWDZIWE dla FAŁSZYWY na końcu pierwszego polecenia.
5. Spraw, by dok pojawiał się szybciej

Jeśli włączono ukrywanie dla Docka, istnieje niewielkie opóźnienie między uderzeniem myszką w krawędź ekranu a Dockiem faktycznie przesuwającym się w polu widzenia. Możesz usunąć to opóźnienie, używając następującego polecenia:
domyślnie zapisuje com.apple.dock autohide-delay -float 0
killall Dock
Alternatywnie możesz to zmienić 0 do innej wartości (w sekundach), aby Dock pojawił się z inną prędkością. Jeśli chcesz przywrócić te ustawienia w przyszłości, uruchom następujące polecenia:
domyślnie usuwa com.apple.dock autohide-delay
killall Dock

Mimo że poprzednie polecenie tworzy Dock początek aby pojawiać się szybciej, zauważysz, że nadal wyświetla się z dokładnie taką samą prędkością. Za pomocą następującego polecenia możesz zmienić szybkość tej animacji, zastępując ją MODYFIKATOR dla multiplikatywnej zmiany prędkości, której szukasz. Innymi słowy, wartość 0 sprawi, że dok natychmiast podskoczy, wartość 0.5 podwaja prędkość i wartość 1 utrzymuje prędkość taką, jaka była.
domyślnie napisz com.apple.dock autohide-time-modyfikator -float MODYFIKATOR
killall Dock
Jeśli chcesz przywrócić pierwotną prędkość animacji, uruchom następujące polecenia:
domyślnie usuwa autohide-modyfikator czasu com.apple.dock
killall Dock
6. Wyłącz automatyczne przywracanie w wersji zapoznawczej i QuickTime
W systemie Mac OS X 10.7 Lion i nowszych niektóre aplikacje śledzą, jakie pliki zostały otwarte po zamknięciu aplikacji. Może to oznaczać pojawienie się kilkunastu dokumentów po otwarciu Zapowiedź 10 porad, które musisz wiedzieć o wersji Mac Czytaj więcej , tylko dlatego, że nie zamknąłeś każdego okna osobno przed zamknięciem.

Następujące polecenie wyłącza funkcję automatycznego przywracania w wersji zapoznawczej:
domyślnie napisz com.apple. Podgląd NSQuitAlwaysKeepsWindows -bool FALSE
Możesz zrobić to samo dla QuickTime, wymieniając się Zapowiedź dla QuickTimePlayerX. Jeśli kiedykolwiek chcesz cofnąć te zmiany i ponownie włączyć automatyczne przywracanie, po prostu wykonaj to samo polecenie, ale zmień FAŁSZYWY do PRAWDZIWE.
Czy masz inne fajne sztuczki terminalu, które sprawiają, że Twój MacBook jest fajniejszy? Podziel się wskazówkami w sekcji komentarzy pod artykułem!
Jestem pisarzem i studentem informatyki z Belgii. Zawsze możesz wyświadczyć mi przysługę dobrym pomysłem na artykuł, rekomendacją książki lub pomysłem na przepis.

