Reklama
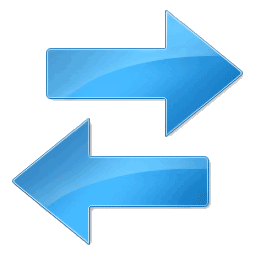 Jednym z największych problemów związanych z posiadaniem więcej niż jednego komputera jest wymyślenie, jak to zrobić synchronizuj pliki i foldery 10 narzędzi synchronizacji, o których powinien wiedzieć każdy pracownik biurowy Czytaj więcej między komputerami. Oczywiście możesz wykonywać ręczne przejścia za pomocą napędu USB. Jest to jednak prawdziwy ból i zwykłe zapomnienie może być frustrujące.
Jednym z największych problemów związanych z posiadaniem więcej niż jednego komputera jest wymyślenie, jak to zrobić synchronizuj pliki i foldery 10 narzędzi synchronizacji, o których powinien wiedzieć każdy pracownik biurowy Czytaj więcej między komputerami. Oczywiście możesz wykonywać ręczne przejścia za pomocą napędu USB. Jest to jednak prawdziwy ból i zwykłe zapomnienie może być frustrujące.
Wyobraź sobie, że udajesz się do lokalnej kawiarni, aby edytować niektóre zdjęcia, aby po przyjeździe stwierdzić, że zapomniałeś ich na dysku USB! Taki scenariusz przytrafił mi się kilka razy i jest bardziej niż trochę denerwujący.
Istnieje jednak rozwiązanie - Windows Sync. Ten program umożliwia synchronizację plików i folderów między komputerami za pośrednictwem połączenia internetowego. Microsoft Sync dosłownie synchronizuje wszystkie pliki w folderze, bez względu na to, jakie to pliki. I zdobądź to - Microsoft Sync działa zarówno na PC, jak i Mac.
Instalacja i ustawienia
Aby rozpocząć, musisz
pobieranie narzędzie Microsoft Sync na dwóch (lub więcej) komputerach, które chcesz zsynchronizować. Microsoft Sync jest częścią platformy Microsoft Windows Live, więc aby móc korzystać z programu, musisz mieć login Live. Jeśli nie masz jeszcze loginu, będziesz muszę się zarejestrować.Po pobraniu i zainstalowaniu programu Windows Sync zauważysz, że na pasku zadań pojawiła się nowa ikona. Ikona wygląda jak dwie niebieskie strzałki wskazujące w przeciwnych kierunkach. Oznacza to, że synchronizacja jest uruchomiona. Interfejs, którego będziesz używać z synchronizacją do udostępniania plików i folderów, jest w rzeczywistości oparty na sieci, ale zanim przejdziemy na stronę Sync, musimy zmienić ustawienie, które umożliwi synchronizację plików i lornetka składana. Iść do Więcej -> Ustawienia.
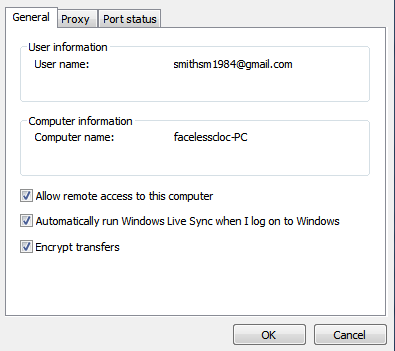
Twoje dane logowania powinny już zostać wprowadzone z procesu instalacji, ale jeśli go nie widzisz lub wygląda nieprawidłowo, przejdź i zmień go teraz. Kliknij także pole wyboru obok „Zezwalaj na zdalny dostęp do mojego komputera. ” To ustawienie musi być włączone w celu prawidłowej synchronizacji plików i folderów.
Synchronizujmy to
Teraz, gdy włączone są odpowiednie ustawienia, możemy zsynchronizować nasze pliki i foldery. Odbywa się to za pomocą interfejsu internetowego, więc uruchom stronę Windows Sync. Możesz to zrobić, klikając ikonę Windows Sync, a następnie klikając Stronie internetowej w menu rozwijanym.

Po otwarciu interfejsu internetowego masz dwie opcje. Jednym z nich jest utworzenie folderu osobistego, a drugim utworzenie folderu udostępnionego. Opcja Folder współdzielony pozwala tworzyć foldery, które można udostępniać innym użytkownikom Windows Live. Jest to wygodny sposób na dzielenie się informacjami, ale jest również poza zakresem tego samouczka. Skupimy się tylko na folderach osobistych, więc śmiało i kliknij Utwórz folder osobisty.
Następny ekran zapyta Cię, na którym komputerze chcesz utworzyć folder. To naprawdę nie ma znaczenia. Podczas tego procesu będziesz tworzyć foldery synchronizacji na obu komputerach, a wszystkie pliki we wszystkich folderach na wszystkich komputerach zostaną przeniesione. Proponuję po prostu wybrać komputer, którego aktualnie używasz.
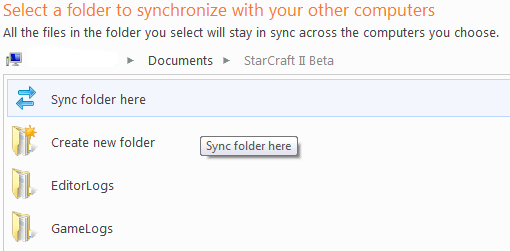
Następny ekran wyświetli widok Eksploratora na wybranym komputerze. Musisz wybrać folder, w którym zawarta jest zawartość, którą chcesz zsynchronizować lub będzie ona zawarta. Na przykład możesz utworzyć folder w Moje dokumenty i nazwij to Mój folder synchronizacji. Po uzyskaniu dostępu do wybranego folderu kliknij Synchronizuj folder tutaj.
Pamiętaj, że musisz znajdować się w folderze, który chcesz synchronizować. Jeśli chcesz zsynchronizować Mój folder synchronizacji musiałbyś kliknąć Synchronizuj folder tutaj opcja po otwarciu Mój folder synchronizacji. Jeśli klikniesz opcję, gdy jesteś w swoim Moje dokumenty zarchiwizuj cały Moje dokumenty zostanie zsynchronizowany.
Synchronizacja z innymi komputerami
Zobaczysz teraz menu z etykietą „Synchronizuj z innym komputerem. ” Komputer, na którym już wybrałeś folder do synchronizacji, zostanie wyszarzony. Z listy innych komputerów wybierz komputer, z którym chcesz synchronizować.
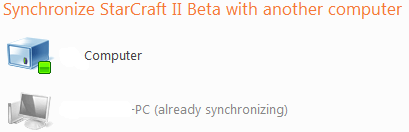
Spowoduje to wyświetlenie innego widoku Eksploratora i ponownie będziesz musiał wybrać folder. Oczywiście najlepiej byłoby, gdyby oba foldery na obu komputerach miały tę samą nazwę. Tak jednak nie musi być. Jeśli chcesz zsynchronizować dwa foldery o całkowicie różnych nazwach, możesz.
Następny ekran zapyta, czy chcesz użyć Automatyczna synchronizacja lub Synchronizacja na żądanie. Automatyczna synchronizacja zawsze synchronizuje pliki, a synchronizacja na żądanie synchronizuje pliki tylko na ich żądanie. Sugeruję wybór automatycznej synchronizacji, ponieważ eliminuje to dodatkowy krok. Następnie kliknij Koniec.
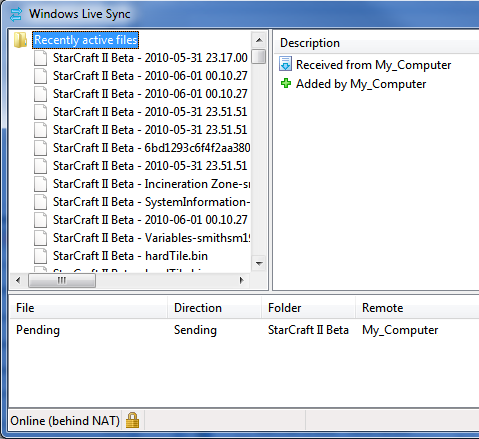
Twoje foldery zaczną się teraz synchronizować. Możesz zobaczyć tę aktywność, klikając ikonę Windows Sync, a następnie klikając Czynność z menu rozwijanego. Otworzy się okno pokazujące aktualnie przesyłane pliki i ich status. Będziesz teraz także folder synchronizacji utworzony w menu rozwijanym. Możesz uzyskać dostęp do lokalnej wersji folderu, klikając go w menu rozwijanym.
Zawsze miej swoje pliki pod ręką
Po skonfigurowaniu folderu automatycznej synchronizacji między dwoma komputerami nie musisz już nic więcej robić. Pliki umieszczone w folderze na dowolnym komputerze zostaną automatycznie przesłane na inny komputer. Oczywiście oba komputery muszą być w trybie online, aby tak się stało, i oba muszą także działać w systemie Windows Sync. Pomijając te wymagania, proces jest całkowicie bez użycia rąk po jego skonfigurowaniu.
W przeszłości obszernie zajmowaliśmy się tematem synchronizacji. Sprawdź je!
Matthew Smith jest niezależnym pisarzem mieszkającym w Portland w stanie Oregon. Pisze i edytuje także dla Digital Trends.


