Reklama
Usługi takie jak Dokumenty Google i Arkusze Google szturmowały cyfrowych tubylców i są używane na całym świecie do współpracy przy projektach szkolnych i profesjonalnych.
Arkusze Google to internetowy odpowiednik programu Excel Excel vs. Arkusze Google: Który jest dla Ciebie lepszy?Czy naprawdę potrzebujesz programu Excel? Zarówno rozwiązania stacjonarne, jak i internetowe mają swoje zalety. Jeśli masz problem z wyborem arkusza kalkulacyjnego Excel lub Google do zarządzania arkuszami kalkulacyjnymi, pomóż nam podjąć decyzję. Czytaj więcej i nie jest to pierwsze narzędzie, które przychodzi na myśl w dziedzinie pracy zespołowej. Ale gdy wspólnie dostarczasz dane, arkusz kalkulacyjny jako narzędzie do przetwarzania informacji staje się nieunikniony.
W tym artykule dowiesz się o funkcjach Arkuszy Google niezbędnych w projektach grupowych. Niektóre są uniwersalne i można je znaleźć w programie Excel, inne są unikalne w Arkuszach Google i oferowanych przez nie opcjach współpracy.
Podstawy
Przedmiot demonstracji
Aby zademonstrować moc Arkuszy Google, używam arkusza kalkulacyjnego, który został skonfigurowany do oceny wyników ćwiczenia dynamiki zespołu. Celem ćwiczenia jest ustalenie, którzy członkowie zespołu przyjęli role w zespole, co widzą ich koledzy. Jeśli chcesz dowiedzieć się więcej o dynamice i rolach zespołu, zalecamy zapoznanie się z Ramy Belbina.
Konfiguracja arkusza kalkulacyjnego i źródło danych
W skrócie, przygotowałem jeden arkusz dla każdego uczestnika, na którym mogą oceniać każdego innego członka zespołu dla każdej z dziewięciu ról w ramach Belbina. Po utworzeniu pierwszego szablonu zduplikowałem go, aby utworzyć wiele identycznych arkuszy. Dane są importowane do arkusza przetwarzania, który z kolei uwalnia wyniki do arkusza wzorcowego. Kiedy mówię arkusze, mam na myśli tabulatory w jednym dokumencie arkusza kalkulacyjnego. Oprócz średniej oceny dla każdego członka zespołu i roli, arkusz główny ujawnia również, które role są objęte przez zespół, a które brakuje lub są niewystarczająco reprezentowane.
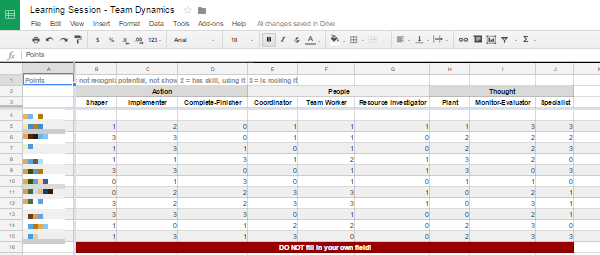
Aby utworzyć losowy zestaw danych dla tej demonstracji, użyłem Generator losowy, jeden z wielu przydatne dodatki do Dysku Google 5 dodatków do Dysku Google, których potrzebujeszZarówno Dokumenty Google, jak i Arkusz kalkulacyjny Google są niesamowitymi bezpłatnymi usługami, ale jeśli dodasz niektóre z wymienionych tutaj dodatków, może tchnąć nowe życie w te narzędzia. Czytaj więcej .
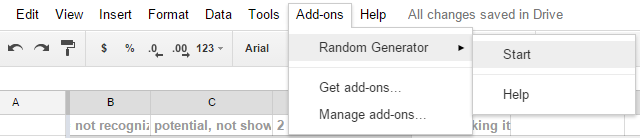
Podkreśliłem komórki, które muszę wypełnić, ustawiłem dodatek do wstawienia Liczba całkowita liczby od 0 do 3 (opcje oceny dla naszego testu), usunięto zaznaczenie dla Unikalne wartościi kliknął Generować. Powtórzyłem ten proces dla wszystkich pojedynczych kart danych. Ponieważ członkowie zespołu nie powinni oceniać siebie, wszedłem i usunąłem losowe punkty danych z każdego arkusza, tworząc pustą linię.
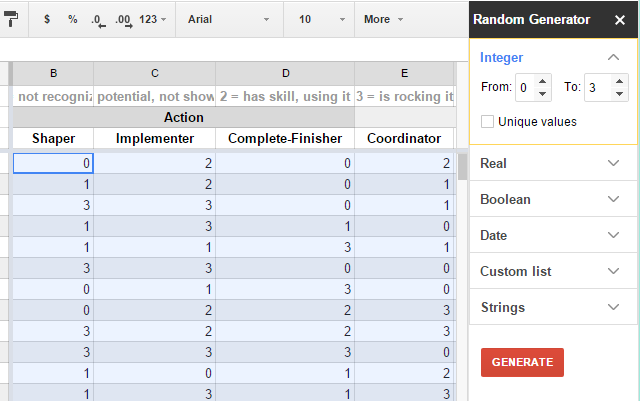
Oprócz wpisywania liczb całkowitych możesz także dodać Losowy generator Wartości logiczne Lepiej znajduj rzeczy dzięki wyszukiwarkom: logika wyszukiwania logicznegoPrzeszukanie około 50 miliardów zaindeksowanych stron zajmuje tylko tysiące serwerów Google, a skanowanie tylko pierwszej strony wyników wyszukiwania zajmuje znacznie dłużej. Na szczycie tego,... Czytaj więcej , daty, listy niestandardowe i ciągi.
Jak znaleźć potrzebne formuły
Pamiętaj, że za każdym razem, gdy zaczniesz wpisywać formułę, tj. Znak równości, po którym następuje co najmniej jedna litera, pojawi się automatyczne sugerowanie z dostępnymi funkcjami. Najedź kursorem na sugerowane funkcje, aby zobaczyć, do czego są przeznaczone.
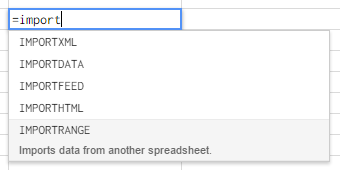
Możesz przejrzeć wszystkie formuły w Lista funkcji Google lub przejrzyj kilka podstawowych, biorąc Kurs tworzenia prostych formuł na GCFLearnFree.org.
Spraw, by Arkusze Google działały dla Ciebie
Importuj dane z innych Arkuszy Google
Pod warunkiem, że masz uprawnienia do oglądania, możesz importuj dane z dowolnego arkusza Google Jak importować dane z innych arkuszy kalkulacyjnych GoogleWiększość użytkowników wykorzystuje tylko niewielką część potencjału Arkusza kalkulacyjnego Google. Czy wiesz, jak uzyskać informacje z jednego arkusza kalkulacyjnego Google do innego? Oto funkcja komórki do wykonania zadania. Czytaj więcej , niezależnie od tego, czy jest to kolejna karta w bieżącym arkuszu, czy też inny dokument arkusza kalkulacyjnego. Możesz importować pojedyncze komórki lub całe kolumny i / lub wiersze; podstawowa formuła jest taka sama:
= ImportRange („SHEET_ID”, „TAB_NAME! CELL_OR_RANGE”)
SHEET_ID odnosi się do ciągu liter znalezionych między dwoma ukośnikami w adresie URL dokumentu, jak pokazano na zrzucie ekranu poniżej. Sznurek może być dość długi.

TAB_NAME odnosi się do nazwy pojedynczego arkusza w dokumencie. Pamiętaj, aby zrobić to coś prostego, najlepiej bez spacji. Jeśli nazwa karty zawiera spacje, użyj pojedynczych cudzysłowów, aby ją zawinąć. Jest oddzielony od CELL_OR_RANGE wykrzyknikiem. CELL_OR_RANGE może odnosić się do pojedynczej komórki, czegoś takiego jak B4, lub zakresu komórek, czegoś takiego jak B: B do skopiuj całą kolumnę, B4: J4, aby skopiować z jednego wiersza, lub B4: J15, aby skopiować kilka wierszy i kolumny.
Dodaj formułę do pierwszej komórki żądanego „zakresu importu”, a ona automatycznie wypełni wszystkie wymagane komórki po prawej i / lub pod spodem. Chociaż kiedy po raz pierwszy spróbujesz to zrobić, możesz otrzymać #REF! błąd, jak pokazano poniżej. Po prostu kliknij Umożliwić dostęp aby kontynuować import.
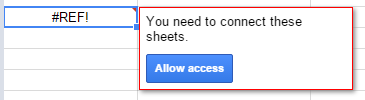
Jeśli odwołujesz się do danych z tego samego dokumentu arkusza kalkulacyjnego, powinna działać uproszczona formuła, chociaż dla mnie działała tylko z pojedynczymi komórkami:
= TAB_NAME! CELL
Policz punkty danych i oblicz średnie
Aby obliczyć średnią ocenę dla każdego członka zespołu, zaimportowałem ich oceny ze wszystkich pojedynczych arkuszy do arkusza przetwarzania, korzystając ze wzoru przedstawionego powyżej. Innymi słowy, dla każdego członka zespołu mam 11 wierszy danych, z co najmniej jednym pustym wierszem, ponieważ nikt się nie ocenia. Musiałem także wziąć pod uwagę, że jeśli mniej niż 11 uczestników pojawi się na ćwiczeniu, więcej niż jedna linia będzie pusta, co stanowi wyzwanie dla obliczenia średniej. Oto jak to rozwiązałem.
Aby obliczyć średnią, po prostu zsumowałem ich sumę ze wszystkich indywidualnych ocen. Oto wzór na to:
= SUMA (START: KONIEC)
START odnosi się do pierwszej komórki, np. B5 i END odnoszą się do ostatniej komórki, którą chcesz uwzględnić, np. B15
Aby określić liczbę punktów danych, użyłem wzoru COUNTIF:
= LICZ.JEŻELI (B5: B15, „<4”)
Wiedziałem, że oceny będą dowolnymi liczbami od 0 do 3. Komórki zawierającej wszystko inne niż jedna z tych liczb, wszystkie mniejsze niż 4, najlepiej pusta komórka, nie trzeba liczyć. Zatem wynik tej liczby będzie równy liczbie przesłanych punktów danych.
Następnie połączyłem dwie formuły w funkcję zagnieżdżoną, tj. Aby PODZIELIĆ moją SUMĘ z wynikiem LICZNIKA, a tym samym obliczyć średnią w pojedynczej komórce:
= PODZIEL ((SUMA (B5: B15)), (LICZ.JEŻELI (B5: B15, „<4”)))
Warto pamiętać, że funkcja w nawiasach zostanie przetworzona jako pierwsza.
Pamiętaj, że brakujące nawiasy lub cytat są najczęstszym źródłem błędu w arkuszu kalkulacyjnym. Ponadto, jeśli używasz formatowania liczb europejskich, gdzie do oddzielania miejsc dziesiętnych używane są przecinki, a nie punkty, możesz napotkać problemy z przecinkiem używanym do rozdzielania wartości w formule; zamiast tego spróbuj użyć średnika.
Użyłem tej formuły ponownie, aby policzyć, ile osób pojawia się w określonych rolach w naszym zespole. W takim przypadku użyłem „> 1”, ponieważ oceny większe niż 1, tj. 2 lub 3, wskazują, że umiejętność jest stosowana.
Możesz użyj formuły COUNTIF Samouczek Mini Excel: Korzystanie z zaawansowanych funkcji liczenia i dodawania funkcji w programie ExcelLiczenie i dodawanie formuł może wydawać się przyziemne w porównaniu z bardziej zaawansowanymi formułami programu Excel. Mogą jednak pomóc Ci zaoszczędzić dużo czasu, gdy potrzebujesz zebrać informacje o danych w arkuszu kalkulacyjnym. Czytaj więcej dla wielu zaawansowanych operacji, jak nakreśliliśmy w osobnym artykule. Podobnie, jeśli chcesz znaleźć określone informacje w arkuszu kalkulacyjnym, możesz użyć uniwersalnego funkcje wyszukiwania 4 Funkcje wyszukiwania Excel do efektywnego wyszukiwania arkuszy kalkulacyjnychPrzeszukiwanie dużego arkusza kalkulacyjnego Excel nie zawsze jest łatwe. Użyj formuł wyszukiwania, aby zaoszczędzić czas i efektywnie wyszukiwać arkusze kalkulacyjne. Czytaj więcej . Wreszcie, jeśli ciekawi Cię formatowanie warunkowe, łączenie danych z różnych komórek lub importowanie danych zewnętrznych, polecam nasz artykuł na temat przydatne funkcje Arkuszy Google Wykonuj niesamowite wyczyny za pomocą tych przydatnych funkcji arkusza kalkulacyjnego GoogleWstydzę się przyznać, że dopiero niedawno postanowiłem rozpocząć eksperymenty z Arkuszami kalkulacyjnymi Google, i odkryłem, że jakikolwiek urok i moc Excel miał nade mną ze względu na niesamowite rzeczy ... Czytaj więcej .
Ukryj i chroń arkusze
Aby pomóc zespołowi skoncentrować się na danych, które miały znaczenie, postanowiłem ukryć arkusz przetwarzania. Aby to zrobić, kliknij strzałkę obok nazwy arkusza, aby rozwinąć menu, a następnie wybierz Ukryj arkusz. Jak widać na zrzucie ekranu poniżej, możesz pokazać ukryty arkusz, przechodząc do Widok> Ukryte arkusze i wybierając arkusz, który chcesz wyświetlić ponownie.
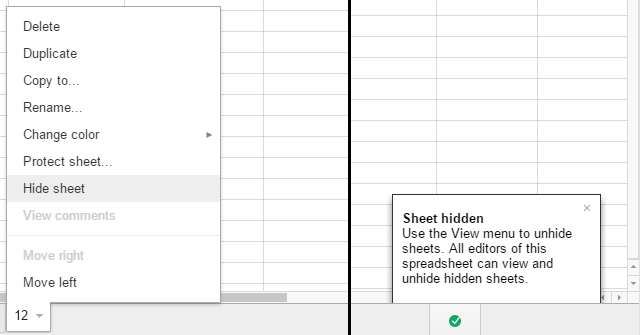
Aby zapobiec przypadkowemu zepsuciu złożonych formuł lub zmianie danych, użytkownicy mogą również wybrać opcję Chroń arkusz… opcja z menu pokazanego powyżej. To da ci możliwość ochrony Zasięg komórek lub całości Arkusz. Jeśli pójdziesz z tym drugim, możesz Z wyjątkiem niektórych komórek. W obu przypadkach możesz Ustaw uprawnienia i Ogranicz, kto może edytować ten zakres, zasadniczo umożliwiając wybranym użytkownikom dokonywanie edycji lub ogólnie Pokaż ostrzeżenie podczas edycji tego zakresu.
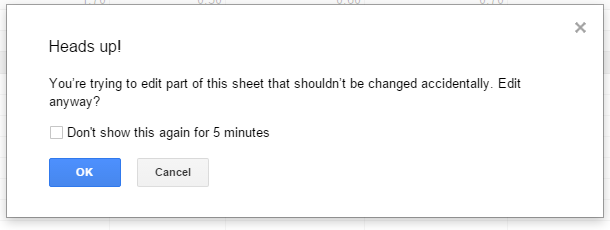
Skonfiguruj powiadomienia, aby otrzymywać powiadomienia o zmianach
Wydając dokument do asynchronicznej współpracy grupowej, warto od czasu do czasu się zameldować i sprawdzić, co porabiają inni. Lub skonfiguruj powiadomienia, abyś dokładnie wiedział, co się stanie.
Iść do Narzędzia> Reguły powiadomień… i wybierz preferowaną rutynę. Możesz być powiadamiany za każdym razem Wszelkie zmiany są wprowadzane albo kiedy Użytkownik przesyła formularz i możesz zostać powiadomiony przez e-mail z adresu podsumowanie dnia lub od razu.
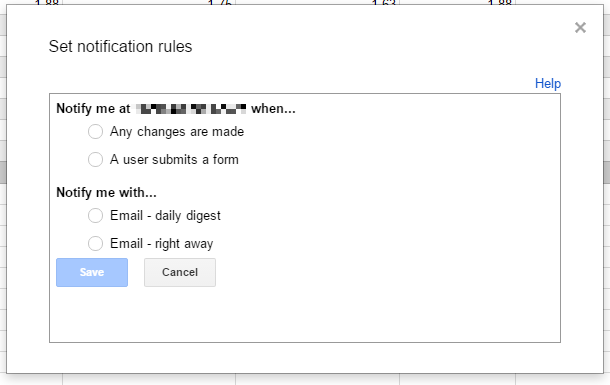
Ponieważ Arkusze Google obsługują komentarze, możesz także otrzymywać powiadomienia o komentarzach lub odpowiedziach. Kliknij Komentarze w prawym górnym rogu rozwiń Powiadomienia menu i wybierz swoje preferencje.
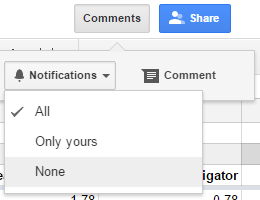
Aby dodać komentarz, najpierw zaznacz komórkę / komórki chcesz skomentować, a następnie przejdź do Komentarze> Komentarz.
Użyj Historii zmian, aby przywrócić wersje dokumentu
Czasami zdarzają się rzeczy, które nie były zamierzone lub może chcesz ponownie użyć arkusza i zamień go w szablon 10 niezwykle przydatnych szablonów arkuszy kalkulacyjnych do organizowania życiaCzy twoje życie to bałagan z przekroczonymi terminami, zapomnianymi zakupami i niespełnionymi zobowiązaniami? Wygląda na to, że musisz się zorganizować. Czytaj więcej , co oznacza, że musisz wyczyścić wszystkie dane, które zostały wprowadzone w międzyczasie. Wtedy przydaje się historia zmian. Możesz uzyskać do niego dostęp za pośrednictwem Plik> Zobacz historię zmian lub za pomocą skrótu klawiaturowego CTRL + ALT + SHIFT + G.
Na początku będzie to zawierało kluczowe zmiany w historii dokumentu, wraz z datą, godziną i nazwą użytkownika osoby, która edytowała dokument. Aby zobaczyć każdy krok, kliknij Pokaż bardziej szczegółowe wersje na samym dole listy. Po znalezieniu stanu, w którym chcesz zobaczyć dokument, kliknij Przywróć tę wersję.
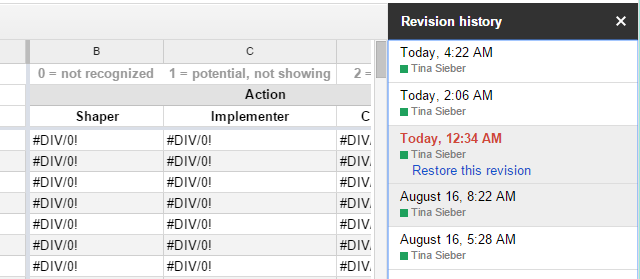
Zrób więcej dzięki Arkuszom Google
Dzięki nie tylko funkcjom współpracy Arkusze Google są znacznie bardziej wszechstronnym narzędziem niż Excel. W połączeniu z innymi narzędziami Google możesz tworzyć złożone operacje. Na przykład możesz połączyć Arkusze Google z Formularzami Google, aby skonfigurować quiz samooceny Jak korzystać z formularzy Google do tworzenia własnych quizówCzy jesteś nauczycielem lub trenerem? Ktoś zaangażowany w proces rekrutacji? Czy musisz w jakiś sposób sprawdzić, czy inni ludzie mają umiejętności lub wiedzę, których oczekujesz? Cóż, zamierzasz ... Czytaj więcej lub z Google Analytics do stworzyć automatyczny raport Jak utworzyć automatyczny raport arkusza kalkulacyjnego Google na podstawie danych Analytics Czytaj więcej . Twoja wyobraźnia jest granicą.
Co robisz z Arkuszami Google i jakie formuły,Skrypty Arkuszy Google Zwiększ produktywność dzięki tym doskonałym skryptom arkuszy kalkulacyjnych GoogleJeśli używasz aplikacji do obsługi danych w arkuszu kalkulacyjnym, niestandardowe skrypty mogą być kluczem głównym. Zacznij korzystać z tych doskonałych skryptów Arkusza kalkulacyjnego Google i wykorzystaj swoje dane na nowe sposoby. Czytaj więcej ,lub dodatki, bez których nie mógłbyś żyć?
Tina pisze o technologii konsumenckiej od ponad dekady. Posiada doktorat z nauk przyrodniczych, dyplom z Niemiec oraz tytuł magistra ze Szwecji. Jej doświadczenie analityczne pomogło jej osiągnąć sukces jako dziennikarki technologicznej w MakeUseOf, gdzie zarządza badaniami i operacjami dotyczącymi słów kluczowych.