Reklama
IPad może jeszcze nie zmienił świata komputerów, ale wciąż jest całkiem sprytnym urządzeniem. Czytnik e-booków, gazeta, centrum rozrywki i stacja robocza, to urządzenie może wiele zrobić w bardzo małej obudowie.
W tym przewodniku znajdziesz 40 najlepszych darmowych aplikacji na iPada. Ten łatwy do naśladowania przewodnik zawiera skarbnicę informacji, które znacznie ułatwią korzystanie z tabletu. Poznaj tajniki premiery na rynku za darmo!
§1. Wstęp
§2 – Interfejs podstawowy
§3 – Pisanie na iPadzie
§4 – Dodawanie kont Gmail, Yahoo, Hotmail
§5 – iTunes Sync
§6 – Wybory aplikacji MakeUseOf na iPada
§7 – Rozwiązywanie problemów i przedłużanie żywotności baterii
§8 – Podsumowanie
1. Wprowadzenie
Jeśli to czytasz, masz już iPada lub poważnie myślisz o jego zakupie (oto symulator iPada Jak symulować iPada online za pomocą bezpłatnych narzędziJeśli chcesz przetestować wygląd witryny na iPadzie, ale go nie masz, nie musisz się spieszyć i kupić tak drogiego gadżetu. Czytaj więcej aby pomóc Ci zdecydować). Ten przewodnik pomoże Ci w pełni wykorzystać nowy błyszczący tablet. Pokażę ci, jak skutecznie zarządzać urządzeniem i utrzymywać je w porządku. Dam ci kilka wskazówek i przedstawię sztuczki MakeUseOf, które pozwolą Ci zrobić wszystko, co chcesz.
Niektóre rzeczy w tym przewodniku możesz już znać, ale próbowałem napisać je z myślą o różnych czytelnikach - nawet doświadczeni właściciele iPadów z pewnością znajdą tutaj coś, czego nie byli świadomi, lub kilka nowych aplikacji, które zmienią ich użycie urządzenie. Każdy znajdzie coś dla siebie, więc czytaj dalej i ciesz się.
Podręcznik iPada od Apple jest również doskonałym uzupełnieniem tego przewodnika, możesz go również pobrać: http://manuals.info.apple.com/en_US/iPad_User_Guide.pdf
2. Podstawowy interfejs
Jeśli jesteś doświadczonym iPadem pro, prawdopodobnie możesz pominąć tę część przewodnika. Dla wszystkich innych interfejs ekranu głównego jest najlepszym miejscem do rozpoczęcia nauki o swoim nowym iPadzie. Chociaż nie będziemy go tutaj omawiać, szczegółowo omówiliśmy wcześniej ekran Ustawienia, więc koniecznie przeczytaj to również, jeśli przeglądasz ustawienia. Zakładamy jednak ustawienia domyślne dla większości tego przewodnika.
2.1 Zarządzanie ekranem głównym
Używaj iPada regularnie przez kilka miesięcy, a bez wątpienia skończysz z niezorganizowanym bałaganem aplikacji. Zróbmy sortowanie.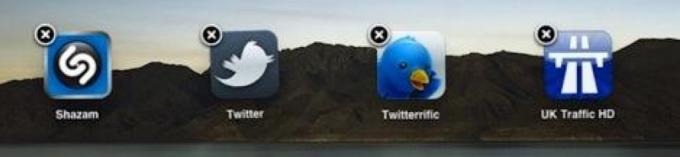
Dotknij i przytrzymaj dowolną ikonę na ekranie głównym przez około 3 sekundy, a wszystkie ikony zaczną się trząść. W tym trybie każda ikona ma X w rogu, aby szybko i łatwo usunąć ikony z ekranów głównych. Aplikacje usunięte w ten sposób nadal będą przechowywane w bibliotece iTunes, więc aby całkowicie usunąć aplikację, zrób to w iTunes i zsynchronizuj urządzenie.
Możesz także przeciągnąć ikony, aby zmienić ich rozmieszczenie w tym trybie - przeciągnięcie do krawędzi ekranu spowoduje przejście do następnego ekranu głównego.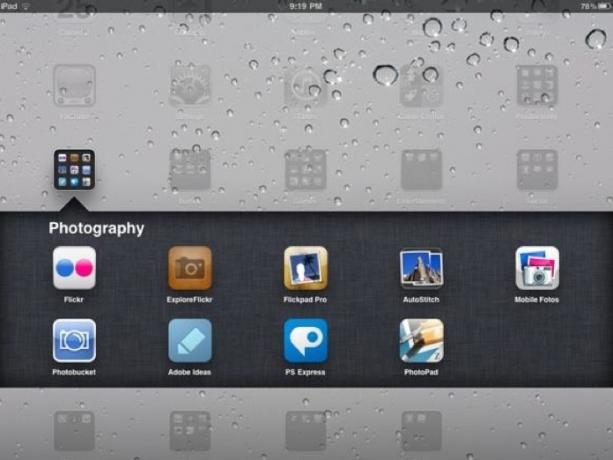
Zapamiętaj: Nie musisz trzymać się przesuwanych obszarów ekranu głównego - możesz dodać nawet 6 swoich ulubionych aplikacji do głównego obszaru dokowania lub przenieść te już istniejące, jeśli ich nie używasz.
Począwszy od wersji iOS 4.2, możesz przeciągnąć ikonę aplikacji na inną ikonę w celu utworzenia folderu lub przeciągnąć aplikację do istniejącego folderu. Oczywiście możesz również zmienić położenie aplikacji w folderze. Jeśli masz wiele aplikacji, do których naprawdę potrzebujesz dostępu jednym kliknięciem, po prostu utwórz folder niezbędnych aplikacji i dodaj ten folder do głównego obszaru uruchamiania stacji dokującej.
Najłatwiejszym sposobem zarządzania aplikacjami jest jednak karta aplikacji na ekranie synchronizacji iTunes. Możesz przeczytać o tym więcej w sekcji iTunes Sync tego przewodnika.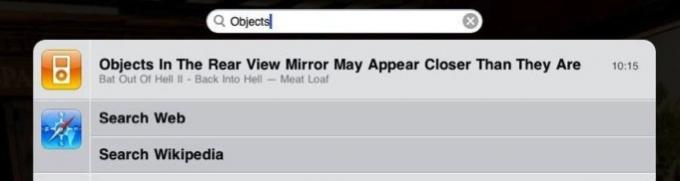
2.2 Wyszukiwanie określonych pozycji
Jeśli Twoje ekrany główne są często tak niezorganizowane jak moje, a znajdziesz się w setkach aplikacji lub źle zorganizowana biblioteka multimediów, najłatwiejszym sposobem na szybkie znalezienie czegoś jest wyszukiwanie Spotlight narzędzie. Aby uzyskać do niego dostęp, naciśnij przycisk Home i przewiń do najdalszego ekranu głównego po lewej stronie. Po prostu zacznij wpisywać plik, utwór, nazwę aplikacji, kontakt lub adres e-mail, który chcesz znaleźć, a wyniki wyszukiwania zostaną natychmiast wyświetlone.
Często używam tej funkcji wyszukiwania, aby szybko uruchamiać aplikacje bez przeszukiwania ekranów głównych lub znaleźć utwór, którego pragnę usłyszeć.
2.3 Wielozadaniowość
Jeśli używasz wersji 4.2 lub nowszej, Twój iPad jest przystosowany do wielozadaniowości. Po kliknięciu łącza internetowego lub łącza do poczty nie będzie już konieczne wyłączanie uruchomionej aplikacji. Zamiast tego „szybka zmiana” na nową. Po zakończeniu możesz przełączyć się z powrotem, naciskając dwukrotnie przycisk Początek, aby wyświetlić menu wielozadaniowości. Menu wielozadaniowości można również wykorzystać do szybkiego przyciemnienia wyświetlacza lub sterowania funkcjami iPoda.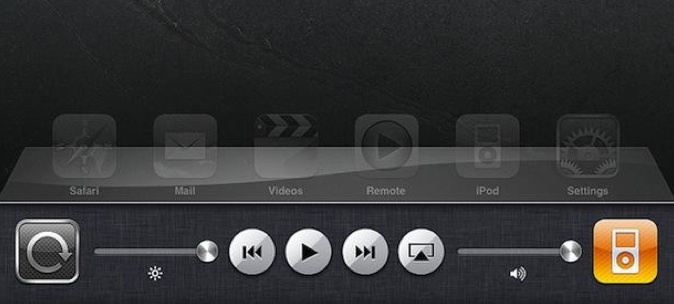
2.4 Blokada obrotu ekranu
Zablokowanie orientacji ekranu iPada jest niezbędne do czytania w łóżku i leniuchowania na kanapie, ale Apple nie może zdecydować, jak to zrobić. W wersjach 3.x iOS przełącznik z boku iPada - obok klawisza regulacji głośności - mógł to zrobić szybko i łatwo. W wersji 4.2 iOS Apple zmienił przełącznik, aby działał jak przycisk wyciszenia, wybierając przeniesienie blokady obrotu ekranu na przycisk dotykowy w menu wielozadaniowym. Zrozumiałe, że użytkownicy byli zrozpaczeni. W wersji 4.3 możesz wybrać zachowanie tego przełącznika na ekranie Ustawienia.
3. Pisanie na iPadzie
Ponieważ każde pisanie na iPadzie odbywa się na małej klawiaturze i bez dotykowej (dotykowej) informacji zwrotnej, przyzwyczajenie się do tego zajmie trochę czasu. Dzięki poziomemu urządzeniu mogę teraz pisać prawie tak szybko, jak mogę na zwykłej klawiaturze. Mimo to istnieje kilka wskazówek, dzięki którym wszyscy możemy nauczyć się ułatwiać pisanie na iPadzie.
3.1 Klawiatury międzynarodowe
Jeśli musisz pisać w innym języku, iOS jest wyjątkowo dobrze przystosowany bez fizycznych ograniczeń prawdziwych klawiatur.
Na ekranie ustawień wybierz Ogólne -> Klawiatury międzynarodowe. To może być świetne do nauki i jest absolutnym ratownikiem życia w międzynarodowych małżeństwach, powiem ci! Przełączanie między chińskim pismem ręcznym, japońskim systemem wprowadzania romaji i zwykłym starym językiem angielskim nie może być łatwiejsze. Nawet jeśli nie musisz pisać regularnie w języku obcym, naturalne klawiatury do pisania odręcznego są świetne do ćwiczeń Twój Kanji, jeśli uczysz się chińskiego lub japońskiego, ponieważ musisz uzyskać prawidłową kolejność kresek, aby była rozpoznany.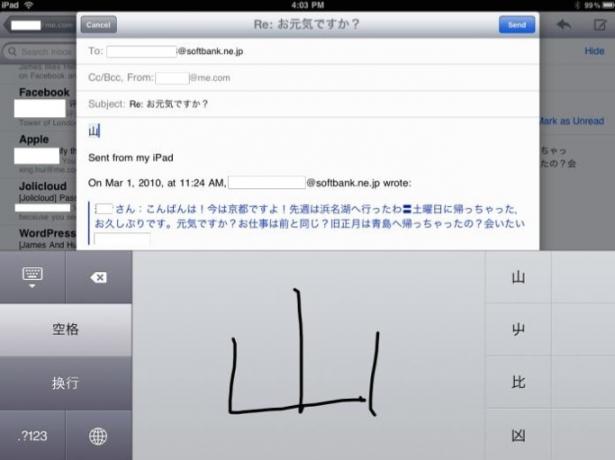
3.2 Szybkie symbole
Dla większości osób okazjonalne akcentowane litery są więcej niż wystarczające. W przypadku języków opartych na alfabecie rzymskim wystarczy przytrzymać literę bazową, aby wyświetlić warianty. To samo dotyczy cytatów i innych symboli.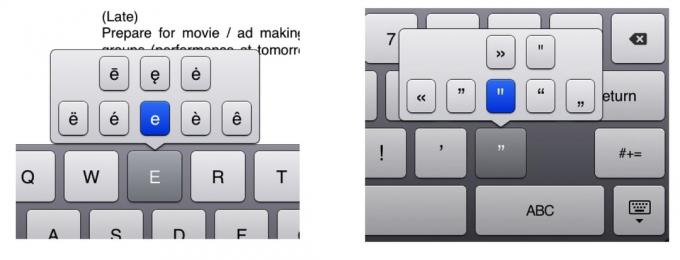
3.3 Kopiuj i wklej
Zaznaczanie, kopiowanie i wklejanie elementów na iPadzie jest trochę czarną sztuką. Pozwól nam poprowadzić Cię przez drogę do bycia ninja do kopiowania i wklejania i zaoszczędzić frustracji. Łatwo jest, gdy wiesz jak.
Naciśnij trzykrotnie blok tekstu, aby zaznaczyć cały - spowoduje to przechwycenie całego akapitu. Kliknij dwukrotnie, aby wybrać pojedyncze słowo. Stąd możesz dostosować wybór, przeciągając niebieskie znaczniki, aby je rozwinąć lub skontaktować się z nim.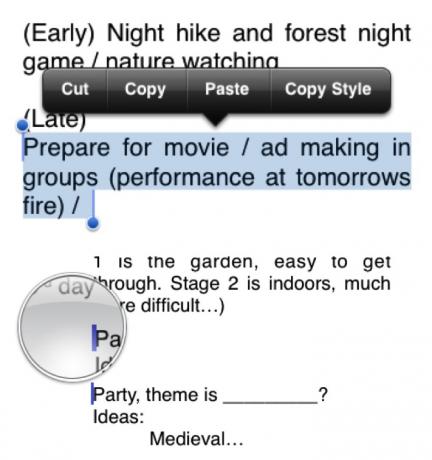
Aby wkleić, przytrzymaj palec na ekranie, aż pojawi się obszar powiększenia. Ostrożnie przeciągnij w wybrane miejsce i po prostu wciśnij wklej.
Wreszcie nie musisz zawracać sobie głowy używaniem klucza okresu. Po prostu dwukrotnie dotknij spacji po zakończeniu zdania, a iPad automatycznie doda kropkę i rozpocznie nowe zdanie. Pamiętaj też, że domyślnie pierwsza litera każdego zdania jest automatycznie pisana wielkimi literami, więc nie zawracaj sobie głowy naciśnięciem klawisza Shift (nawet jeśli podpowiada Ci instynkt pisania!)
4. Dodawanie kont e-mail Gmail, Yahoo, Hotmail
Domyślnie są wbudowane ustawienia Gmaila i Yahoo, aby łatwo dodać konto poczty internetowej do iPada. Na ekranie ustawień wybierz Poczta, kontakty, kalendarz, a następnie Dodaj konto, wybierz dostawcę konta i wpisz swoje imię i hasło.
Z jakiegoś powodu Hotmail nie jest domyślnie wymieniony, ale równie łatwo można go dodać. Wybierz Inne jako typ konta, a następnie po prostu wybierz Dodaj konto pocztowe. Musisz podać te same dane, ale nie ma skomplikowanych ustawień ani adresów serwerów. Jeśli hasło i nazwa użytkownika są poprawne, po prostu kliknij Zapisz na następnym ekranie i gotowe!
4.1 Synchronizacja kalendarza Google i kontaktów:
Konfigurowanie iPada do synchronizacji kalendarza i danych kontaktowych z kontem Google jest nieco trudniejsze, ale nie niemożliwe. Wykonaj następujące kroki:
1. Z Ustawieniawybierz -> Poczta, kontakty, kalendarz -> Dodaj konto -> Microsoft Exchange
2. Wpisz swój pełny adres e-mail Google dla wiadomości e-mail, a także ponownie dla nazwy użytkownika.
3. Pozostaw pole domeny puste i wpisz hasło.
4. Naciśnij Dalej. Pudełko oznaczone serwer pojawi się magicznie.
5. Wchodzić m.google.com
6. Wybierz usługi, które chcesz zsynchronizować.
5. iTunes Sync
Ekran iTunes Sync to niezwykle potężne narzędzie, które nowi użytkownicy iPada przeoczają. Pozwól, że pokażę Ci wszystkie wspaniałe rzeczy, które możesz zrobić za pomocą ekranu iTunes Sync, aby ulepszyć i dostosować swoje wrażenia z iPada. Nie jesteś fanem iTunes? Wypróbuj alternatywę iTunes CopyTrans Manager: Wymiana iTunes teraz z obsługą iPhone'a 4 i iPada Czytaj więcej .
5.1 Zarządzaj pamięcią masową
W rzeczywistości masz wysoki stopień kontroli nad tym, co synchronizowane jest z urządzeniem. Przy ustawieniach domyślnych często dostajesz wszystkiego po trochu - trochę muzyki, najnowsze podcasty, niektóre filmy swoich aplikacji - ale przy odrobinie mikrozarządzania pamięcią masową ustawiasz iPada, aby był jeszcze bardziej przydatny ty. Po podłączeniu iPada i rozpoznaniu go w iTunes, przejrzyj każdą kartę i spersonalizuj treści, które naprawdę chcesz na iPadzie.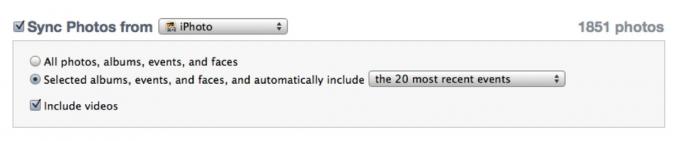
Na przykład lubię korzystać z iPada, aby pokazywać rodzinie i odwiedzającym poszczególne albumy ze zdjęciami - więc pod zdjęcia, skonfigurowałem go do synchronizowania najnowszych X wydarzeń, a także niektórych ulubionych, takich jak zdjęcia ślubne i wakacje Z drugiej strony mam iPhone'a do słuchania muzyki i podcastów audio, więc całkowicie wyłączyłem synchronizację muzyki.
5.2 Prosty sposób zarządzania aplikacjami
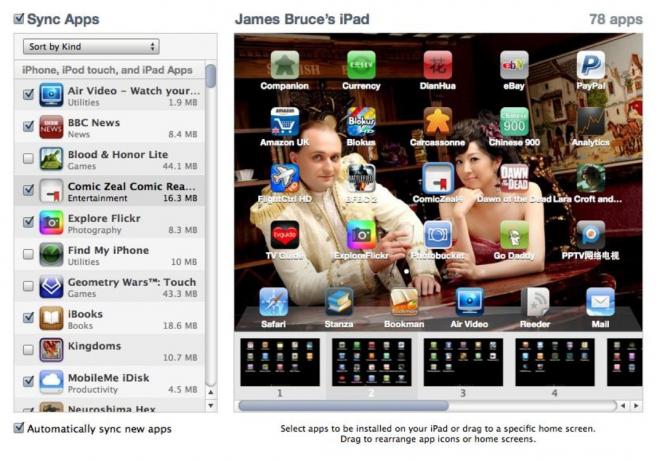
Prawdę mówiąc, przenoszenie dużej liczby aplikacji za pomocą „chwiejności” jest dość czasochłonne. Najłatwiejszym sposobem jest podłączenie iPada i użycie karty Aplikacje na ekranie iTunes Sync. Po prostu przeciągnij ikony za pomocą myszy. Możesz także przeciągnąć ikony z jednego ekranu na drugi, przeciągając ikonę do podglądu preferowanego ekranu po prawej stronie.
Jeśli nie możesz znaleźć ekranu, na którym chcesz umieścić aplikację, po prostu znajdź aplikację na ekranie, którego szukasz, na alfabetycznej liście aplikacji po lewej stronie i kliknij ją dwukrotnie. iTunes pokaże Ci, gdzie obecnie znajduje się aplikacja.
5.3 Dodaj pliki do użycia w swoich aplikacjach
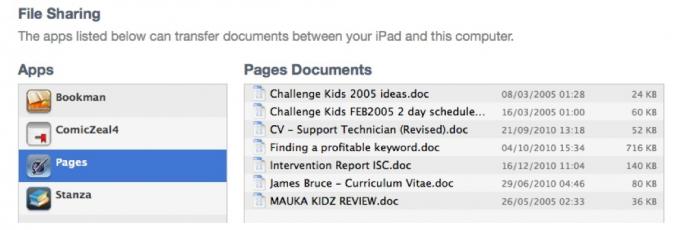
W dolnej części zakładki Synchronizacja aplikacji znajduje się sekcja poświęcona aplikacjom, które mogą wymieniać pliki (takie jak Apple Pages lub różne aplikacje do czytania plików PDF i ebook). Aby udostępnić plik tej aplikacji, wystarczy kliknąć nazwę aplikacji, a następnie przeciągnąć pliki do pola po prawej stronie lub wybrać je ręcznie za pomocą Dodaj przycisk.
5.4 Konwersja filmów do oglądania na iPadzie
Jednym z najczęstszych zastosowań iPada jest oglądanie filmów, ale nie jest to po prostu przeciąganie filmu do iTunes. Chociaż istnieją alternatywy, które przyjrzymy się później w przypadku przesyłania strumieniowego filmów z komputera przez Wi-Fi, czasem zdarza się, że nie masz WiFi - na przykład podczas długiego lotu. W tym celu musisz najpierw przekonwertować film, a następnie zaimportować go do iTunes.
Najlepszym sposobem na to jest Hamulec ręczny, dla komputerów Mac lub Windows. Po pobraniu i zainstalowaniu kliknij przycisk Źródło, aby wybrać oryginalny plik, a następnie wybierz ustawienie iPada z prawego paska bocznego. Naciśnij duży przycisk Start, aby rozpocząć. Jeśli pracujesz z dużych plików HD, konwersja filmu o pełnej długości może potrwać godzinę lub dwie, więc możesz dodać go do kolejki, znaleźć więcej do konwersji, a następnie przekonwertować całą kolejkę na noc.
6. MakeUseOf iPad App Picks
Zatrudniając dwóch lub trzech właścicieli iPadów w redakcji, przetestowaliśmy wiele aplikacji. Oto nasze osobiste ulubione, z krótkim zrzutem ekranu i podsumowaniem tego, co robią, a także link do sklepu z aplikacjami, z którego można je pobrać.
Jak zawsze wszystkie aplikacje można pobrać za darmo, więc możesz je teraz zrobić. Niezależnie od tego, czy przeglądasz ten przewodnik na komputerze, czy iPadzie, linki powinny prowadzić bezpośrednio do aplikacji
6.1 Wiadomości
wiadomości BBC: Moim osobistym faworytem do bezstronnych wiadomości z całego świata, aplikacja oferuje również transmisję strumieniową audio na żywo i osadzone wideo dla większości historii. Możesz dostosować ekran wyboru wiadomości, aby ukryć kategorie, którymi nie jesteś zainteresowany, i przetasować ważne na górę. [iTunes]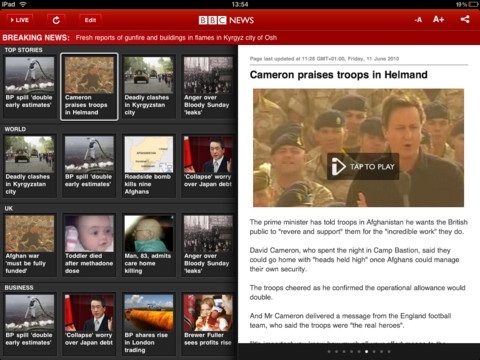
Flipboard: „Osobisty magazyn na iPada” Flipboard to piękny sposób na połączenie wszystkich źródeł wiadomości. Interfejs jest przełomowy i automatycznie pobiera wiadomości, zdjęcia i filmy z serwisów Facebook i Twitter, które publikują Twoi znajomi. Możesz udostępniać, polubić lub odpowiadać z poziomu aplikacji. [iTunes]. Sprawdź wydzieloną deskę surfingową, aby przeglądać strony internetowe w stylu flip.
MobileRSS HD Bezpłatnie: Chociaż bezpłatna wersja jest obsługiwana przez reklamy (ale nie w dużym stopniu), ta aplikacja synchronizuje się z Twoim kontem Czytnika Google i po prostu oferuje najlepszy sposób wyświetlania elementów kanału i udostępniania. Szczególnie podoba mi się funkcja zapisywania obrazu jednym kliknięciem oraz wybór ciemnych lub jasnych motywów. Wypróbuj teraz, jeśli nie lubisz oglądania w czasopismach i jestem pewien, że ci się spodoba. [iTunes]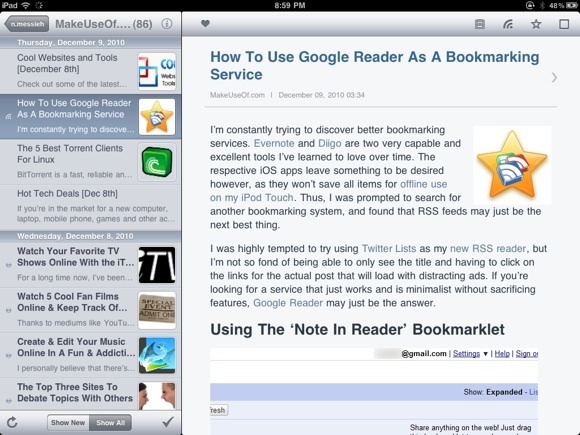
Naoczny świadek: Dla tych, którzy są bardziej wizualnymi uczniami, ta aplikacja brytyjskiej gazety The Guardian oferuje codziennie nowy, oszałamiający obraz w wysokiej rozdzielczości. Każdy obraz jest starannie dobierany, abyś mógł zbadać każdą część detalu, a nie tylko przejść do następnej, oraz szybki napis wyjaśniający kontekst. [iTunes]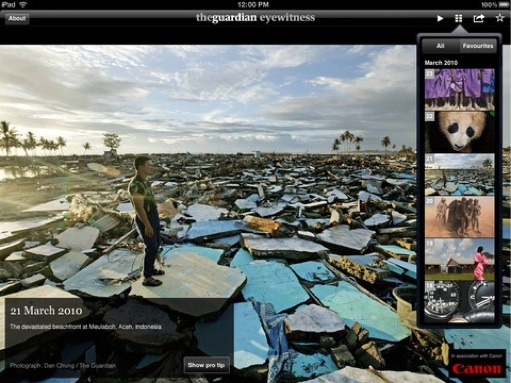
6.2 Czytanie książek i plików PDF
Zwrotka: Kompetentny bezproblemowy czytnik plików PDF i e-booków oraz mój osobisty wybór do czytania głównie wszystkiego na iPadzie. Szybka regulacja jasności i rozmiaru tekstu sprawiają, że jest odpowiedni na każdą porę dnia i obsługuje każdy format ebooka, w tym niejasne formaty komiksów, takie jak CBR i DjVU. Dodawaj książki przez iTunes lub przeglądaj wbudowaną bibliotekę dzieł nieobjętych prawem autorskim. [iTunes]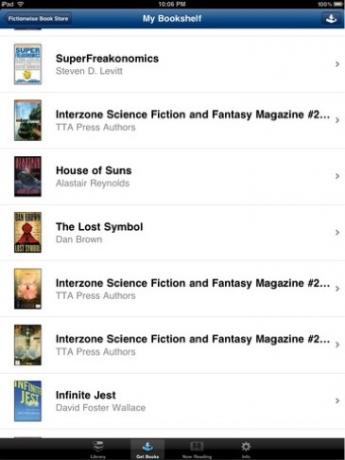
Uczony: [iTunes] W przypadku komiksów i dużych plików PDF, które wymagają dużych nakładów graficznych, Stanza po prostu tego nie wycina. Bookman ma znacznie szybszy mechanizm renderowania plików PDF, a przegląd miniatur plików PDF doskonale nadaje się do szybkiej nawigacji. Jeśli wolisz korzystać z własnego czytnika iBooks firmy Apple, zawsze możesz go użyć te narzędzia do tworzenia własnych iBooków Dwa bezpłatne wieloplatformowe narzędzia do tworzenia iBooków Czytaj więcej czytać na iPadzie.
Rozpalać: [iTunes] Jeśli wolisz pozostawić zakupy książek Amazonowi lub jesteś już właścicielem Kindle, aplikacja Kindle jest Twoim jedynym wyborem. Wybór książek jest również znacznie większy niż własnych iBooków Apple, ale zastanów się nad nowym Aplikacja Barnes and Noble też. Jeśli szukasz swoich dzieci, Barnes i Noble Nook dla dzieci mogą być odpowiedzią.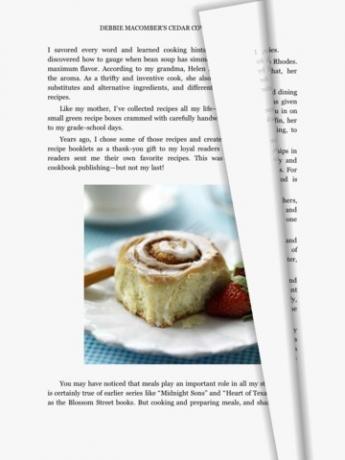
Kobo: Ciekawa aplikacja eBook, która twierdzi, że ma 1,8 miliona darmowych książek (i nie tylko starożytnych klasyków), która próbuje uczynić z czytania coś w rodzaju gry z osiągnięciami, osobistym pulpitem, udostępnianiem na Facebooku i stroną pełną statystyki. Możesz nawet skonfigurować codzienną dostawę gazety Instapaper wycinki [iTunes]. Spróbuj, bardzo mi się podobało.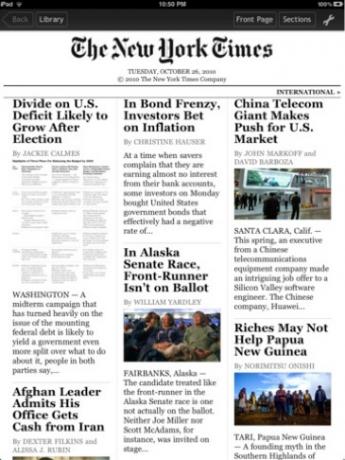
6.3 Aplikacje do rysowania i fotografowania
Rysuj na iPada: Dla dzieci aplikacja Draw na iPada oferuje znajomy interfejs kredek i papieru, a nawet możesz rysować kooperacyjnie przez Bluetooth i grać w proste wbudowane gry, takie jak kółko i krzyżyk. Twoje dzieci mogą zachować swoje cyfrowe dzieła na zawsze lub wysłać je e-mailem do… lodówki? [iTunes]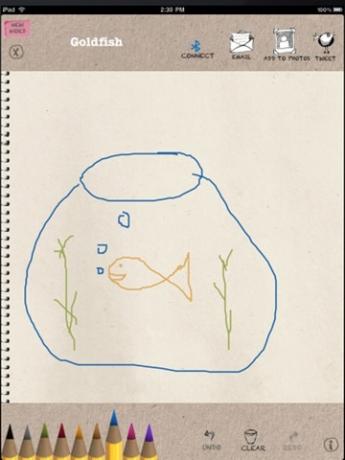
Adobe Ideas: Chociaż bezpłatna wersja jest ograniczona do jednej warstwy, ta aplikacja jest najlepszym narzędziem do szkicowania dla dorosłych. Wszystko, co naszkicujesz, jest automatycznie wektoryzowane, więc powiększanie dowolnej jego części nie traci na wyrazistości. Jest również całkiem dobry, jeśli masz drżące palce, ponieważ usuwa wszelkie niedoskonałości podczas renderowania Twojego pociągnięcia - czyniąc artystę z każdego. Idealne do szkicowania pomysłów na logo lub po prostu rysowania, możesz następnie zapisać wyniki lub wysłać je pocztą e-mail jako plik PDF. [iTunes]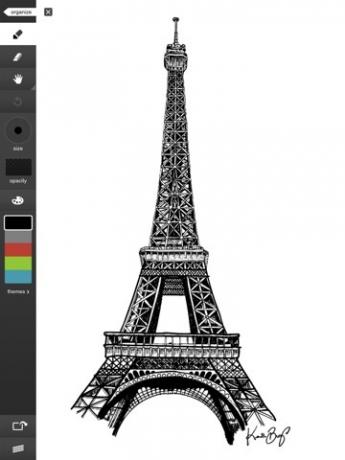
Adobe Photoshop Express: Ulubiony edytor zdjęć dla wszystkich oficjalnie trafił na iPada i jest bezpłatny. Dzięki wielu podstawowym narzędziom edycyjnym i efektom whizzbang jest to po prostu najlepszy edytor zdjęć, jaki ma do zaoferowania iPad, i pochwalam Adobe za uwolnienie go. [iTunes]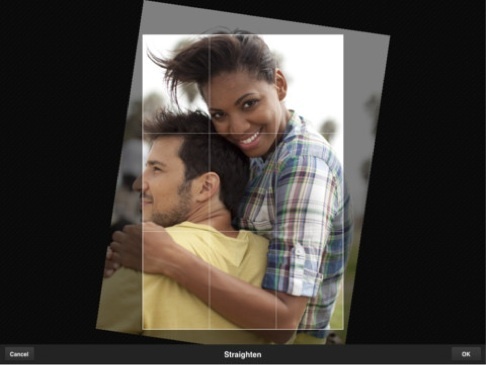
Photobucket: Szukać inspiracji? Niestety, nie ma jeszcze darmowego sposobu na zdobycie Flickr na iPadzie, ale jeśli jesteś zadowolony z Photobucket, to ich aplikacja na iPada jest po prostu idealna, prezentując polecane zdjęcia lub umożliwiając proste wyszukiwanie i przeglądanie pokazy slajdów. Ma ocenę 17+, ponieważ teoretycznie można uzyskać dostęp do niektórych treści dla dorosłych. [iTunes]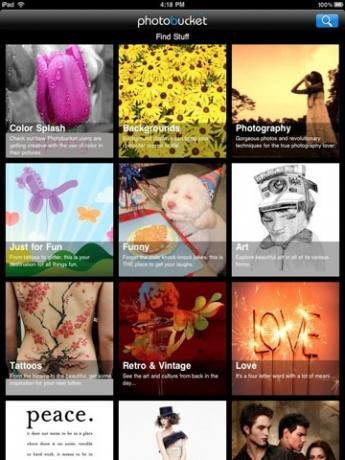
6.4 Blogowanie i pisanie
PlainText: Od twórców Writeroom, PlainText to prosta aplikacja do pisania bez zakłóceń, która robi dokładnie to, co mówi na pudełku. PlainText synchronizuje się również z DropBox, aby uniknąć problemów z udostępnianiem plików, chociaż ta darmowa wersja jest nieco obsługiwana przez reklamy (choć nie są szczególnie uciążliwe). [iTunes] Jeśli używasz iPada jako narzędzia do nauki, koniecznie sprawdź je świetne aplikacje wspomagające naukę 60 niesamowitych aplikacji na iPhone'a i iPada dla studentów wracających do szkołyJeśli wracasz do szkoły z iPhonem lub iPadem, w App Store dostępna jest ogromna liczba aplikacji, które mogą pomóc w wykonaniu pracy. Czytaj więcej też.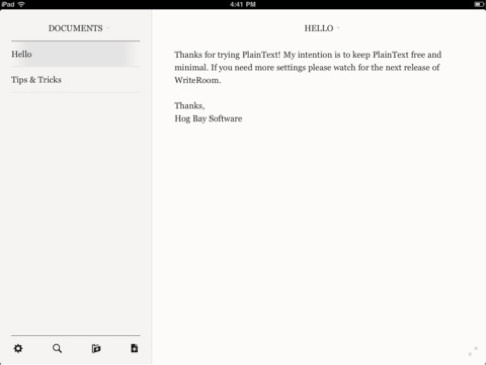
WordPress: Jeśli masz WordPress.com lub blog prowadzony przez siebie, możesz blogować z oficjalnej aplikacji WordPress na iPada w mgnieniu oka. Chociaż edytor WSYIWG jest nieobecny, a wstawianie zdjęć i multimediów jest ograniczone do albo powyżej, albo poniżej treści, jest to świetny sposób na szybkie przygotowanie pomysłów przed opublikowaniem ich, gdy je otrzymasz Dom. [iTunes]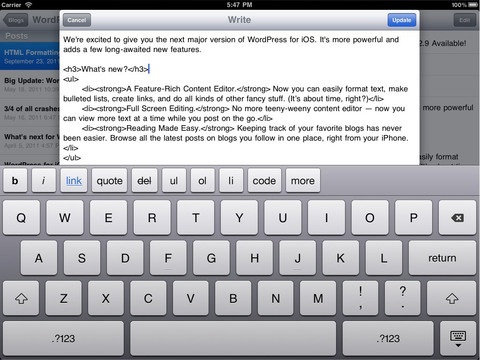
Evernote: Evernote nie jest aplikacją wyłącznie do pisania lub blogowania, ale jest niezwykle kompetentnym organizatorem danych osobowych z opcjami włączenia nagrywania dźwięku, a wszystko synchronizuje się z kontem Evernote online i na twoim pulpit. To nie tylko aplikacja - to cały wybór stylu życia, a niektórzy powiedzieliby religię! Dowiedz się więcej na stronie evernote.com, a następnie pobierz aplikację [iTunes].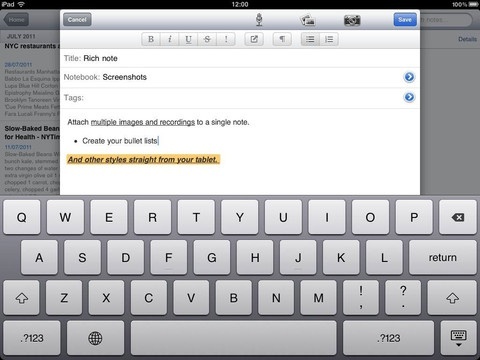
Notes w zegarku: [iTunes] Prosta aplikacja do notebooków, w której ukryto wiele zaawansowanych funkcji, w tym odręczne gryzmoły, karteczki i przycisk cofania - wszystko w jednym bezpłatnym pakiecie. Jeśli szukasz czegoś do zanotowania pomysłów, to właśnie dla Ciebie. Bakari napisał także obszerny artykuł na temat darmowe aplikacje do pisania na iPadzie 7 aplikacji, które pomogą Ci używać iPada do pisania projektów Czytaj więcej że nie mieliśmy tu miejsca, więc też to przeczytaj.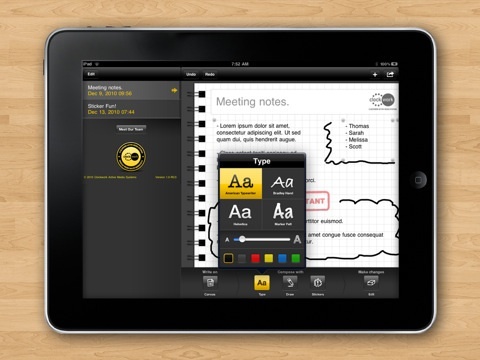
6.5 Telewizja na żywo i przewodniki telewizyjne
Gracz ABC: (Tylko USA) Oglądaj najnowsze odcinki wszystkich swoich ulubionych programów ABC, z szybkim przesyłaniem strumieniowym i ograniczonymi reklamami. Nie wygląda na HD, ale z pewnością można go oglądać. Użytkownicy z Wielkiej Brytanii powinni spojrzeć na odtwarzacz BBC iPlayer, ponieważ nawet w przypadku konta iTunes w USA nadal wykrywa on Twoją lokalizację ISP. [iTunes]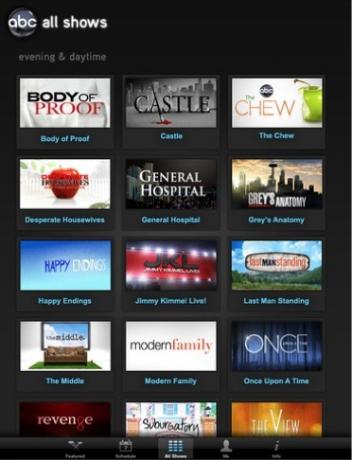
BBC iPlayer: (Tylko Wielka Brytania) Witryna BBC iPlayer, choć nie jest to wyłącznie aplikacja, została w pełni zoptymalizowana pod kątem iPada, a wszystkie bieżące programy BBC można oglądać w jakości HD za darmo. Aby uzyskać pełną obsługę aplikacji, wystarczy kliknąć przycisk + w przeglądarce Safari i wybrać opcję „Dodaj do ekranu głównego” - wyświetli się ikona podobna do aplikacji i usunie pasek adresu Safari. [Witryna zoptymalizowana pod kątem iPada przez BBC iPlayer]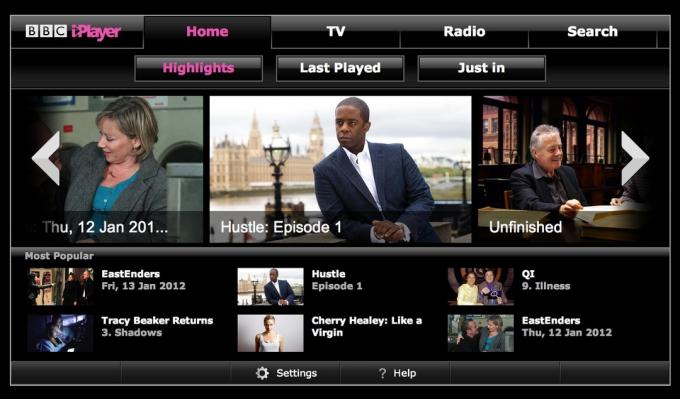
Przewodnik telewizyjny na iPada (Wielka Brytania): Jeśli nadal nalegasz na oglądanie tego pudełka na żywo, jest to niezbędna bezpłatna aplikacja dla brytyjskich widzów. Interfejs jest wspaniały i funkcjonalny i zawiera listę wszystkich kanałów cyfrowych, a także podłączenie do Twojego Sky konto, jeśli je masz, a nawet daje szybki link do wyszukiwania BBC iPlayer w poprzednich odcinkach, jeśli to konieczne dogonić. Doskonały! [iTunes]
Wieśniak! Zabawa: Dla amerykańskich użytkowników wydaje się, że jest to najbardziej popularna z wyboru aplikacja do pobierania wszystkich list telewizyjnych, choć jest nieco bardziej skomplikowana niż brytyjska alternatywa, a interfejs jest z pewnością wolniejszy. Jeśli znasz lepszy, daj nam znać! [Nie jest już dostępny w sklepie iTunes Store]
6.6 Muzyka i media strumieniowe
Netflix: Chociaż nie jestem Netflix subskrybent sam, osoby z nieograniczoną liczbą kont stwierdzą, że możesz nie tylko zarządzać swoim kontem Kolejka Netflix, ale przesyłaj strumieniowo filmy w jakości HD bezpośrednio na iPada, z bardzo małym opóźnieniem i po prostu znakomita jakość. Netflix był jedną z pierwszych profesjonalnie opracowanych aplikacji na iPada, które pomogły uruchomić system i łatwo zrozumieć, dlaczego. [iTunes]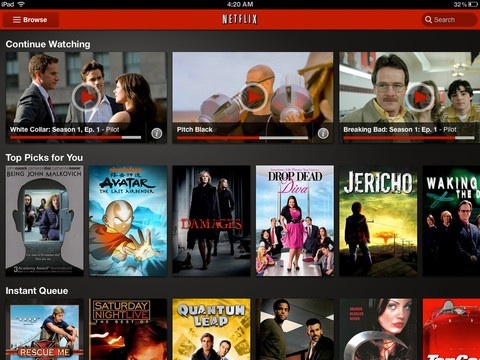
Pandora: Dzięki tej aplikacji naprawdę nie musisz przechowywać muzyki na iPadzie. Jeśli nie słyszałeś o Pandorze, jest to spersonalizowana stacja radiowa, która uczy się twoich preferencji w czasie, dostarczając nową muzykę, którą pokochasz. Jeśli nie, powiedz tak - już nigdy nie usłyszysz tego utworu! Ta aplikacja była najlepszym darmowym narzędziem do pobrania w 2010 roku, więc na co czekasz? [iTunes]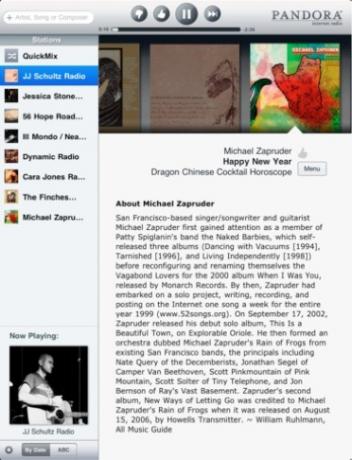
Air Video Free: [iTunes] Chociaż darmowa wersja ogranicza liczbę plików, które można wyświetlić w jednym folderze, ta aplikacja jest po prostu niesamowita. Dzięki oprogramowaniu do serwera filmowego na komputerze PC lub Mac możesz przesyłać strumieniowo filmy bezpośrednio na iPada, bez konieczności ich posiadania dbać o problemy z formatowaniem - w zasadzie wszystko odtworzysz i przekodujesz w locie, abyś mógł zacząć oglądać natychmiast.
Soundhound i Shazam: Są to zarówno niesamowite aplikacje, które pozwalają zidentyfikować utwory, nagrywając krótki klip lub nawet nucąc i śpiewając za pomocą aplikacji Soundhound. Kiedy Nancy omówiła obie aplikacje na MakeUseOf Shazam vs. SoundHound: Szukanie idealnego identyfikatora piosenki Czytaj więcej , miała trudności z wyborem między nimi, więc przeczytaj pełny artykuł na temat każdej aplikacji. [iTunes Shazam, SoundHound]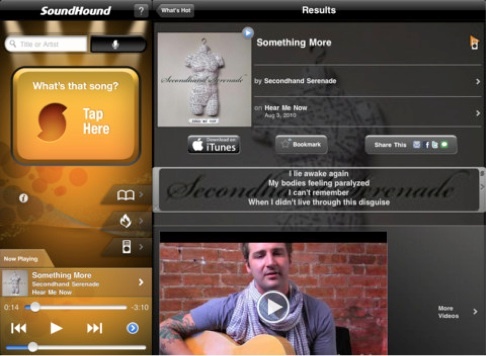
6.7 Media społecznościowe
Tweetdeck: [Nie jest już dostępny w sklepie iTunes Store] Bez wątpienia najlepszy klient Twittera na iPada i wybrana aplikacja do „głośników wysokotonowych”, interfejs jest identyczny z wersją na komputery stacjonarne i daje 3-kolumnowy przegląd twoich najnowszych tweetów, wiadomości bezpośrednich, wzmianek lub twittera wyszukiwania. Każdy, kto zna aplikację na PC, nie będzie miał problemu. Znajdź więcej Klienci Twittera na iPadzie Zapomnij o oficjalnej aplikacji iPhone'a na Twitterze: użyj ich zamiast tegoTeraz, gdy powiedzieliśmy Ci, dlaczego każdy potrzebuje Twittera w życiu, oto jeszcze jedna niezamówiona rada: nie używaj oficjalnej aplikacji na Twitterze. Czytaj więcej online tutaj.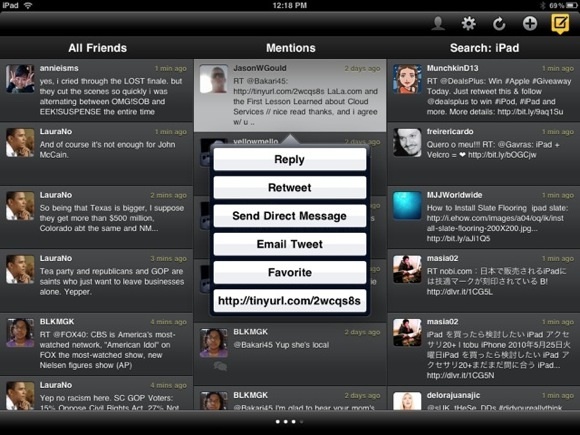
Przyjazny: Dopóki Facebook nie wyda własnego oficjalnego klienta na Facebooku, Friendly wydaje się być klientem z wyboru dla większości. Darmowa wersja jest dyskretnie obsługiwana reklamami i pozwala wykonywać wszystkie niezbędne funkcje Facebooka tak samo jak na prawdziwej stronie internetowej, w tym czat. Proste ale efektywne. [iTunes]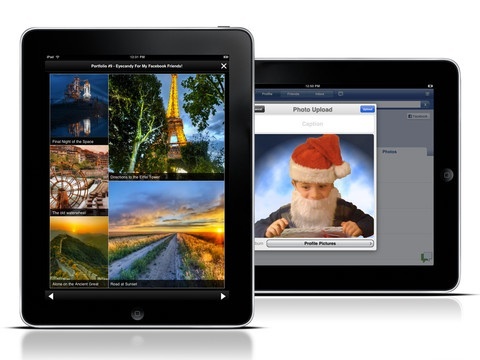
CEL: Fani komunikatorów internetowych nie muszą szukać dalej niż oficjalna aplikacja AIM. Wygląda świetnie i za darmo. Nie ma tu dzwonków ani gwizdów, po prostu prosta rozmowa. Nawet jeśli nie masz konta AIM, aplikacja łączy się z czatem na Facebooku. Idealne, jeśli utkniesz oglądając reklamę. [iTunes]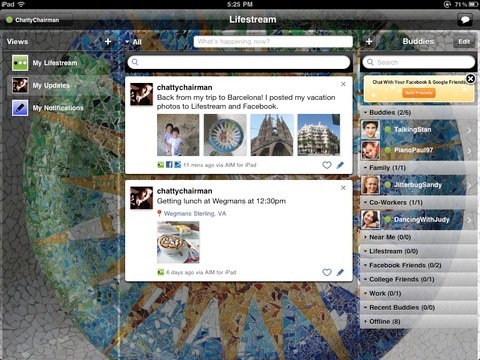
Gowalla na iPad: [Nie jest już dostępny w sklepie iTunes Store] Gowalla to najlepsze narzędzie do udostępniania lokalizacji, w którym można się zameldować, tweetować i dzielić z Facebookiem. To świetny sposób, aby odkryć atrakcje nowego miasta, a ja i moja żona upewniamy się, że zameldujemy się za każdym razem, gdy odwiedzimy Londyn. Użytkownik FourSquare? Obawiam się, że utkniesz w brzydkiej aplikacji na iPhone'a. Przełącz się na Gowalla!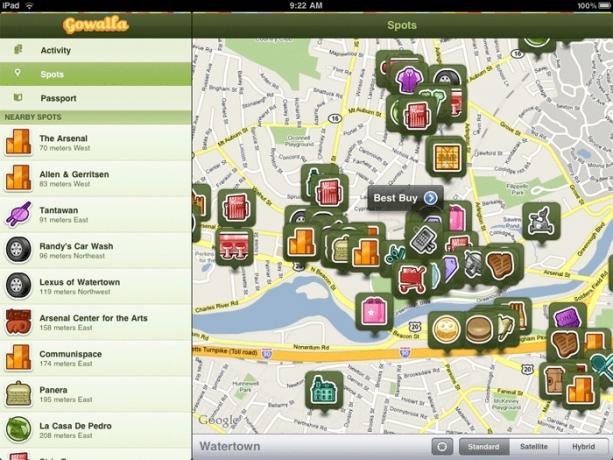
6.8 Zdalne sterowanie
TeamViewer HD: Ta aplikacja do zdalnego przeglądania i sterowania jest sama w sobie prostota. Po pobraniu otrzymasz szybki adres i kod dostępu i możesz się połączyć. Codziennie korzystam z tej aplikacji na PC, aby nadzorować nowych pracowników i od czasu do czasu pomagać. Zawsze byłem pod wrażeniem faktu, że jest tak łatwy w konfiguracji i po prostu działa. [iTunes] iteamviewer.com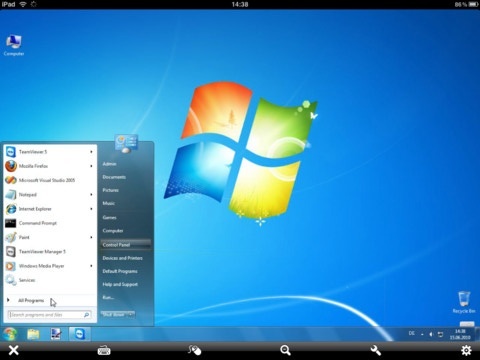
Podłącz mój komputer Mac / PC: Tylko dla sieci lokalnych, Connect My Mac [iTunes] lub jest to siostrzana aplikacja iRemoteDesktop Free [iTunes] pozwala wyświetlać i kontrolować komputer bez dodatkowego oprogramowania - chociaż nie działa z Home Edition systemu Windows 7. Korzysta z wbudowanych funkcji Windows i OSX, ale sprawdź TeamViewer, jeśli potrzebujesz pomocy na wielu platformach przez Internet.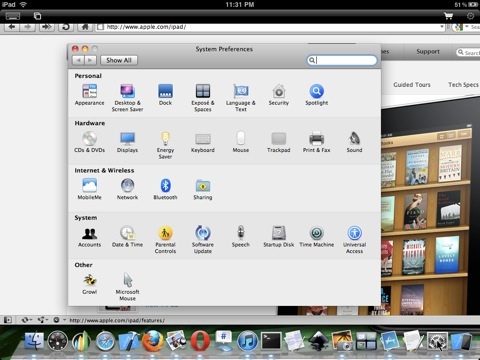
Wifi Touchpad HD Free: Jeśli kiedykolwiek pomyślałeś, jak fajnie byłoby używać iPada jako gigantycznego gładzika do sterowania komputerem Mac lub PC, to ta aplikacja jest dla Ciebie. Zarówno gładzikiem, jak i w pełni funkcjonalną klawiaturą, świetnie nadaje się do Twojego centrum medialnego i działa w sieci Wi-Fi, więc nie ma problemów z BlueTooth ani utraty sygnału po kilku metrach odległości. [iTunes]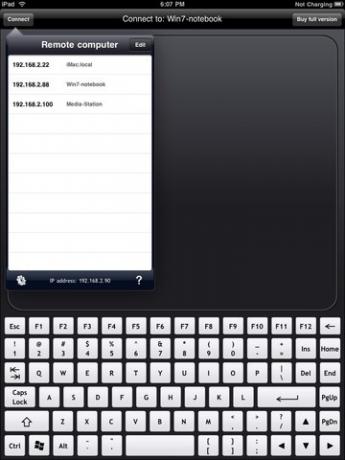
Apple Remote: Nie zapominajmy, że Apple zapewnia wspaniały bezpłatny pilot, którego można używać do sterowania iTunes na komputerze lub Apple TV z iPada. Interfejs jest identyczny z iTunes, więc nie będziesz mieć problemów z nawigacją. Pamiętaj, że to tylko zdalnie steruje iTunes na twoim komputerze, więc dźwięk wydobędzie się z głośników komputera - nie będzie strumieniował muzyki na iPada. [iTunes]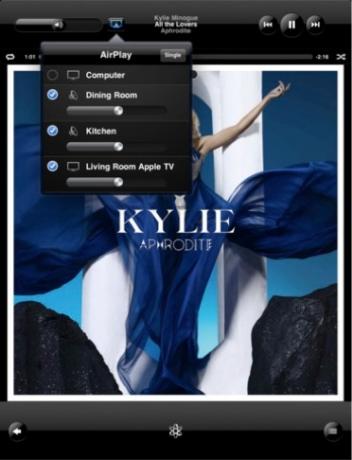
6.9 Wydajność i biznes
Roambi: Jeśli wolisz wykresy i wizualizację danych, Roambi dostarczy Ci ekstaz wizualnych, o których nawet nie myślałeś, że to możliwe. Wystarczy przesłać plik programu Excel na swoje bezpłatne osobiste konto online Roambi, a dane zostaną przekształcone w interaktywne wykresy i wykresy na iPadzie. Czytaj więcej i zarejestruj się na Roambi.com [iTunes] i koniecznie przeczytaj również opis naszych narzędzi biznesowych dla iPada.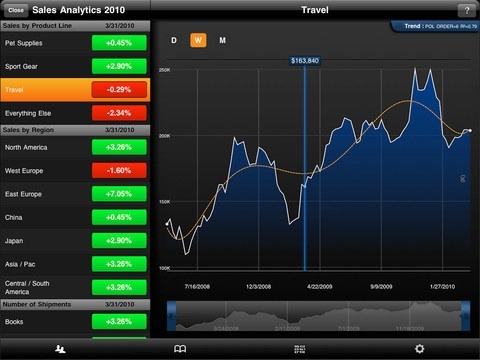
Dropbox: Czasami wystarczy wysłać plik do siebie pocztą e-mail, ale do wszystkich innych rzeczy jest Dropbox. To osobisty dysk twardy w chmurze, który synchronizuje się z komputerem lokalnym. Chociaż nie możesz edytować plików, jest to po prostu najprostszy sposób na przeglądanie podstawowych dokumentów na iPadzie - i obsługuje prawie wszystkie główne formaty plików tekstowych, arkuszy kalkulacyjnych i prezentacji. [iTunes] i zarejestruj się.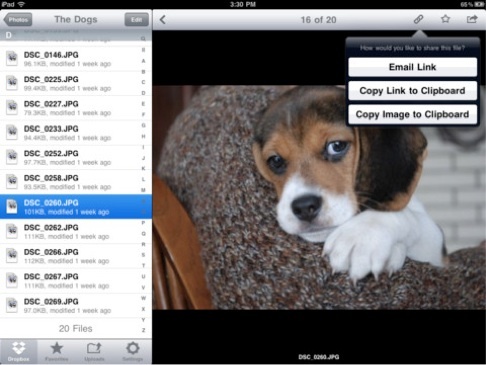
Wunderlist HD: Ta niesamowita lista rzeczy do zrobienia ma wszystkie funkcje, których możesz potrzebować, a jednocześnie wszystko jest proste! Wunderlist jest nie tylko piękny i po prostu funkcjonalny, ale także synchronizuje się automatycznie z wersjami Wunderlist na komputery PC, Mac i iPhone'a, dzięki czemu możesz być na bieżąco z tym, co musisz zrobić, gdziekolwiek jesteś. [iTunes] Czytaj więcej na ta niesamowita aplikacja na wiele platform w artykule Bakari Wunderlist synchronizuje Twoje listy rzeczy do zrobienia na komputerach z systemem Windows i Mac Czytaj więcej .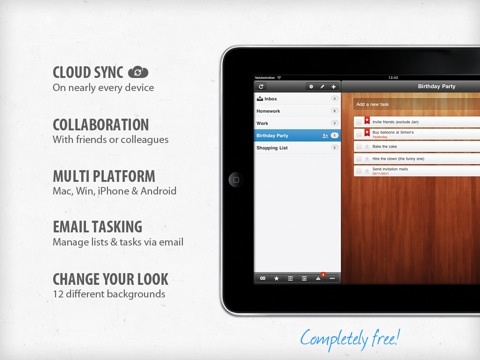
Łatwe książki: Po zakończeniu superproduktywności na iPadzie możesz zsumować wszystkie swoje nowe zarobki i odpisać iPada jako wydatek biznesowy dzięki tej wspaniałej bezpłatnej aplikacji do księgowości. Idealnie dostosowana do małych firm, jednoosobowych przedsiębiorców i osób samozatrudnionych, ta aplikacja poradzi sobie z każdym aspektem podstawowej działalności bukmacherskiej. Dla użytkowników w Wielkiej Brytanii pomoże to nawet w obliczeniu płatności podatku VAT. [iTunes]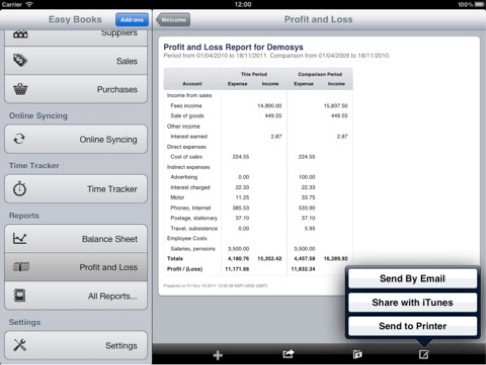
6.10 Gry
Harbour Master HD: Jeśli zdecydujesz się go pobrać, upewnij się, że nie będziesz mieć nic ważnego do roboty przez następne 3 tygodnie. Harbour Master to śmiesznie uzależniająca gra polegająca na kierowaniu łodziami do portów. [iTunes]
Podczas pobierania tego jest jeszcze jeden 10 świetnych wciągających gier tutaj 10 świetnych darmowych gier na iPada Czytaj więcej .
Pocket Legends: Chociaż wymaga dużej inwestycji czasu, Pocket Legends to gra online typu MMORPG, która jest po prostu niezrównana pod względem jakości i bezpłatna. Zawiera szczegółowy świat 3D i zwykły asortyment fantastycznych klisz. [Nie jest już dostępny w sklepie iTunes Store]
Angry Birds HD Free: Jak najlepiej wyjaśnić tę grę? Katapultujesz wściekłe czerwone ptaki na źle zbudowane konstrukcje pełne zielonych świń, które ukradły ptasie jaja. Zrozumiany? Wystarczy powiedzieć, że jest niesamowicie zabawny i uzależniający, a sam był odpowiedzialny za globalną utratę produktywności o 5%. [iTunes]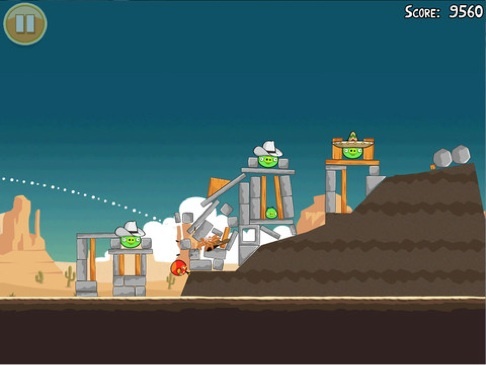
Pokój gier: Zbiór nie mniej niż 8 klasycznych gier planszowych dla Ciebie i przyjaciela, z piękną grafiką, która naprawdę naśladuje atmosferę oryginałów. Zawiera nawet niestandardowy tryb gry, w którym możesz zaprojektować rozmiar planszy i elementy. [iTunes] Koniecznie sprawdź mój artykuł na stronie najlepsze gry planszowe na iPada 11 darmowych gier planszowych na iPada, których nie możesz przegapić Czytaj więcej dla więcej klasyków.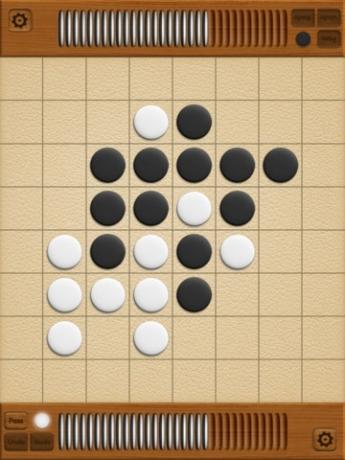
7. Rozwiązywanie problemów i przedłużanie żywotności baterii
W większości przypadków nie powinieneś mieć zbyt wielu problemów z iPadem. Najczęstsze problemy to awarie aplikacji, połączenia Wi-Fi i ogólne spowolnienie. Pokażę też trochę, jak najlepiej wykorzystać baterię iPada - chociaż nawet przy pełnym użyciu powinieneś mieć dobre 6-10 godzin.
7.1 Awarie aplikacji
Chociaż iPady są często bardziej stabilne niż ich odpowiedniki na iPhone'a z powodu mniejszej konfiguracji sprzętowej, Apple nie może przetestować każdej funkcji każdej aplikacji przechodzącej przez sklep. Na szczęście, jeśli błąd został zgłoszony, a oprogramowanie zaktualizowane, szybkie sprawdzenie na karcie Aktualizacje w App Store powinno naprawić wszystko.
Wraz z nadejściem wielozadaniowości wiele aplikacji częściowo uruchomionych w tle może czasem powodować problemy. Aby je zamknąć, naciśnij dwukrotnie przycisk Początek, a następnie przytrzymaj ikonę aplikacji, aby przejść do trybu kołysania. Kliknij czerwony znak X, aby zamknąć jako aplikację, tak jak chcesz usunąć jeden z ekranów głównych.
Jeśli próbujesz uruchomić skomplikowaną grę 3D, spróbuj całkowicie zresetować urządzenie, aby uzyskać całą dostępną pamięć wideo. Przytrzymaj włącznik / wyłącznik i przycisk Home, aż pojawi się Apple, aby zresetować iPada.
7.2 Problemy z Wi-Fi
Wczesne wersje oprogramowania iPada miały wiele problemów z Wi-Fi, więc pierwszą rzeczą, którą powinieneś sprawdzić, jest to, czy używasz najnowszej wersji. Podłącz iPada do komputera, tak jak chcesz go zsynchronizować, i wybierz Sprawdź dostępność aktualizacji.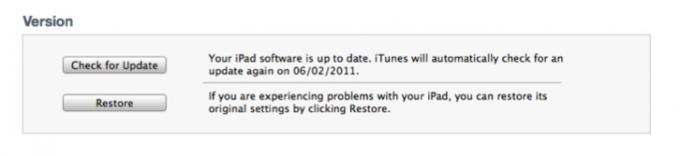
Apple sugeruje również, aby spróbować zresetować ustawienia sieciowe, ale pamiętaj, że usunie to hasło Wi-Fi, więc upewnij się, że masz je pod ręką. Zrób to z Ogólne -> Resetuj -> Resetuj ustawienia sieci
Jeśli możesz, powinieneś sprawdzić, czy dostępna jest aktualizacja oprogramowania układowego routera, jednak wykracza to poza zakres tego przewodnika. Aby uzyskać pomoc, skorzystaj z instrukcji obsługi routera lub linii pomocy technicznej ISP.
Wreszcie odkryłem, że podczas gry z ustawieniami routera niektóre konfiguracje haseł i poziomy zabezpieczeń Wi-Fi są niezgodne z iPadem. Spróbuj obniżyć lub po prostu zmienić poziom bezpieczeństwa lub skrócić hasło.
7.3 Jak najlepiej wykorzystać akumulator
Są 3 rzeczy, które szybko wyczerpią żywotność baterii - filmy, jasność i Wi-Fi. Jeśli wyłączyłeś Wi-Fi, nie oglądałeś żadnych filmów i zmniejszyłeś jasność ekranu do najniższego poziomu - bateria iPada wytrzyma około tygodnia regularnego codziennego użytkowania, zanim będzie wymagać ładowania. Przy pełnej jasności, przy włączonym Wi-Fi i ciągłym oglądaniu filmów, możesz uzyskać około 6 solidnych godzin.
Baterie stają się coraz mniej skuteczne, gdy się starzeją, a 100% w ciągu roku może oznaczać o połowę mniej żywotność baterii tak jak teraz - ale istnieją środki ostrożności, które można podjąć, aby zmniejszyć wpływ starzenia się na swój bateria.
1. Nie ładuj baterii przez cały czas tylko dlatego, że nie jest w 100%
2. Korzystaj z iPada, dopóki bateria nie zostanie wyczerpana w 100%. Jeśli to możliwe, pozostaw go na godzinę później
wyczerpanie.
3. Podczas ładowania pozwól mu całkowicie naładować się z powrotem do 100%
4. Ciepło skraca również czas pracy baterii, więc wyjmij iPada z etui
ładowanie.
5. Nie zostawiaj iPada podłączonego do uśpionego komputera, ponieważ bateria się rozładuje.
Wykonując te czynności, możesz mieć pewność, że bateria jest w pełni „cyklicznie” za każdym razem i powinna mieć minimalną utratę żywotności. Pamiętaj, że za każdym razem, gdy ładujesz urządzenie, będzie ono ładować nieco mniej, więc unikaj ładowania, gdy nie jest to konieczne.
8. Zakończyć
Sukces iPada polega na tym, że jest to dokładnie to, co z niego robisz, i żadne dwie osoby nie będą używać swojego urządzenia w dokładnie taki sam sposób. Chociaż możemy pokazać najlepsze aplikacje do najczęstszych przypadków użycia, istnieją tysiące fantastycznych, ale całkowicie niszowych aplikacji, których nie moglibyśmy zmieścić na tych stronach. Na te czasy istnieje sklep z aplikacjami. Czegokolwiek szukasz - jest na to aplikacja (choć nie wszystkie są bezpłatne).
Mam nadzieję, że udało nam się nauczyć Cię kilku wskazówek i wskazówek dotyczących korzystania z iPada, bez względu na Twój poziom. Jeśli postępujesz zgodnie z naszymi prostymi wskazówkami dotyczącymi oszczędzania baterii, powinieneś uzyskać dobrą żywotność baterii przez co najmniej kilka lat.
Najnowsze samouczki na iPada, porady i darmowe recenzje aplikacji, koniecznie odwiedź Zrobić użytek z często lub subskrybuj kanał RSS w nowym błyszczącym czytniku RSS iPada. Mamy zespół oddanych i kompetentnych właścicieli iPadów, którzy tylko czekają, aby pokazać najnowsze fajne aplikacje i uwielbiamy uzyskiwanie od ciebie informacji zwrotnych - na temat tego przewodnika lub dowolnego innego fantastycznego przewodnika MakeUseOf dostępnego za darmo pobieranie.
Dziękuję za przeczytanie i mam nadzieję, że będziesz czerpać tyle samo radości i korzystania z iPada, co ja.
Dodatkowe czytanie
- Najlepsza strona z aplikacjami na iPada
- Najlepsze 5 niesamowitych aplikacji z wiadomościami na iPada Najlepsze 5 niesamowitych aplikacji z aktualnościami na iPadaJestem pewien, że nie muszę ci mówić, że wiadomości się zmieniają. Wszystko, od sposobu zgłaszania informacji, aż po sposób jej wykorzystania, uległo zmianie w ostatnich latach ... Czytaj więcej
- Jak korzystać z aparatu iPad / iPhone do skanowania dokumentów do formatu PDF [iPhone i iPad 2] Jak korzystać z aparatu iPad / iPhone do skanowania dokumentów do formatu PDF [iPhone i iPad 2] Czytaj więcej
- 4+ więcej stron internetowych, aby znaleźć bezpłatne eBooki na iPada 4+ więcej stron internetowych, aby znaleźć bezpłatne eBooki na iPadaJakiś czas temu pisaliśmy o najlepszych miejscach, w których można znaleźć bezpłatne książki na iPada. Artykuł przyniósł wiele użytecznych komentarzy i sugestii i sprawił, że chciałem jeszcze bardziej poznać ten obszar. Ja ... Czytaj więcej
- 4 sposoby korzystania z iPada w celu lepszego wykorzystania komputera osobistego 4 sposoby korzystania z iPada w celu lepszego wykorzystania komputera osobistegoWiele osób dzieli komputer osobisty i iPada na dwa różne światy - komputer jest do pracy, a iPad do zabawy. Ale myślę, że oba urządzenia nie muszą być włączone ... Czytaj więcej
Przewodnik opublikowany: kwiecień 2011 r
James ma licencjat z zakresu sztucznej inteligencji i jest certyfikowany przez CompTIA A + i Network +. Jest głównym programistą MakeUseOf i spędza wolny czas grając w paintball VR i gry planszowe. Buduje komputery od dziecka.

