Reklama
Obecnie wielu z nas korzysta z pendriva lub poczty e-mail do przesyłania plików między komputerami zaledwie kilka metrów od siebie - ale jest lepszy sposób. Sieciowe przesyłanie plików może potrwać kilka minut konfiguracji, ale warto zainwestować ten czas w dłuższej perspektywie.
Bez względu na to, czy korzystasz z narzędzi systemu Windows, czy też usługi stron trzecich, takie jak Dropbox Spraw, aby Dropbox był jeszcze bardziej niesamowity dzięki tym oszczędzającym czas skrótomJeśli zaufałeś Dropbox swoim plikom, równie dobrze możesz zrobić wszystko, aby uzyskać z niego więcej. Zacznij od wypróbowania niesamowitych skrótów wymienionych tutaj. Czytaj więcej , procedura przesyłania plików w sieci może codziennie oszczędzać czas. Postępuj zgodnie z tymi wskazówkami, a będziesz gotowy do działania w mgnieniu oka.
Natywne rozwiązania do udostępniania systemu Windows
Nie musisz angażować zewnętrznego rozwiązania do udostępniania plików i folderów w sieci domowej. Windows zapewnia je natywnie. Oto jak je skonfigurować.
Korzystanie z grupy domowej w systemie Windows 7/8/10
Jeśli wszystkie komputery, na których chcesz współdzielić pliki, są w systemie Windows 7 lub nowszej wersji systemu operacyjnego, możesz użyć grupy domowej, aby ułatwić ten proces. Najpierw zadbaj o fizyczne połączenie urządzeń w sieć Wszystko, co musisz wiedzieć o sieci domowejKonfiguracja sieci domowej nie jest tak trudna, jak myślisz. Czytaj więcej , jeśli jeszcze tego nie zrobiłeś.
Następnym krokiem jest otwarcie grupy domowej, najszybszym sposobem jest po prostu jej wyszukiwanie. Następnie aplikacja przeprowadzi cię przez procedurę tworzenia grupy domowej dla twojej sieci, decydując, które urządzenia i foldery chcesz udostępnić innym komputerom w sieci.
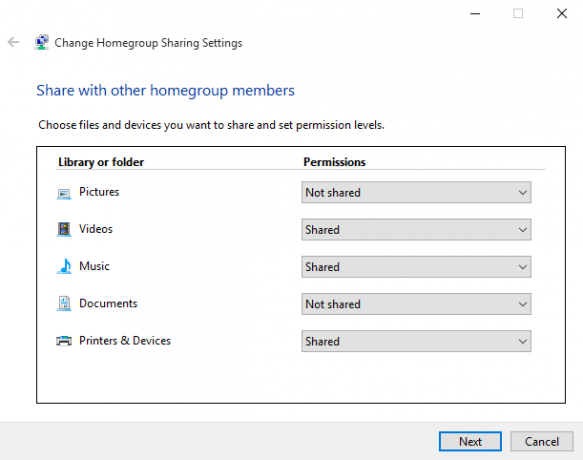
Otrzymasz hasło, którego będziesz używać podczas dołączania do grupy domowej z innych systemów. Gdy to się uruchomi, będziesz mieć dostęp do folderów, które każde użycie skonfiguruje jako udostępnione. Po prostu przeciągnij i upuść wybrane pliki do tego folderu, aby rozpocząć przenoszenie ich między urządzeniami.
Używanie grup roboczych do udostępniania między wszystkimi wersjami systemu Windows
Może się zdarzyć, że w Twojej sieci wystąpi awaria w systemie Windows Vista lub nawet XP. Chociaż są wiele powodów, aby uaktualnić do bardziej nowoczesnej wersji 10 istotnych powodów do uaktualnienia do systemu Windows 10Windows 10 będzie dostępny 29 lipca. Czy warto aktualizować za darmo? Jeśli nie możesz się doczekać Cortany, najnowocześniejszych gier lub lepszej obsługi urządzeń hybrydowych - tak, zdecydowanie! I... Czytaj więcej , może to nie być możliwe w pewnych okolicznościach, więc na szczęście istnieje obejście, które umożliwia przenoszenie plików między bardziej nowoczesnymi komputerami a nieaktualnym kontyngentem.
Kluczem do prawidłowego wykonania pierwszej części procedury jest wybranie nazwy grupy roboczej. Domyślna wartość jest różna w różnych wersjach systemu Windows, więc najlepiej wybrać coś niezapomnianego, aby uniknąć późniejszego potknięcia się. Aby znaleźć nazwę grupy roboczej w systemie Windows XP, kliknij prawym przyciskiem myszy Mój komputer i wybierz Nieruchomości. Informacje zostaną wymienione w sekcji Właściwości systemu > Nazwa komputera.
Jeśli używasz systemu Windows Vista lub nowszego, kliknij prawym przyciskiem myszy Komputer i wybierz Nieruchomości. Grupa robocza zostanie szczegółowo opisana w Nazwa komputera, domena i ustawienia grupy roboczej sekcja - przejdź do Zmień ustawienia > Właściwości systemu > Nazwa komputera > Zmiana.
Dalsza konfiguracja dla grupy domowej i grupy roboczej
Bez względu na to, czy korzystałeś z grupy domowej, czy grupy roboczej, może być konieczne wykonanie kilku innych czynności, zanim sieć będzie gotowa do udostępniania. Po pierwsze, upewnij się, że zapora ma odpowiednie porty otwarte, aby ułatwić udostępnianie - jeśli używasz Zapory systemu Windows, nastąpi to automatycznie, ale Microsoft oferuje pełną listę.
Może być także konieczne włączenie innych opcji, aby przeprowadzić pożądany rodzaj udostępniania. Jeśli zmieniłeś lokalizację sieci na Dom lub Praca, funkcja Network Discovery będzie już włączona, ale w przeciwnym razie warto ją teraz włączyć. Również, Udostępnianie plików zostanie automatycznie włączony, gdy tylko spróbujesz udostępnić plik w systemie Windows 7 lub nowszym, ale w innych wersjach przełącznik musi zostać ręcznie odwrócony.
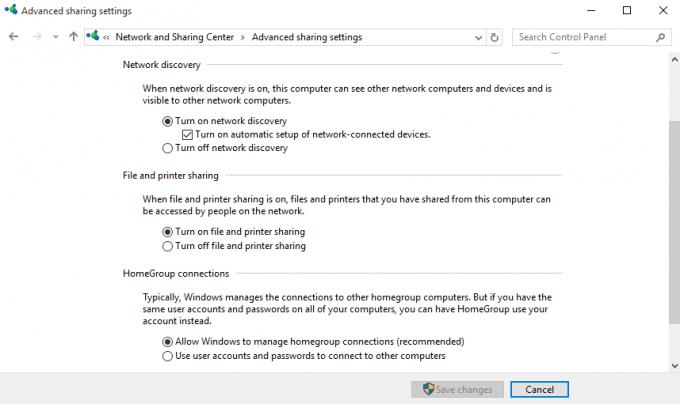
W systemie Windows 7 i nowszych możesz uzyskać dostęp do tych opcji, wyszukując Centrum sieci i udostępniania na pasku zadań. Wybierz Zmień zaawansowane ustawienia udostępnianiai użyj odpowiedniej sekcji, aby edytować opcje żądanego profilu sieciowego.
Wykrywanie sieci, Udostępnianie plików, i Udostępnianie folderów publicznych wszystkie opcje znajdują się w tym menu, a Ty chcesz włączyć wszystkie trzy, aby udostępnianie plików było jak najłatwiejsze. Uważaj jednak tylko aby to zrobić w sieci, której ufasz 8 porad dotyczących bezpieczeństwa online używanych przez ekspertów ds. BezpieczeństwaChcesz być bezpieczny w Internecie? Następnie zapomnij o wszystkim, co wiesz o hasłach, programach antywirusowych i zabezpieczeniach online, ponieważ nadszedł czas na ponowne przeszkolenie. Oto, co faktycznie robią eksperci. Czytaj więcej i nie jest publicznie dostępny bez hasła.
Udostępnianie za pośrednictwem chmury
Najłatwiejszym sposobem udostępniania plików i folderów między komputerami jest usługa w chmurze Dropbox lub OneDrive, a w zależności od zakresu użytkowania może być konieczne opłacenie miesięcznej subskrypcji za dostęp do usługi. Jeśli jest to problem, poniżej wymieniono bezpłatne alternatywy - rozpoczęcie pracy może wymagać nieco więcej pracy nóg.
Komputery działające w tej samej sieci mogą korzystać z funkcji synchronizacji LAN oferowanej przez Dropbox. Zamiast przesyłania i pobierania z Internetu, umożliwia to komputerom w sieci przesyłanie danych przez połączenie LAN, co znacznie przyspiesza proces.
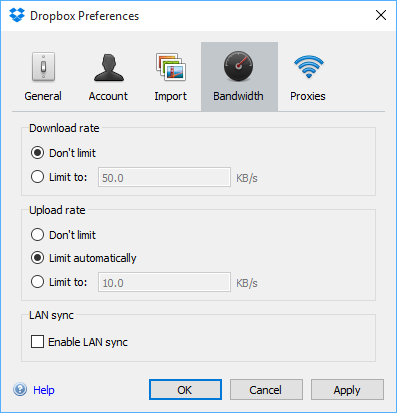
Aby włączyć tę opcję, kliknij tryb opcji na pasku zadań w Dropbox i wybierz Preferencje. Następnie przejdź do Przepustowość> Synchronizacja LAN i zaznacz wymagane pole. Teraz, dopóki ty i drugi użytkownik macie połączenie sieciowe i konta Dropbox, powinniście mieć taką możliwość szybko i łatwo przesyłaj duże pliki 4 najlepsze aplikacje do natychmiastowego udostępniania dużych plikówDzięki tym aplikacjom udostępnianie komuś dużych plików w ułamku sekundy będzie najłatwiejszą rzeczą, jaką kiedykolwiek zrobiłeś. Czytaj więcej .
Udostępnianie plików w sieci lokalnej
Podobne do synchronizacji LAN Dropbox, BitTorrent Sync (nasz Recenzja BitTorrent Sync Od Pirate Darling do Dropbox Alternative: BitTorrent Sync umożliwia synchronizację plików na różnych komputerachUsługi synchronizacji plików w chmurze są łatwe w użyciu i działają dobrze, ale twoja prywatność może, ale nie musi być twoim priorytetem. Nie wspominając o tym, że usługi te zawsze pochodzą z magazynu ... Czytaj więcej ) pozwala synchronizować pliki i foldery między komputerami. Jednak robi to bezpośrednio między urządzeniami i może działać całkowicie w sieci lokalnej, omijając wszelkie ograniczenia przechowywania w chmurze, szczególnie ograniczone miejsce. Dzięki BitTorrent Sync możesz automatycznie synchronizuje nieograniczoną ilość danych 3 świetne sposoby automatycznego tworzenia kopii zapasowych i synchronizacji danych na AndroidzieNie trać danych! Upewnij się, że masz to wszystko w kopii zapasowej. W tym celu pomożemy ci. Czytaj więcej .
Zainstaluj BitTorrent Sync na dwóch komputerach, które chcesz synchronizować, dodaj foldery do synchronizacji, ustaw uprawnienia, wygeneruj link, klucz lub kod QR i udostępnij go urządzeniu docelowemu. Gdy urządzenie docelowe się połączy, folder będzie zsynchronizowany, prywatnie, przy użyciu komunikacji między urządzeniami za pośrednictwem sieci LAN. Dzięki tej metodzie możesz selektywnie udostępniać określone foldery różnym osobom.
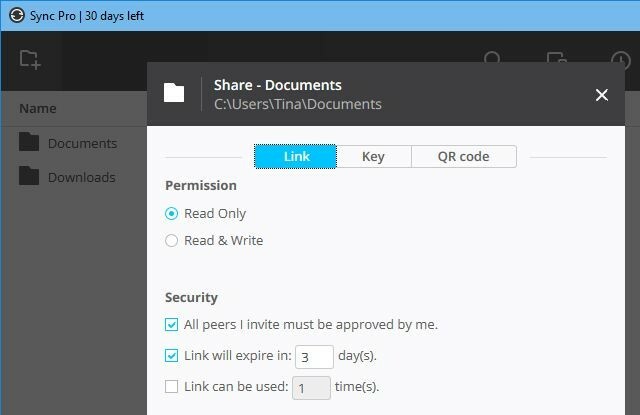
BitTorrent Sync jest dostępny za darmo. The Wersja Pro dodaje selektywną synchronizację, możliwość zmiany uprawnień dostępu do folderów i inne zaawansowane funkcje już od 40 USD za licencję dla pojedynczego użytkownika.
Jaka jest twoja preferowana metoda udostępniania?
Czy masz najlepszą wskazówkę dotyczącą udostępniania plików w sieci lokalnej? Czy starasz się wykonać to zadanie i szukasz pomocy? Dołącz do rozmowy w sekcji komentarzy poniżej.
Angielski pisarz obecnie mieszkający w USA. Znajdź mnie na Twitterze przez @radjonze.