Reklama
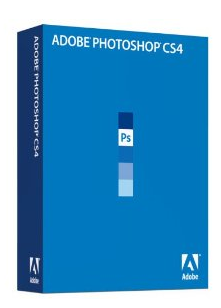 Jeśli jesteś całkiem nowy w Photoshop CS3 lub CS4 i używasz go regularnie, w końcu odkryj, że wykonujesz niektóre z tych samych zadań lub procedur w trakcie przetwarzania zdjęć lub tworzenia wzory. Możesz na przykład męczyć się z powielaniem warstw, odtwarzaniem w kółko tych samych stylów warstw lub stosowaniem swoich ulubionych dopasowań warstw lub filtrów do każdego nowego zdjęcia wprowadzanego do programu. Cóż, Adobe dawno temu zdał sobie sprawę, że umożliwienie użytkownikom automatyzacji zadań pomoże im pracować szybciej i wydajniej w Photoshopie.
Jeśli jesteś całkiem nowy w Photoshop CS3 lub CS4 i używasz go regularnie, w końcu odkryj, że wykonujesz niektóre z tych samych zadań lub procedur w trakcie przetwarzania zdjęć lub tworzenia wzory. Możesz na przykład męczyć się z powielaniem warstw, odtwarzaniem w kółko tych samych stylów warstw lub stosowaniem swoich ulubionych dopasowań warstw lub filtrów do każdego nowego zdjęcia wprowadzanego do programu. Cóż, Adobe dawno temu zdał sobie sprawę, że umożliwienie użytkownikom automatyzacji zadań pomoże im pracować szybciej i wydajniej w Photoshopie.
Jeśli więc wiesz, jak używać warstw i innych podstawowych elementów sterujących w Photoshopie, zacznij uczyć się o działaniach. Podczas uczenia się automatyzacji Photoshopa proces, który wymaga kilku kliknięć, zostanie wykonany jednym kliknięciem, gdy proces ten zostanie zapisany jako akcja.
Działania mogą być tak proste lub tak złożone, jak trzeba je wykonać. W tym samouczku pokażemy, jak utworzyć akcję, dzięki której zaczniesz pracę na drodze do zostania wizkidem automatyzatora w Photoshopie. Działanie polega na utworzeniu białej ramki stylów wokół zdjęcia. Po utworzeniu akcji będziesz mógł wykonać ten sam proces jednym kliknięciem.
Uruchom program Photoshop i zacznijmy.
Krok 1
Otwórz zdjęcie w Photoshopie. W tym samouczku nie musisz poprawiać swojego obrazu. Celem jest tutaj stworzenie akcji. Przejdź do menu Photoshopa i kliknij Okno> Działania. Pojawi się panel domyślnych działań, które możesz później zbadać. Jeśli panel jest w trybie przycisków, kliknij mały trójkąt w prawym górnym rogu panelu. Pojawi się rozwijane okno. W razie potrzeby wyłącz Tryb przycisku. Gdy przejdziesz do trybu listy, zamiast trybu przycisku ponownie otwórz ten sam panel i kliknij Nowy zestaw. Nazwij swój zestaw „Moje działania”. Ten zestaw jest jak folder, w którym będziesz przechowywać własne akcje niestandardowe.
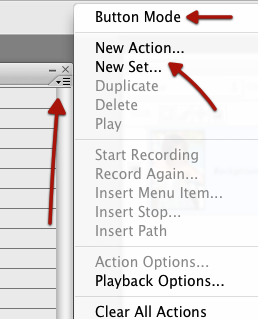
Krok 2
Teraz ponownie kliknij ten sam trójkąt u góry panelu Operacje i tym razem kliknij Nowa akcja. Nadaj akcji nazwę, na przykład Biała ramka, a następnie kliknij przycisk Nagraj po prawej stronie. W tym momencie Photoshop rozpocznie rejestrowanie procesów ukończonych w programie. U dołu panelu Operacje powinien być widoczny podświetlony czerwony przycisk. Nie martw się, nie rejestruje on każdego ruchu wykonanego za pomocą myszy, ani nie działa zegar. Możesz zająć dużo czasu, jak chcesz. To tylko nagrywanie zakończone działania które wykonasz w poniższych krokach.
Krok 3
Wróć do swojego zdjęcia i upewnij się, że warstwa tła jest zaznaczona. Powinna to być jedyna warstwa w panelu Warstwy. Zduplikuj tę warstwę (Warstwa> Duplikuj warstwę tła…). Po wykonaniu tej czynności zauważysz, że właśnie przeprowadzony proces kopiowania jest rejestrowany w panelu Operacje.
Krok 4
Teraz przejdź do przycisku palety Warstwy i kliknij przycisk „FX” (Dodaj styl warstwy). Z menu podręcznego wybierz Obrys. Po otwarciu okna wprowadź następujące zmiany:
Dostosuj przycisk Rozmiar, aby powiedzieć 3-8 pikseli. Kliknij przycisk Pozycja i wybierz Wewnątrz zamiast na zewnątrz. I na koniec, jeśli pracujesz w Photoshop CS3, wybierz przycisk Kolor, a następnie wybierz biały jako kolor, który zmieni domyślny czerwony kolor. Kliknij OK. Uwaga: jeśli pracujesz w Photoshop CS4, domyślnym kolorem może być już biały.
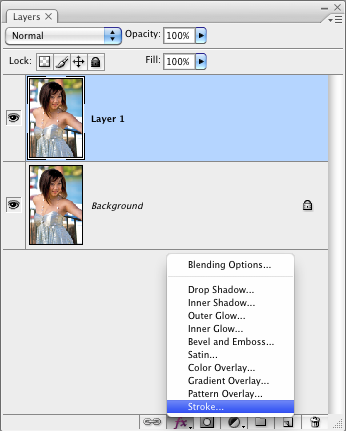
Krok 5
Wróć do panelu Operacje i kliknij mały kwadrat obok podświetlonego czerwonego przycisku na dole panelu Operacje. Kliknięcie kwadratu zatrzyma nagrywanie. Nagrałeś teraz proces siedmiu kliknięć.
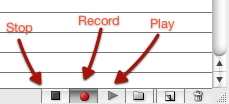
Krok 6
Wybierz Edycja> Cofnij na pasku menu i cofnij wszystkie właśnie wykonane kroki, ponieważ teraz zobaczysz Działania w akcji. Wybierz tytuł akcji, którą właśnie utworzyłeś w panelu Operacje. Na dole panelu kliknij mały trójkąt. Po ustawieniu kursora zmieni kolor na zielony. Kliknij ten trójkąt i obejrzyj Photoshopa w mgnieniu oka, dodaj ramkę z powrotem do swojego zdjęcia.
Krok 7 - Ważne: zapisz swoje działanie
Jeśli chcesz kontynuować tę akcję, musisz zapisać to. Photoshop nie zapisze go dla Ciebie. Wróć do panelu Operacje. Wybierz zestaw Moje działania, który utworzyłeś (nie wybieraj samej akcji.) Następnie kliknij ponownie mały trójkąt w prawym górnym rogu panelu i wybierz Zapisz akcje z listy elementów menu. Prawdopodobnie zechcesz zapisać wszystkie zestawy działań w domyślnym folderze Photoshop (Photoshop> Ustawienia wstępne> Działania), znajdującym się w folderze Aplikacje.
Teraz ta akcja została utworzona i zapisana. Za każdym razem, gdy dodajesz nowe zdjęcie do Photoshopa i chcesz dodać wokół niego tę samą ramkę musisz otworzyć panel Operacje, wybrać akcję i kliknąć trójkąt Play, aby uruchomić to.
Możesz tworzyć długie i krótkie akcje dla tego niemal każdego procesu w Photoshopie. Możesz nawet wyszukiwać bezpłatne opracowane działania w Internecie, które możesz wypróbować i użyć w programie.
Jeśli chcesz dowiedzieć się więcej na temat automatyzacji w Photoshopie, zdobądź kopię Matta Kloskowskiego Klinika prędkości Photoshop CS2. Nawet jeśli pracujesz w CS3 lub CS4, ta książka będzie pomocna.
Czy korzystasz z akcji w Photoshopie? Jakie jest najbardziej przydatne działanie, które znasz / używasz najczęściej? Daj nam znać w komentarzach.
Bakari jest niezależnym pisarzem i fotografem. Wieloletni użytkownik komputerów Mac, miłośnik muzyki jazzowej i rodzina.


