Reklama
Sprawdzanie pisowni jest błogosławieństwem, ale nie jest idealne. Ponieważ nie nadąża za odpowiednimi nazwami i terminami technologicznymi, często dodajemy słowa do słownika sprawdzania pisowni.
Ale co, jeśli przypadkowo dodasz literówkę do słownika systemu Windows? Nie chcesz go tam zostawiać, ponieważ spowoduje to, że przyszłe literówki pozostaną niewykryte. Na szczęście istnieje kilka sposobów edycji słownika sprawdzania pisowni w systemie Windows 10.
Uwaga: Dotyczy to tylko programów opartych na wbudowanym module sprawdzania pisowni w systemie Windows. Aplikacje z własnymi słownikami, takie jak Chrome i Microsoft Office, nie korzystają z nich. Sprawdzić nasz przewodnik dotyczący zarządzania sprawdzaniem pisowni w programie Microsoft Word Jak sprawdzać pisownię i gramatykę w programie Microsoft WordMożesz dostosować wbudowane narzędzia sprawdzania pisowni i gramatyki programu Microsoft Word do własnych potrzeb. Możesz nawet użyć Autokorekty, aby przyspieszyć pisanie. Czytaj więcej po więcej.
Jak edytować słownik sprawdzania pisowni w systemie Windows 10
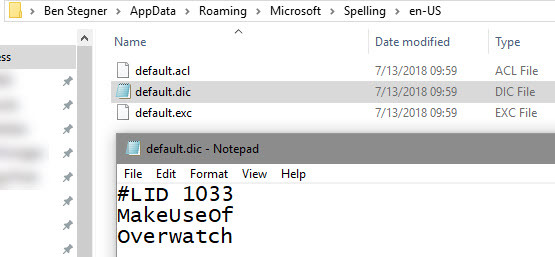
Pierwsza metoda umożliwia dostęp do niestandardowego pliku słownika. Otwórz okno Eksploratora plików i przejdź do tej lokalizacji:
% APPDATA% \ Microsoft \ PisowniaZobaczysz listę kombinacji języków / regionów na urządzeniu, na przykład en-US i en-CA. Wybierz swój podstawowy, a zobaczysz trzy pliki. Kliknij prawym przyciskiem myszy default.dic i wybierz Otwierać z Notatnik lub inny edytor tekstu 6 najlepszych alternatyw Windows NotatnikNotatnik Windows jest zbyt prosty, ale Microsoft Office to przesada? Jeśli szukasz zamiennika Notatnika, oto wiodące alternatywy. Jeden będzie dla Ciebie idealny. Czytaj więcej .
Wewnątrz pliku zobaczysz listę słów w słowniku, po jednym w każdym wierszu. To są słowa, które dodałeś do modułu sprawdzania pisowni. Aby usunąć, po prostu usuń go z tego pliku. Możesz także dodać nowe słowa, wstawiając nowy wiersz i wpisując słowo. Pamiętaj, że wielkość liter ma znaczenie i nie należy usuwać pierwszego wiersza zaczynającego się od #POKRYWA.
Po zakończeniu wprowadzania zmian zapisz plik i gotowe.
Jak usunąć wszystkie niestandardowe wpisy sprawdzania pisowni

Jeśli chcesz nieco łatwiej przejrzeć i usunąć wszystkie słowa dodane do sprawdzania pisowni, przejdź do Ustawienia> Prywatność> Mowa, pismo odręczne i pisanie. Kliknij Wyświetl słownik użytkownika link, a zobaczysz wszystkie wpisy. Z jakiegoś powodu nie możesz tutaj usuwać pojedynczych elementów, ale możesz kliknąć Wyczyść słownik usunąć je wszystkie.
Spowoduje to usunięcie całego pliku z default.dic plik wspomniany wcześniej. W przyszłości, gdy chcesz dodać elementy do słownika, po prostu kliknij je prawym przyciskiem myszy w bieżącej aplikacji i wybierz Dodaj do słownika.
Jeśli nie wiesz o tym folderze, sprawdź niektóre domyślne foldery Windows, których nigdy nie należy dotykać 5 Domyślne pliki i foldery systemu Windows, których nigdy nie należy dotykaćWindows zawiera niezliczoną liczbę domyślnych plików i folderów, z których wiele nie powinien dotykać przeciętny użytkownik. Oto pięć folderów, które powinieneś zostawić w spokoju, aby uniknąć uszkodzenia systemu. Czytaj więcej .
Ben jest zastępcą redaktora i menedżerem postów sponsorowanych w MakeUseOf. On trzyma B.S. w Computer Information Systems z Grove City College, gdzie ukończył Cum Laude i z wyróżnieniem w swojej specjalności. Lubi pomagać innym i jest pasjonatem gier wideo jako medium.