Reklama
Chcesz zainstalować Ubuntu na komputerze z systemem Windows, prawda? Ale może nie jesteś jeszcze w 100 procentach pewien, że chcesz jeszcze popełnić. Co jeśli coś pójdzie nie tak?
Na szczęście istnieje wiele sposobów wypróbowania Ubuntu Linux i sprawdzenia, czy naprawdę Ci się podoba, od uruchomienia Live Płyta CD z instalacją systemu operacyjnego na maszynie wirtualnej, zanim przejdziesz do końca i zainstalujesz ją razem z Windows w podwójnym rozruchu Ustawiać.
Możesz całkowicie zrezygnować z systemu Windows, ale dobrze jest posmakować przed nurkowaniem. Oto najlepsze sposoby instalacji Ubuntu na urządzeniu z systemem Windows 10.
Czy jesteś gotowy na zmianę?
Pierwszą rzeczą do zrobienia jest ustalenie, czy jesteś gotowy na przejście na Linuksa. To, że czytasz to dobry znak, że masz silną skłonność do wypróbowania Linuksa, a idealnym miejscem na rozpoczęcie jest Ubuntu.
Chociaż Linux nie jest identyczny z Windows, Ubuntu jest najbardziej dostępną dystrybucją Linuksa, oferującą zarówno intuicyjny interfejs użytkownika, jak i solidny menedżer pakietów.
Jeśli czujesz się wyjątkowo odważny, być może spędziłeś trochę czasu zastanawiając się, jak używać Ubuntu jako nowego, głównego systemu operacyjnego, całkowicie zastępując system Windows. W tym celu musisz zrozumieć, jak możesz migruj dane z systemu Windows do Ubuntu Migracja z systemu Windows 7 do systemu Ubuntu: The Ultimate GuidePomimo tego, co mówią wszyscy nienawidzący Linuksa, wybór Ubuntu jest logiczny, a migracja z systemu Windows 7 i na Ubuntu to pestka. W tym artykule podsumowano proces i przedstawiono rozwiązania dla najpopularniejszych początkujących ... Czytaj więcej , zakładając, że jest to wersja, na którą zamierzasz się zmienić.
Którą wersję systemu Linux wybrać?
Jak zapewne wiesz, dostępnych jest kilka wersji Linuksa. Niektóre są przeznaczone dla zapalonych entuzjastów, podczas gdy inne są wyposażone w interfejs użytkownika w systemie Windows, zaprojektowany, aby pomóc początkującym użytkownikom w wejściu na platformę.
Ubuntu jest szczęśliwym medium między dwoma typami dystrybucji Linuksa i chociaż pozostała część tego przewodnika dotyczy konkretnie Ubuntu, nie ma powodu, dla którego nie powinieneś spojrzeć na nasze lista najlepszych dystrybucji Linuksa Najlepsze dystrybucje systemu LinuxTrudno znaleźć najlepsze dystrybucje Linuksa. Chyba że przeczytasz naszą listę najlepszych systemów operacyjnych Linux dla gier, Raspberry Pi i innych. Czytaj więcej i spróbuj alternatywnych rozwiązań.
Wraz z pojawieniem się podsystemu Windows dla systemu Linux możesz to zrobić uruchom Linuksa na komputerze z systemem Windows 10 przy niewielkim wysiłku Jak uruchomić pulpit systemu Linux za pomocą podsystemu Windows dla systemu LinuxChcesz uruchomić system Linux na komputerze z systemem Windows? Oto jak uruchomić pulpit systemu Linux w systemie Windows za pomocą podsystemu Windows dla systemu Linux. Czytaj więcej . Kilka dystrybucji Linuksa jest dostępnych jako aplikacje w Microsoft Store, takich jak Ubuntu, Debian, SUSE Linux, a nawet system operacyjny testujący penetrację Kali Linux. Widzieć nasze porównanie Debiana i Ubuntu Debian vs. Ubuntu: Najlepsza dystrybucja Linuksa dla laptopów, komputerów stacjonarnych i serwerówZastanawiasz się nad systemem Linux dla nowego projektu? Debian i Ubuntu to świetne opcje dla komputerów PC z systemem Linux, laptopów lub serwerów. Ale który jest najlepszy? Czytaj więcej i różnice między Fedorą a Ubuntu Fedora vs. Ubuntu: porównanie dystrybucji LinuxJeśli szukasz najlepszego Linuksa do zaoferowania, masz do wyboru dwa. Ale pomiędzy Fedorą a Ubuntu, co jest najlepsze? Czytaj więcej jeśli potrzebujesz pomocy w podjęciu decyzji.
Zainstaluj system Ubuntu Linux ze sklepu Microsoft Store
Aby zainstalować dowolną wersję systemu Linux w systemie Windows, najpierw musisz zainstalować podsystem systemu Windows dla systemu Linux.
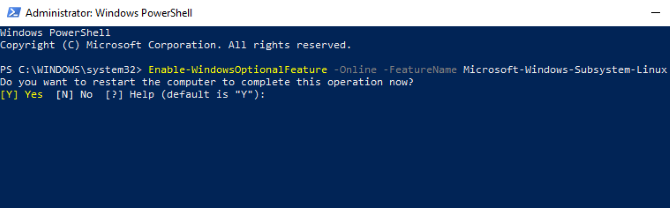
Kliknij prawym przyciskiem myszy Początek i otwórz Windows PowerShell (administrator), a następnie wprowadź to polecenie:
Enable-WindowsOptionalFeature -Online -FeatureName Microsoft-Windows-Subsystem-LinuxPoczekaj na zakończenie procesu, a następnie po wyświetleniu monitu wprowadź Y aby ponownie uruchomić komputer.

Po ponownym uruchomieniu systemu Windows pobierz i zainstaluj preferowaną dystrybucję ze Sklepu Windows. (Działa to z kompilacją systemu Windows 16215 i nowszymi. Aby uzyskać najlepsze wyniki, uaktualnij system Windows do najnowszej wersji).
To zajmie kilka chwil. Po zakończeniu uruchom aplikację Linux i poczekaj, aż zakończy się instalacja.
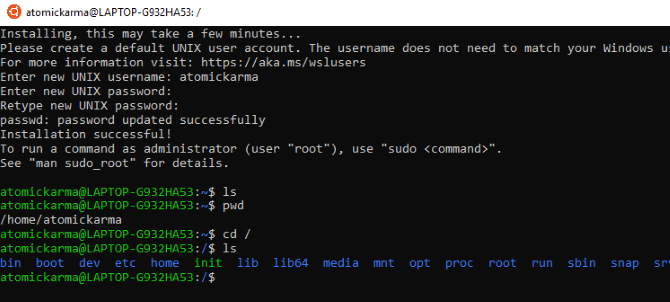
Gdy to zrobisz, pojawi się monit o utworzenie konta UNIX przez wprowadzenie nowej nazwy użytkownika i hasła. Nie muszą być takie same jak konto komputera.
Instalacja zostanie zakończona i będziesz mieć do dyspozycji szeroki wybór poleceń bash. Czas na grę z Linuksem z poziomu systemu Windows!
Ale nie musisz przechodzić przez te wszystkie kłopoty, aby uzyskać dostęp do terminala Linux. Możesz uzyskać dostęp do powłoki bash z poziomu Windows Jak zdobyć Linux Bash Shell na Windows 10Chcesz używać Linuksa bez czasu, aby przełączyć się na inny komputer lub uruchomić maszynę wirtualną? Zamiast tego uruchom system Linux w systemie Windows 10 z terminalem powłoki Bash! Czytaj więcej .
Zainstaluj system Ubuntu Linux z Live CD lub maszyną wirtualną
Jeśli chcesz mieć środowisko pulpitu Linux, podsystem Windows dla Linuxa nie zamierza go wyciąć. Zamiast tego musisz pomyśleć o użyciu płyty CD na żywo, maszyny wirtualnej, a nawet podwójnego uruchamiania systemu Linux w systemie Windows.
Po pobraniu Ubuntu zapisz go na płycie CD lub USB. Przed zainstalowaniem systemu operacyjnego na komputerze spędzaj czas z Ubuntu w trybie na żywo, który umożliwia załadowanie systemu operacyjnego z dysku optycznego do pamięci komputera.
Zrób to, wkładając dysk CD lub pamięć USB, ponownie uruchamiając komputer i wybierając Wypróbuj Ubuntu bez żadnych zmian na komputerze z menu rozruchu. Wkrótce pojawi się Ubuntu, dając ci szansę wypróbowania aplikacji i zapoznania się ze wszystkim przed podjęciem decyzji o instalacji.
Chociaż może tu brakować niektórych funkcji, jest to najlepszy sposób na zrobienie pierwszych kroków w kierunku Ubuntu.
Nie wszystkie dystrybucje Linuksa mają tryb na żywo, więc sprawdź dokumentację, jeśli szukasz opcji innej niż Ubuntu.
Jeśli jesteś zadowolony z tego, co widzisz, możesz kontynuować instalację. Nasz przewodnik po instalowanie Ubuntu z USB Zainstaluj Ubuntu na komputerze za pomocą napędu flash USBChcesz zainstalować Ubuntu, ale nie masz zapasowej pustej płyty DVD? Nie martw się! Po pobraniu do pliku ISO możesz użyć dysku flash USB wielokrotnego użytku, aby wykonać zadanie. Czytaj więcej wyjaśnia dalej.
Tymczasem dla ułatwienia przełączania między Windows i Ubuntu, a także testowania systemu operacyjnego w dogodny sposób, bez nieco nieelastycznej obecność Live CD (nie można łatwo przejść do systemu Windows podczas uruchamiania dystrybucji systemu Linux z napędu), zamiast tego można rozważyć użycie wirtualnego maszyna.
Korzystanie z maszyny wirtualnej jest łatwym sposobem na wypróbowanie systemu Ubuntu Linux. Jeśli chcesz skorzystać z tej opcji, zapoznaj się z naszą szczegółowy przewodnik VirtualBox Jak korzystać z VirtualBox: Podręcznik użytkownikaDzięki VirtualBox możesz łatwo zainstalować i przetestować wiele systemów operacyjnych. Pokażemy Ci, jak skonfigurować system Windows 10 i Ubuntu Linux jako maszynę wirtualną. Czytaj więcej .
Podwójne uruchamianie systemu Windows i systemu Ubuntu Linux
Po odkryciu, że podoba Ci się Ubuntu, możesz mieć zastrzeżenia do całkowitej zmiany.
Odpowiedź tutaj brzmi: Ubuntu z podwójnym uruchomieniem z Windows Podwójny rozruch vs. Maszyna wirtualna: która z nich jest dla Ciebie odpowiednia?Jeśli chcesz uruchomić wiele systemów operacyjnych na jednym komputerze, możesz albo uruchomić dwa systemy, albo użyć maszyny wirtualnej. Ale która opcja jest lepsza w twoim przypadku? Czytaj więcej , co zasadniczo polega na utworzeniu nowej partycji na dysku twardym komputera i zainstalowaniu na niej systemu operacyjnego Linux. W ten sposób instalujesz Ubuntu wraz z systemem Windows na tym samym komputerze.
Po instalacji zobaczysz menu rozruchu przy każdym uruchomieniu lub ponownym uruchomieniu komputera, z wybranym systemem operacyjnym wybranym za pomocą przycisków strzałek na klawiaturze.
Nie podoba mi się: jak odinstalować Ubuntu
W mało prawdopodobnym przypadku, gdy zdasz sobie sprawę z tego, że system Ubuntu Linux nie obciął cię musztardą, a Twoja produktywność wymaga strasznego wyczucia, najlepszą rzeczą, jaką możesz zrobić, to wrócić do systemu Windows.
Jeśli do tej pory korzystałeś z Live CD lub maszyny wirtualnej, nie powinno to stanowić problemu.
Jeśli jednak zainstalowałeś Ubuntu do podwójnego rozruchu wraz z Windows, możesz być szczęśliwszy z powrotem do podstawowego systemu operacyjnego i usuwanie Ubuntu z dysku twardego. Na szczęście jest to stosunkowo proste i można to zrobić bezpiecznie, bez utraty danych.
Proces obejmuje wykonanie kopii zapasowej danych systemu Linux na urządzeniu zewnętrznym, a następnie przełączenie do systemu Windows w celu usunięcia partycji i przywrócenia MBR.
Tymczasem, jeśli tak zdecydujesz, tak, podoba ci się ten nowy system operacyjny, możesz zainstaluj Ubuntu jako jedyny system operacyjny komputera, idealny do przywracania starego komputera do życia lub korzystania z nowych funkcji na nowoczesnym urządzeniu.
Po uruchomieniu Ubuntu nadszedł czas, aby opanować nowy system operacyjny. Badać Najnowsze funkcje Ubuntu i obowiązkowe aplikacje Ubuntu 10 niezbędnych aplikacji Ubuntu zaraz po nowej instalacjiPatrzysz na nową instalację Ubuntu i czujesz się zagubiony? Oto niezbędne aplikacje Ubuntu, które powinieneś najpierw zainstalować. Czytaj więcej i sprawdź najlepsze motywy Ubuntu dla świetnego wyglądu. Pokazaliśmy również jak łatwo udostępniać pliki między Windows i Linux Jak przesyłać i udostępniać pliki między Windows a LinuxPrzenosisz się z systemu Windows na Linux i potrzebujesz skopiować dane? Te sztuczki służą do przesyłania lub udostępniania plików z systemu Windows do systemu Linux. Czytaj więcej .
Christian Cawley jest zastępcą redaktora ds. Bezpieczeństwa, Linux, DIY, programowania i technologii. Jest także producentem The Really Useful Podcast i ma duże doświadczenie w obsłudze komputerów stacjonarnych i oprogramowania. Współtwórca magazynu Linux Format, Christian majsterkowicz Raspberry Pi, miłośnik Lego i miłośnik gier retro.


