Reklama
Nawet jeśli jesteś doświadczonym użytkownikiem systemu macOS, prawdopodobnie są kilka świetnych funkcji, których nie używasz wystarczająco 7 Przydatnych rzeczy, których prawdopodobnie nie używasz na komputerze MacLepiej zaplanuj dzień, szybko znajdź to, czego szukasz, i wykonuj wielozadaniowość jak szef - oto siedem doskonałych funkcji systemu OS X, których prawdopodobnie nie używasz. Czytaj więcej . Ale co, jeśli powiemy Ci, że niektóre z nich ukrywają się w menu Kontroli rodzicielskiej na komputerze Mac?
I nie musisz nawet być rodzicem, aby z nich skorzystać. Zgadza się - podobnie jak opcje dostępności w macOS Przewodnik Mac OS X o funkcjach ułatwień dostępuMac OS X ma wiele wbudowanych funkcji ułatwień dostępu, które mogą zaspokoić potrzeby większości użytkowników. Oto czym są i co robią. Czytaj więcej , menu Kontrola rodzicielska oferuje przydatne funkcje kontroli, których nigdzie indziej nie widziano. Pokażemy Ci, jak uzyskać do nich dostęp i jak najlepiej wypróbować.
Jak uzyskać dostęp do kontroli rodzicielskiej
Aby rozpocząć kontrolę rodzicielską, odwiedź stronę Menu Apple w lewym górnym rogu ekranu i wybierz Preferencje systemu. Następnie wybierz Kontrola rodzicielska opcja. Jest to żółta ikona z konturami rodzica i dziecka w środku.
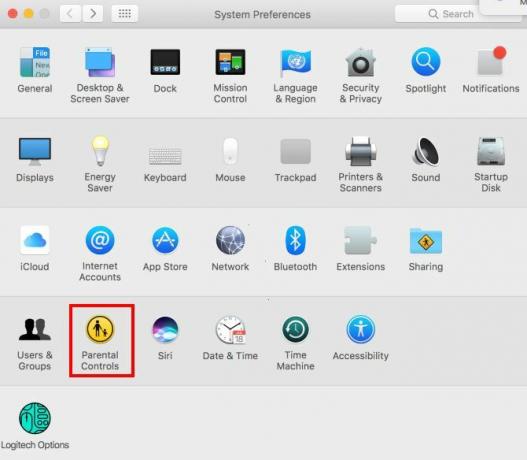
Zakładając, że jesteś jedynym użytkownikiem komputera Mac, zobaczysz notatkę, że nie ma kont użytkowników do zarządzania. Rzeczywiście, kontrola rodzicielska działa tylko na koncie innym niż administrator. Dlatego musisz utworzyć nowe konto użytkownika z kontrolą rodzicielską lub przekonwertować własne konto na konto kontrolowane.
Ponieważ prawdopodobnie podoba Ci się takie konto, zalecamy utworzenie nowego konta. Widzieć nasz przewodnik po kontach macOS Jak skonfigurować wiele kont użytkowników na komputerze MacJak działają konta użytkowników na komputerze Mac? Czy użytkownicy mogą czytać i edytować swoje pliki? Co się stanie, gdy usuniesz konto użytkownika? Czytaj więcej po więcej informacji. Wybierz Utwórz nowe konto użytkownika z kontrolą rodzicielską opcja i naciśnij Kontyntynuj.
Następnie musisz utworzyć konto na komputerze Mac do kontroli rodzicielskiej. Jest to dość proste: podaj nazwę, nazwę użytkownika i hasło, tak jak w przypadku zwykłego konta. Musisz także wprowadzić przedział wiekowy: 4+, 9+, 12+, i 17+ są twoje opcje.
Komputer Mac skonfiguruje niektóre opcje w oparciu o to, co tutaj wybierzesz, więc idź i wybierz 17+ ponieważ tak naprawdę nie tworzysz konta dla dziecka.
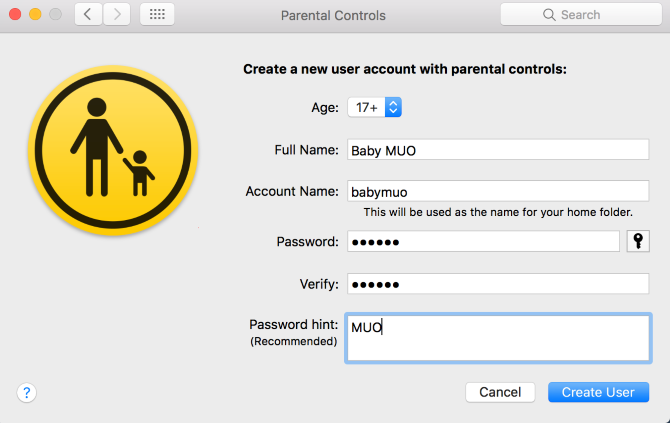
Kliknij Stwórz użytkownika aby wejść do właściwego menu Kontroli rodzicielskiej.
Podstawy kontroli rodzicielskiej
Zanim przejdziemy do najlepszych poprawek, obejrzyjmy krótkie menu, abyś wiedział, co tu jest.
Gdy otworzysz menu Kontrola rodzicielska z gotowym kontem zarządzanym, zobaczysz je (i wszelkie inne) na lewym pasku bocznym. Możesz dostosować dostępne ustawienia indywidualnie dla każdego użytkownika: wystarczy kliknąć nazwę użytkownika, aby wprowadzić zmiany na tym koncie. Kliknij Ustawienia koło zębate u dołu lewego paska, aby skopiować ustawienia na inne konto lub całkowicie usunąć z niego kontrolę rodzicielską.
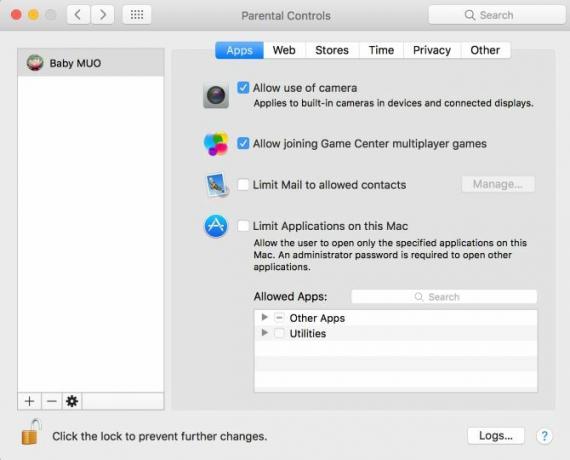
Menu Kontrola rodzicielska jest podzielona na sześć kart:
- Aplikacje: Zawiera elementy sterujące, które ograniczają kontakty i osoby, z którymi konto może się kontaktować.
- Sieć: Pozwala ograniczyć dostęp do stron internetowych.
- Sklepy: Przyjdź tutaj, aby zablokować dostęp do niektórych ocen treści lub wyłączyć dostęp do całych sklepów.
- Czas: Ustaw limity wykorzystania komputera i określ pora snu aby uniemożliwić dostęp po godzinach 10 sposobów na to, aby telewizor późnej nocy nie zniszczył twojego snuCzy regularnie zasypiasz przy włączonym telewizorze? Jeśli masz problemy ze snem, znalezienie alternatywnego sposobu na zasypianie poprawi nawyk snu i ogólny stan zdrowia Czytaj więcej .
- Prywatność: Zapobiegaj aplikacjom używanym przez konto dostępu do poufnych informacji, takich jak kontakty lub lokalizacja.
- Inny: Zbiór dodatkowych ustawień. Obejmuje wyłączenie Siri, ograniczenie nieodpowiednich słów w Słowniku, zapobieganie zmianom w Docku i włączenie Simple Finder.
Chociaż wszystkie te opcje mogą być przydatne do zarządzania dziećmi, wybraliśmy najbardziej przydatne poprawki, które możesz wprowadzić Top 7 sposobów personalizacji pulpitu komputera MacChcesz, aby Twój Mac był bardziej osobisty? Sprawdź te niesamowite metody dostosowywania motywu komputera Mac i nie tylko. Czytaj więcej z tego menu na własny użytek.
1. Wyłącz kamerę internetową
Oto proste rozwiązanie typowego zagrożenia bezpieczeństwa. Twoja kamera internetowa stanowi zagrożenie dla Twojej prywatności, ponieważ jeśli ktoś uzyska do niej dostęp, będzie mógł zobaczyć wszystko, co robisz. Jak byś się czuł, wiedząc, że jakiś dreszcz patrzy, jak się rozbierasz, a co, jeśli trzymasz kartę kredytową w pobliżu komputera?
Dlatego chyba, że go używasz, powinieneś wyłączyć swoją kamerę internetową Dlaczego warto teraz wyłączyć lub zakryć kamerę internetową?Jeśli nie jesteś ostrożny, hakerzy mogą łatwo uzyskać dostęp do kamery internetowej i szpiegować cię bez Twojej wiedzy. Masz więc dwie opcje: wyłącz aparat lub zakryj go. Czytaj więcej . Mógłbyś dowiedz się, jakiego urządzenia używa go nieostrożnie Jak znaleźć program korzystający z kamery internetowejKontrolka kamery internetowej jest włączona, ale nie korzystasz z niej? Kto cię szpieguje przez obiektyw aparatu? Dowiedzieć się teraz! Czytaj więcej , ale łatwiej i bezpieczniej jest po prostu zabić go od razu.
Aby to zrobić, przejdź do Aplikacje i odznacz pole dla Zezwalaj na korzystanie z aparatu. Pamiętaj, że to oczywiście uniemożliwi wykonywanie połączeń wideo przez FaceTime.
2. Ogranicz aplikacje dla innego użytkownika
Istnieje wiele zastosowań ograniczania dostępnych aplikacji na komputerze. Na przykład ktoś może potrzebować chwilę korzystania z komputera - być może potrzebuje dostępu do Safari, ale nie ma powodu, aby przeglądał zdjęcia lub otwierał okno terminalu. A może jesteś próbując pozostać produktywnym Skupiać! 4 najlepsze narzędzia do tymczasowego blokowania Facebook & CoNie jesteś sam, wszyscy to zrobiliśmy - marnowanie godzin na przeglądanie sieci zamiast robienia rzeczy. Potrzebujesz wzrostu wydajności? Znajdź najlepsze narzędzia do ucieczki z mediów społecznościowych tutaj. Czytaj więcej i nie chcę otwierać niedziałających aplikacji.
Bez względu na powód możesz ograniczyć programy, które konto może otwierać w Aplikacje patka. Czek Ogranicz aplikacje na tym komputerze Mac i możesz ręcznie wybrać dozwolone aplikacje. Pod Inne aplikacje system sprawdzi dla Ciebie niektóre podstawowe informacje, takie jak Sklep z aplikacjami, Kalkulator, i iMovie. Możesz jednak wprowadzić dowolne zmiany - wyszukaj aplikację, używając pola w pobliżu, jeśli nie możesz jej znaleźć na liście.
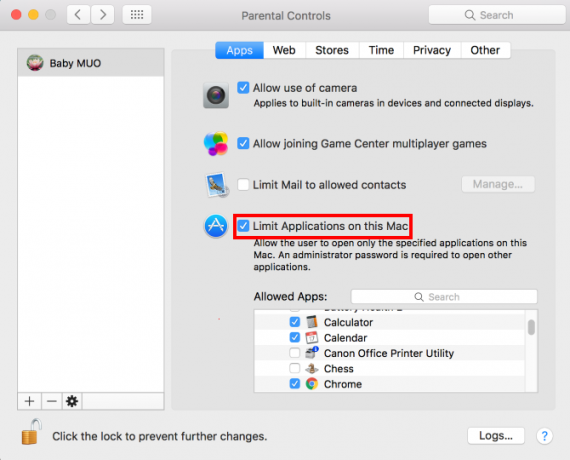
W połączeniu z Zapobiegaj modyfikacji stacji dokującej opcja na Inny możesz użyć tego do wypełnić dok Spraw, by Twój Mac był świetny dzięki tym 5 skrótomPo co trzymać się zbieraniny ikon dostarczonych ze stacją dokującą komputera Mac, kiedy można zamienić je na kilka bardzo przydatnych skrótów? Czytaj więcej z określoną listą aplikacji.
3. Filtruj witryny dla dorosłych
Znajdziesz wiele sposobów filtruj nieodpowiednie strony na twoim komputerze 7 narzędzi bezpieczeństwa dla rodziny, aby zapewnić dzieciom bezpieczeństwo w InterneciePodobnie jak w prawdziwym świecie, Internet może być czasem przerażającym miejscem dla twoich dzieci. Istnieje kilka świetnych aplikacji i narzędzi do ich bezpieczeństwa; oto niektóre, które naszym zdaniem są najlepsze. Czytaj więcej . Niektóre z nich wymagają wprowadzania poprawek w ustawieniach routera lub DNS, podczas gdy inne wynikają z płacenia za pakiet bezpieczeństwa innej firmy. Ale przerzucenie jednego ustawienia w menu Kontrola rodzicielska może odfiltrować masę wyraźnych treści przy minimalnym nakładzie pracy.
Odwróć do Sieć i zobaczysz trzy opcje filtrowania:
- Zezwalaj na nieograniczony dostęp do stron internetowych nie filtruje niczego online.
- Umożliwia dostęp tylko do tych stron internetowych pozwala dodać ręcznie wybraną listę witryn, które konto może odwiedzać. Cokolwiek innego po prostu nie zadziała.
- Interesuje nas środkowa opcja: Spróbuj ograniczyć dostęp do witryn dla dorosłych.
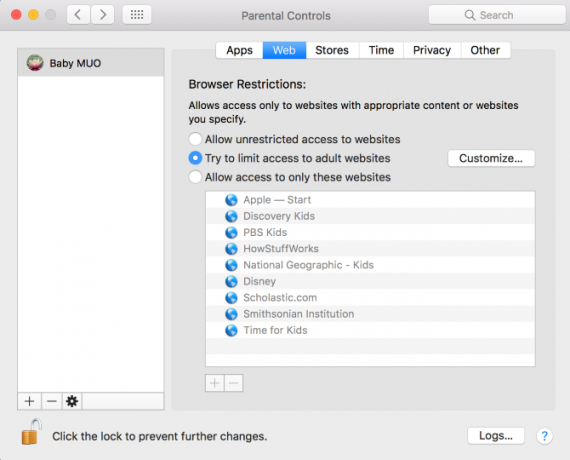
To stosuje automatyczny filtr do edycji najgorszego w sieci. Możesz kliknąć Dostosuj przycisk, aby dodać listy witryn, na które zawsze zezwalasz lub zawsze odmawiasz, przydatny, jeśli znajdziesz taki, który przechodzi przez filtr lub fałszywie pozytywny. Oczywiście żaden automatyczny filtr nie jest w 100% idealny, ale to wciąż ogromna pomoc.
4. Ogranicz czas spędzony na komputerze Mac
Myślisz, że spędzasz za dużo czasu na komputerze? Chociaż jest przeznaczony do ograniczając czas na ekranie dla dzieci Najlepsze narzędzia do ograniczania czasu wyświetlania dzieci w InternecieCzas spędzany przez dzieci w Internecie jest tak samo ważny, jak to, co widzą. Są to najlepsze narzędzia do ograniczania czasu spędzanego przez dziecko na ekranie w Internecie i na jego urządzeniu mobilnym. Czytaj więcej , możesz skorzystać z Czas kartę, aby uniemożliwić zbyt częste używanie własnego komputera Mac.
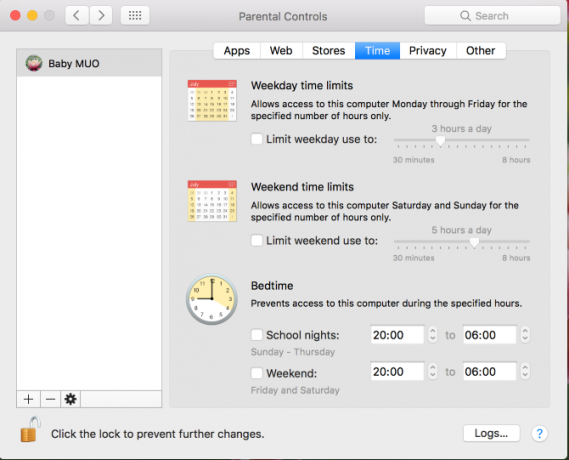
Używając Dzień powszedni i Terminy weekendowe opcje, możesz kontrolować, jak długo konto może korzystać z komputera. Gdziekolwiek od 30 minut do 8 godzin będzie działać. The Pora snu opcja uruchamia cię po określonej nocy i nie pozwoli ci wrócić do rana. Jeśli masz tendencję do zbyt długiej pracy w nocy, może to pomóc iść spać na czas.
5. Ułatw nawigację dzięki Simple Finder
Znajduje się na Inny zakładka Użyj Simple Finder opcja ułatwia nawigację w systemie plików komputera Mac. Dla porównania oto jak wygląda standardowy widok Findera:
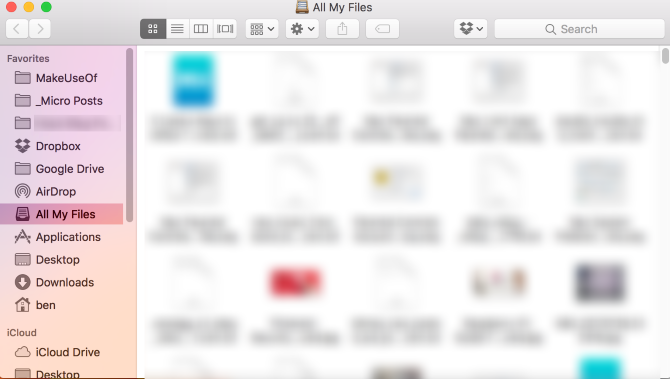
A oto jak Simple Finder to zmienia:
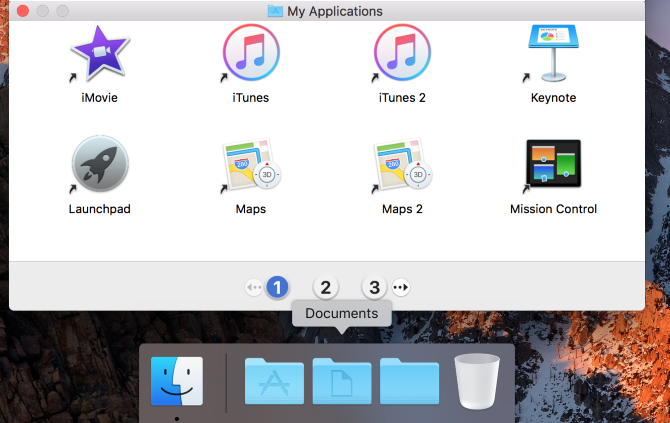
Nie możesz nawet otworzyć Findera normalnie. Jesteś ograniczony do moje aplikacje, Dokumenty, Udostępnionoi Śmieci. Ponumerowane przyciski nawigacyjne są bardziej oczywiste i nie można usuwać aplikacji. Ta opcja ukrywa również wszystkie dokumenty znajdujące się na pulpicie.
Prawdopodobnie nie jest to opcja, której potrzebujesz na swoje codzienne konto, ponieważ ogranicza co możesz zrobić z Finderem 8 porad Findera dla początkujących MacPoruszanie się po plikach i folderach za pomocą natywnej przeglądarki plików Mac Finder jest dość łatwe, ale za menu i skrótami klawiaturowymi kryje się wiele innych funkcji. Czytaj więcej . Jest to jednak świetna opcja, aby ułatwić korzystanie z komputera osobom starszym lub ograniczyć dostęp do tego, co znajduje się na komputerze.
Kontrola rodzicielska bez rodzicielstwa
Teraz znasz sekrety tego często zapomnianego menu w preferencjach systemowych komputera Mac i jak z niego korzystać na swoją korzyść. Możesz nie wykorzystać wszystkiego tutaj, ale zdecydowanie warto zapoznać się z powyższymi opcjami. A jeśli masz dzieci, wypróbuj tutaj niektóre elementy sterujące, aby uczynić komputer Mac bezpieczniejszym dla nich!
Kontynuuj zwiększanie swojej wiedzy na temat komputerów Mac najlepsze wskazówki i porady dotyczące korzystania z Safari 15 podstawowych wskazówek i porad dotyczących Safari dla użytkowników komputerów MacSpójrz poza oczywistą i nieziemską przydatność szybkiej i energooszczędnej przeglądarki internetowej Apple. Czytaj więcej .
Jak korzystasz z kontroli rodzicielskiej komputera Mac? Czy jest jeszcze inne przydatne ustawienie, którego nie omówiliśmy tutaj szczegółowo? Powiedz nam w komentarzach!
Ben jest zastępcą redaktora i menedżerem postów sponsorowanych w MakeUseOf. On trzyma B.S. w Computer Information Systems z Grove City College, gdzie ukończył Cum Laude i z wyróżnieniem w swojej specjalności. Lubi pomagać innym i jest pasjonatem gier wideo jako medium.