Reklama
Sklep Windows jest centralnym miejscem do pobierania i kupowania aplikacje internetowe i oprogramowanie komputerowe Desktop vs. Aplikacje Microsoft Store: które należy pobrać?Czy powinieneś pobrać aplikacje Windows ze sklepu Microsoft Store, czy korzystać z tradycyjnych programów komputerowych? Oto główne różnice. Czytaj więcej dla Windows 10. Czy masz problemy z otwarciem Sklepu lub jednej z aplikacji? Nie martw się, jest to częsty problem i zaokrągliliśmy kroki, aby pomóc Ci go naprawić.
Wiele błędów, które możesz napotkać, nie pomaga w wskazywaniu rozwiązania. W rzeczywistości uzyskanie konkretnego błędu nie oznacza, że istnieje konkretne rozwiązanie. Dlatego zalecamy przeglądanie tej listy w kolejności, aż problem zostanie rozwiązany.
Jeśli masz własne poprawki, którymi możesz się z nami podzielić, daj nam znać w sekcji komentarzy poniżej.
1. Zresetuj Sklep i aplikacje
Wiele problemów ze Sklepem Windows i jego aplikacjami można rozwiązać, resetując je. Po pierwszym uruchomieniu systemu Windows 10 nie było możliwości zrobienia tego w standardowym interfejsie użytkownika. Microsoft to jednak naprawił
aktualizacja rocznicowa 9 rocznicowych funkcji aktualizacji systemu Windows 10 pokochaszNadal masz wątpliwości dotyczące rocznicowej aktualizacji systemu Windows 10? Podsumowaliśmy najważniejsze nowe funkcje. Wypróbuj je wszystkie, jeśli już je zaktualizowałeś! Czytaj więcej , a teraz możesz zresetować aplikacje w ustawieniach systemu.Najpierw zamknij Sklep i / lub otwartą aplikację. naciśnij Klawisz Windows + I aby otworzyć Ustawienia i przejść do System> Aplikacje i funkcje. Kliknij aplikację, która powoduje problem (zwróć uwagę, że Sklep jest klasyfikowany jako aplikacja), a następnie kliknij Zaawansowane opcje.
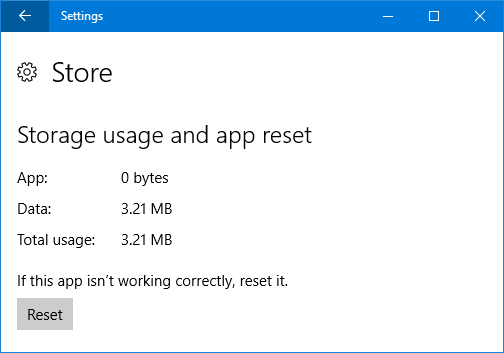
Teraz kliknij Resetowanie. Zostanie wyświetlone ostrzeżenie z informacją, że postępowanie spowoduje usunięcie danych aplikacji, w tym preferencji i szczegółów logowania. Kliknij Resetowanie jeszcze raz. Obok przycisku pojawi się znacznik wyboru, aby pokazać, że został on ukończony.
Na koniec otwórz problematyczną aplikację i sprawdź, czy błąd został rozwiązany. Jeśli nie, wypróbuj niektóre z metod wymienionych poniżej.
2. Narzędzie do rozwiązywania problemów z aplikacjami ze Sklepu Windows
Jakikolwiek problem możesz mieć z aplikacją, warto uruchomienie wbudowanego narzędzia do rozwiązywania problemów 13 Narzędzia do rozwiązywania problemów do naprawy systemu Windows 10W przypadku każdego problemu z systemem Windows istnieje narzędzie, którego można użyć do jego rozwiązania. Znajdź swój problem na tej liście i wybierz jedno z 13 narzędzi do rozwiązywania problemów i napraw w systemie Windows 10. Czytaj więcej aby zobaczyć, czy można ustalić problem i automatycznie go naprawić.
Najpierw wyszukaj system rozwiązywanie problemów i wybierz odpowiedni wynik. Następnie kliknij Pokaż wszystkie z menu po lewej stronie. Na liście kliknij Aplikacje ze Sklepu Windows.

To otworzy nowe okno. Kliknij zaawansowane i zapewnić Zastosuj naprawy automatycznie jest zaznaczone. Kliknij Kolejny. Narzędzie do rozwiązywania problemów spróbuje wykryć wszelkie problemy i zapewni rozwiązania.
Na koniec zostaniesz poinformowany, że zastosowano poprawki lub że nie można zidentyfikować problemu podczas rozwiązywania problemów. Kliknij Zobacz szczegółowe informacje jeśli chcesz dowiedzieć się więcej o tym, co zostało naprawione lub nie.
3. Sprawdź swoją strefę czasową
Brzmi to dziwnie, ale jeśli nie masz ustawionej prawidłowej strefy czasowej w systemie, może to spowodować, że Sklep się nie otworzy. Sprawdzić, kliknij prawym przyciskiem myszy czas na pasku zadań i wybierz Dostosuj datę / godzinę.
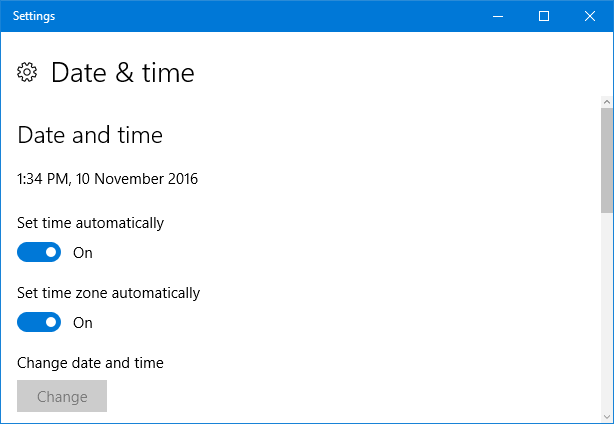
Zaleca się przesuwanie obu Ustaw czas automatycznie i Ustaw strefę czasową automatycznie do Na aby system sam sobie z tym poradził. Jeśli jednak nie wyświetla się odpowiedni czas, przesuń oba elementy na Poza i kliknij Zmiana. Umożliwi to ręczne ustawienie godziny. Zapisz wszystkie zmiany i spróbuj ponownie otworzyć Sklep.
4. Ponownie zainstaluj i ponownie zarejestruj aplikacje
To rozwiązanie może rozwiązać wszystkie problemy, w tym takie błędy, jak „Ta aplikacja nie może się otworzyć” i „Twój okres próbny dla tej aplikacji wygasł. Odwiedź sklep Windows, aby kupić pełną aplikację. ”
Poniższe polecenie ponownie zainstaluje i ponownie zarejestruje wszystkie aplikacje na wszystkich kontach użytkowników. Pamiętaj jednak, że nie będzie ponownie instalować wcześniej usuniętych aplikacji.

Najpierw wyszukaj system PowerShell. Następnie kliknij prawym przyciskiem myszy odpowiedni wynik i wybierz Uruchom jako administrator. Kliknij tak po znaku zachęty UAC.
Skopiuj poniższe polecenie, a następnie wklej je do programu PowerShell za pomocą Ctrl + V.. Następnie naciśnij Wchodzić.
Get-AppXPackage -AllUsers | Foreach {Add-AppxPackage -DisableDevelopmentMode -Register "$ ($ _. InstallLocation) \ AppXManifest.xml"}Proces się uruchomi. Po zakończeniu ponownie otwórz problematyczne aplikacje i powinny działać zgodnie z oczekiwaniami.
5. Wyczyść pamięć podręczną sklepu
Wyczyszczenie pamięci podręcznej Sklepu może rozwiązać różne problemy, często związane z instalowaniem lub aktualizowaniem aplikacji.
Dla domyślnych aplikacji
Wykonaj ten proces, aby wyczyścić pamięć podręczną domyślnych aplikacji dostarczanych przez Microsoft. Jest to proste i nie zmienia ustawień konta ani nie usuwa żadnych aplikacji.
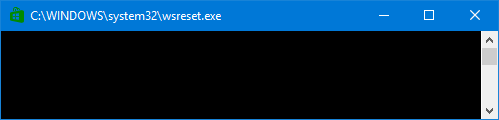
naciśnij Klawisz Windows + R. aby otworzyć Uruchom i wprowadź wsreset.exe i kliknij dobrze. Otworzy się okno wiersza polecenia, w którym nic nie jest zapisane. Nie martw się, to celowe. Okno zamknie się automatycznie po zakończeniu procesu, w którym momencie możesz sprawdzić, czy problem został rozwiązany.
W przypadku aplikacji innych firm
Jeśli masz problemy z aplikacjami innych firm, takimi jak te, które pobrałeś ze Sklepu, wykonaj ten proces.
naciśnij Klawisz Windows + X i wybierz Wiersz polecenia (administrator). Wpisz następujące polecenie:
wmic useraccount get name, sidSpowoduje to wyświetlenie listy wszystkich kont użytkowników w systemie i ich odpowiednich identyfikatorów zabezpieczeń (SID). Zanotuj identyfikatory SID kont, na których masz problemy ze sklepem lub aplikacjami.

naciśnij Klawisz Windows + R. aby otworzyć Uruchom, wprowadź regedit a następnie kliknij dobrze. Spowoduje to otwarcie Edytora rejestru - postępuj zgodnie z instrukcjami, ponieważ nieprawidłowe zmiany w rejestrze mogą być niebezpieczne Jak nie przypadkowo zepsuć rejestru systemu WindowsPracujesz z rejestrem Windows? Zapoznaj się z tymi wskazówkami, a będziesz znacznie mniej narażony na trwałe uszkodzenie komputera. Czytaj więcej . Korzystając z nawigacji po folderach po lewej stronie, przejdź do następującej lokalizacji:
HKEY_LOCAL_MACHINE \ SOFTWARE \ Microsoft \ Windows \ CurrentVersion \ Appx \ AppxAllUserStoreW lewym okienku kliknij prawym przyciskiem myszy na kluczu SID, który zanotowałeś wcześniej. Kliknij Usunąć i wtedy tak potwierdzać. Teraz uruchom ponownie komputer i sprawdź, czy problemy zostały rozwiązane.
Sklep rozwiązany
Mam nadzieję, że jedno z powyższych rozwiązań rozwiązało problem ze sklepem Windows 10 lub jego aplikacjami. Jeśli nie, możesz zajrzeć utworzenie nowego konta użytkownika Napraw problemy z systemem Windows, tworząc nowe konto użytkownikaCzy rozwiązywanie problemu z systemem Windows było bezskuteczne? Utworzenie nowego konta użytkownika może być ostatnią deską ratunku. To trudne, ale pokażemy ci, jak to zrobić poprawnie. Czytaj więcej , które mogą pomóc rozwiązać głęboko osadzone problemy z systemem Windows.
Jeśli szukasz więcej wskazówek na temat Sklepu Windows, zapoznaj się z naszymi przewodnikami, jak to zrobić usuń aplikacje bloatware ze swojego systemu Masz dość bloatware? Jak usunąć aplikacje ze sklepu Windows 10W przypadku systemu Microsoft Windows 10 to bankomat. Dzięki przyszłym aktualizacjom więcej aplikacji zostanie wstępnie zainstalowanych i promowanych w menu Start. Pozwól nam pokazać, jak łatwo usunąć wstępnie zainstalowane aplikacje ze Sklepu Windows. Czytaj więcej lub jak sideload dowolną aplikację w Windows 10 Jak sideload aplikacje na Windows 8 i 10Sklep Windows nie jest jedynym miejscem, w którym można uzyskać uniwersalne aplikacje. Pokażemy, jak instalować aplikacje ze źródeł zewnętrznych za pomocą PowerShell lub menu Ustawienia. Czytaj więcej .
Czy te rozwiązania pomogły naprawić błąd? Czy masz własne kroki rozwiązywania problemów, którymi chcesz się podzielić?
Joe urodził się z klawiaturą w rękach i od razu zaczął pisać o technologii. Obecnie jest niezależnym pisarzem. Zapytaj mnie o Krosno.